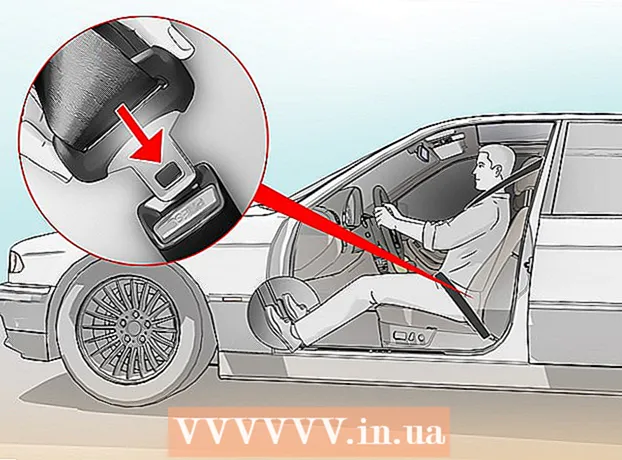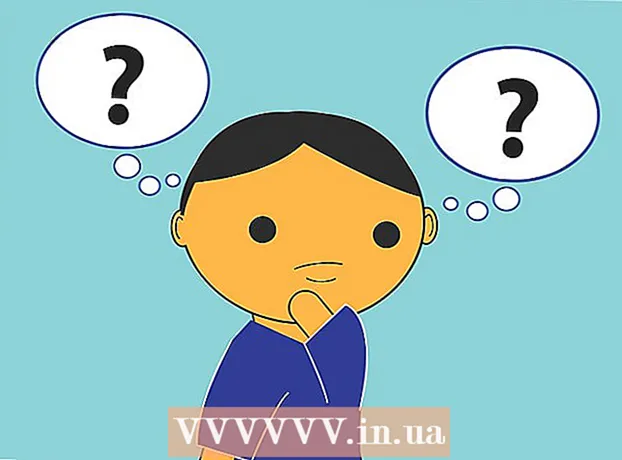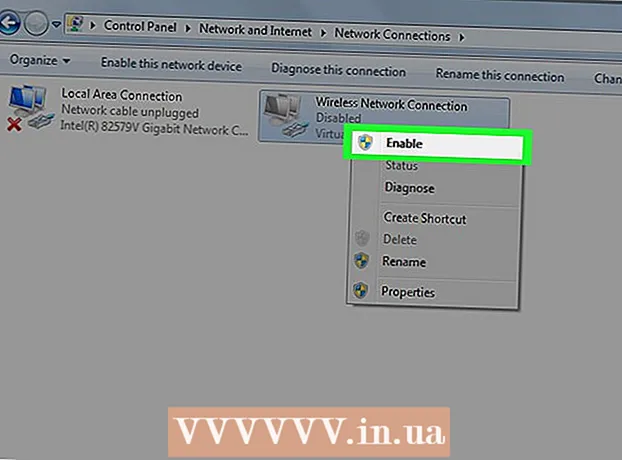نویسنده:
Judy Howell
تاریخ ایجاد:
6 جولای 2021
تاریخ به روزرسانی:
21 ژوئن 2024

محتوا
مسلماً می توانید فایل های خود را با ارسال ایمیل از طریق رایانه به اشتراک بگذارید ، آنها را در یک مکان شبکه مشترک قرار دهید یا حتی می توانید آنها را در DVD رایت کنید. اما چه کسی وقت دارد که در این زمینه شروع کند؟ اگر می خواهید فایل ها را بین دو رایانه Mac به اشتراک بگذارید می توانید از ویژگی "AirDrop" استفاده کنید. با استفاده از این عملکرد می توانید به راحتی و به سرعت فایل ها را به اشتراک بگذارید. رایانه ها حتی نیازی به استفاده از همان شبکه ندارند. برای آگاهی از نحوه استفاده از AirDrop این مقاله را بخوانید.
گام برداشتن
 AirDrop را در رایانه های Mac خود روشن کنید. در Mac با OS X 10.7 یا بالاتر ، AirDrop به طور خودکار روشن می شود ، می توانید آن را در ستون سمت چپ پنجره Finder پیدا کنید. در Mac های قدیمی تر ، می توانید AirDrop را با برنامه Terminal روشن کنید. به برنامه ها> برنامه های کاربردی> ترمینال بروید.
AirDrop را در رایانه های Mac خود روشن کنید. در Mac با OS X 10.7 یا بالاتر ، AirDrop به طور خودکار روشن می شود ، می توانید آن را در ستون سمت چپ پنجره Finder پیدا کنید. در Mac های قدیمی تر ، می توانید AirDrop را با برنامه Terminal روشن کنید. به برنامه ها> برنامه های کاربردی> ترمینال بروید. - در پنجره Terminal که اکنون باز می شود ، دستور زیر را تایپ کنید: پیش فرض نوشتن com.apple.NetworkBrowser BrowseAllInterfaces 1
- Enter را فشار دهید و سپس دستور زیر را تایپ کنید: killall Finder
- AirDrop اکنون در Finder قابل مشاهده است.
- اگر می خواهید AirDrop را در Mac پشتیبانی نشده فعال کنید ، حداقل به Lion (OS X 10.7) نیاز دارید.
 AirDrop را روی Macهایی که می خواهید متصل شوید باز کنید. برای به اشتراک گذاشتن از طریق AirDrop ، AirDrop باید روی هر دو Mac باز باشد. در Mac با OS X 10.7 یا بالاتر ، نیازی نیست که Mac در یک شبکه باشد. Mac هایی که دارای سیستم عامل قدیمی هستند باید به همان شبکه متصل باشند.
AirDrop را روی Macهایی که می خواهید متصل شوید باز کنید. برای به اشتراک گذاشتن از طریق AirDrop ، AirDrop باید روی هر دو Mac باز باشد. در Mac با OS X 10.7 یا بالاتر ، نیازی نیست که Mac در یک شبکه باشد. Mac هایی که دارای سیستم عامل قدیمی هستند باید به همان شبکه متصل باشند. - با کلیک روی دکمه AirDrop در ستون سمت چپ پنجره Finder یا فشار دادن Command + Shift + R AirDrop را باز می کنید.
 منتظر بمانید تا هر دو رایانه در AirDrop ظاهر شوند. ممکن است کمی طول بکشد تا ببینید کامپیوتر دیگر در پنجره AirDrop ظاهر می شود. وقتی اتصال برقرار شد ، Mac دیگری را در پنجره AirDrop با یک نماد مشاهده خواهید کرد. اگر مک دیگر نشان داده نشود ، ممکن است رایانه ها خیلی از هم فاصله داشته باشند. آنها را به هم نزدیکتر کرده یا هر دو رایانه را به یک شبکه متصل کنید.
منتظر بمانید تا هر دو رایانه در AirDrop ظاهر شوند. ممکن است کمی طول بکشد تا ببینید کامپیوتر دیگر در پنجره AirDrop ظاهر می شود. وقتی اتصال برقرار شد ، Mac دیگری را در پنجره AirDrop با یک نماد مشاهده خواهید کرد. اگر مک دیگر نشان داده نشود ، ممکن است رایانه ها خیلی از هم فاصله داشته باشند. آنها را به هم نزدیکتر کرده یا هر دو رایانه را به یک شبکه متصل کنید.  پرونده هایی را که می خواهید به اشتراک بگذارید روی نماد Mac دیگر بکشید. برای ارسال به دکمه "ارسال" کلیک کنید.
پرونده هایی را که می خواهید به اشتراک بگذارید روی نماد Mac دیگر بکشید. برای ارسال به دکمه "ارسال" کلیک کنید.  پرونده موجود در Mac دریافت کننده را بپذیرید. در Mac دوم ، اکنون پیامی برای پذیرش یا رد پرونده ارسال شده ظاهر می شود. برای ذخیره پرونده در Mac دریافت کننده ، روی "ذخیره" کلیک کنید.
پرونده موجود در Mac دریافت کننده را بپذیرید. در Mac دوم ، اکنون پیامی برای پذیرش یا رد پرونده ارسال شده ظاهر می شود. برای ذخیره پرونده در Mac دریافت کننده ، روی "ذخیره" کلیک کنید.  صبر کنید تا پرونده منتقل شود. وقتی فایل را پذیرفتید ، یک نوار پیشرفت ظاهر می شود که به شما امکان می دهد بارگیری را کنترل کنید.
صبر کنید تا پرونده منتقل شود. وقتی فایل را پذیرفتید ، یک نوار پیشرفت ظاهر می شود که به شما امکان می دهد بارگیری را کنترل کنید.  پرونده های منتقل شده را باز کنید. پرونده های بارگیری شده شما در پوشه "بارگیری" در پوشه اصلی شما قرار دارد.
پرونده های منتقل شده را باز کنید. پرونده های بارگیری شده شما در پوشه "بارگیری" در پوشه اصلی شما قرار دارد.
نکات
- در OS X Lion ، می توانید "Launchpad" را با میانبرهای سفارشی یا برخی از حرکات دست در صفحه لمسی خود باز کنید. این را می توانید در System Preferences تنظیم کنید.
- با پایین نگه داشتن دکمه ماوس هنگام کش رفتن به چپ یا راست ، از پد لمسی خود برای حرکت در بین صفحات برنامه در Launchpad استفاده کنید. یا با دو انگشت خود را روی صفحه لمسی خود به جلو و عقب بکشید.