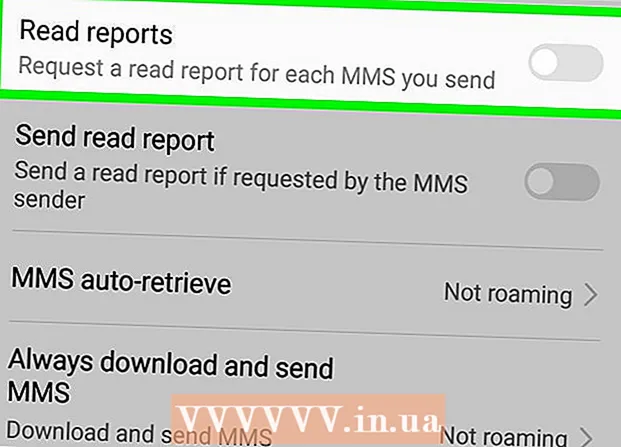نویسنده:
Christy White
تاریخ ایجاد:
10 ممکن است 2021
تاریخ به روزرسانی:
1 جولای 2024

محتوا
- گام برداشتن
- قسمت 1 از 4: آماده شدن برای نصب Android
- قسمت 2 از 4: Kindle Fire خود را ریشه کن کنید
- قسمت 3 از 4: پرونده های نصب را بارگیری کنید
- قسمت 4 از 4: Android را نصب کنید
- نکات
- هشدارها
این wikiHow به شما می آموزد که چگونه سیستم عامل تبلت Kindle Fire خود را با یک نسخه انعطاف پذیرتر از Android جایگزین کنید. در حالی که سیستم عامل Fire همراه Kindle Fire شما از نظر فنی نسخه Android است ، جایگزینی به شما امکان می دهد مواردی مانند بارگیری برنامه ها از فروشگاه Google Play و نصب تم های سفارشی را انجام دهید. برای این کار باید Kindle Fire خود را خالی کنید و ضمانت آن را باطل کنید ، بنابراین این کار را با مسئولیت خود انجام دهید.
گام برداشتن
قسمت 1 از 4: آماده شدن برای نصب Android
 اطمینان حاصل کنید که Kindle Fire شما روت شده است. Kindle Fires با FireOS 5.3.1 به بالا می تواند روت شود. برای بررسی سیستم عامل Kindle Fire خود را از بالای صفحه به پایین بکشید. روی ضربه بزنید تنظیمات، روی ضربه بزنید گزینه های دستگاه، روی ضربه بزنید به روز رسانی های سیستم و شماره سیستم عامل را در سمت راست عنوان "دستگاه شما از سیستم عامل آتش استفاده می کند" مشاهده کنید.
اطمینان حاصل کنید که Kindle Fire شما روت شده است. Kindle Fires با FireOS 5.3.1 به بالا می تواند روت شود. برای بررسی سیستم عامل Kindle Fire خود را از بالای صفحه به پایین بکشید. روی ضربه بزنید تنظیمات، روی ضربه بزنید گزینه های دستگاه، روی ضربه بزنید به روز رسانی های سیستم و شماره سیستم عامل را در سمت راست عنوان "دستگاه شما از سیستم عامل آتش استفاده می کند" مشاهده کنید. - اگر Kindle Fire شما دارای سیستم عامل جدیدتری است ، نمی توانید Kindle Fire خود را روت کنید ، بنابراین نمی توانید Android را روی آن نصب کنید.
- نمی توانید Android را روی Kindle Fire نسل 2017 نصب کنید.
 از پرونده هایی که نمی خواهید از دست بدهید پشتیبان تهیه کنید. از آنجا که Kindle Fire خود را تخلیه می کنید ، مطمئن شوید که عکس ها ، پرونده ها یا کارهای دیگر را در حساب آمازون یا رایانه خود ذخیره کرده اید.
از پرونده هایی که نمی خواهید از دست بدهید پشتیبان تهیه کنید. از آنجا که Kindle Fire خود را تخلیه می کنید ، مطمئن شوید که عکس ها ، پرونده ها یا کارهای دیگر را در حساب آمازون یا رایانه خود ذخیره کرده اید.  بارگیری زیپ SuperTool. موارد زیر را در رایانه Windows یا Mac انجام دهید:
بارگیری زیپ SuperTool. موارد زیر را در رایانه Windows یا Mac انجام دهید: - در مرورگر وب رایانه خود به http://rootjunkysdl.com/files/؟dir=Amazon٪20Fire٪205th٪20gen/SuperTool بروید.
- کلیک کنید AmazonFire5thGenSuperTool.zip در بخش "پرونده ها".
 Android Studio را در رایانه خود نصب کنید. شما می توانید Android Studio را که خط فرمان "adb" را نصب می کند ، روی هر دو رایانه Windows و Mac نصب کنید:
Android Studio را در رایانه خود نصب کنید. شما می توانید Android Studio را که خط فرمان "adb" را نصب می کند ، روی هر دو رایانه Windows و Mac نصب کنید: - در مرورگر وب رایانه خود به https://developer.android.com/studio/ بروید.
- کادر "من را خوانده ام و موافقم ..." را علامت بزنید و سپس روی دکمه آبی "بارگیری" کلیک کنید.
- روی فایل بارگیری شده دوبار کلیک کنید.
- دستورالعمل های روی صفحه را دنبال کنید.
- Android Studio را باز کنید و همه دستورات روی صفحه را دنبال کنید.
 اشکال زدایی را در Kindle Fire خود فعال کنید. با این کار می توانید به رایانه خود به Kindle Fire دسترسی پیدا کنید:
اشکال زدایی را در Kindle Fire خود فعال کنید. با این کار می توانید به رایانه خود به Kindle Fire دسترسی پیدا کنید: - از بالای صفحه به پایین بکشید و روی ضربه بزنید تنظیمات.
- روی ضربه بزنید گزینه های دستگاه.
- با هفت بار فشار دادن سرصفحه ، گزینه های برنامه نویس را فعال کنید شماره ساخت ضربه زدن.
- روی ضربه بزنید گزینه های توسعه دهنده.
- روی ضربه بزنید اتصال کامپیوتر USB.
- روی ضربه بزنید دوربین (PTP).
- یک صفحه به عقب برگردید و روی کلید "فعال کردن ADB" ضربه بزنید.
قسمت 2 از 4: Kindle Fire خود را ریشه کن کنید
 Kindle Fire را به رایانه خود متصل کنید. یک سر کابل USB Kindle Fire را به کامپیوتر و سر دیگر آن را به پورت Kindle Fire وصل کنید.
Kindle Fire را به رایانه خود متصل کنید. یک سر کابل USB Kindle Fire را به کامپیوتر و سر دیگر آن را به پورت Kindle Fire وصل کنید.  پوشه zip SuperTool را استخراج کنید. بر روی پوشه zip SuperTool بارگیری شده دوبار کلیک کرده و کلیک کنید بسته بندی در بالای پنجره ، کلیک کنید همه چیز را باز کنید در نوار ابزار کلیک کنید بسته بندی. پس از اتمام استخراج ، پوشه استخراج شده باز خواهد شد.
پوشه zip SuperTool را استخراج کنید. بر روی پوشه zip SuperTool بارگیری شده دوبار کلیک کرده و کلیک کنید بسته بندی در بالای پنجره ، کلیک کنید همه چیز را باز کنید در نوار ابزار کلیک کنید بسته بندی. پس از اتمام استخراج ، پوشه استخراج شده باز خواهد شد. - در MAC ، روی پوشه SuperTool ZIP بارگیری شده دوبار کلیک کنید و منتظر بمانید تا استخراج شود.
 پرونده های SuperTool را به پوشه Windows ADB خود اضافه کنید. این مرحله را در Mac رد کنید. برای افزودن این پرونده ها به پوشه نصب ADB ، این مراحل را دنبال کنید:
پرونده های SuperTool را به پوشه Windows ADB خود اضافه کنید. این مرحله را در Mac رد کنید. برای افزودن این پرونده ها به پوشه نصب ADB ، این مراحل را دنبال کنید: - پوشه استخراج شده را باز کرده و سپس پوشه "AmazonFire5thGenSuperTool" را باز کنید.
- کلیک کنید Ctrl+آ برای انتخاب همه پوشه ها و پرونده ها در این پوشه و فشار دهید Ctrl+ج تا آنها را کپی کنید.
- به پوشه ای که ADB را نصب کرده اید بروید (در بیشتر موارد این پوشه "C: Program Files (x86) Android android-sdk platform-tools" خواهد بود).
- با کلیک کردن ، پرونده های کپی شده خود را جای گذاری کنید Ctrl+پنجم کلیک کردن.
 SuperTool را باز کنید. اگر از ویندوز استفاده می کنید ، دوبار کلیک کنید 1-آمازون-آتش-5 ژنرال پرونده را در پوشه ADB قرار دهید. کاربران Mac باید موارد زیر را انجام دهند:
SuperTool را باز کنید. اگر از ویندوز استفاده می کنید ، دوبار کلیک کنید 1-آمازون-آتش-5 ژنرال پرونده را در پوشه ADB قرار دهید. کاربران Mac باید موارد زیر را انجام دهند: - پوشه "_MACOSX" را در پنجره SuperTool استخراج شده باز کنید.
- باز کردن ترمینال (نوع پایانه در Spotlight کلیک کنید و دوبار کلیک کنید پایانه).
- تایپ کنید chmod 755 ش و روی نوار فاصله کلیک کنید.
- پرونده "._3-Amazon-Fire-5th-gen-linux-mac.sh" را از پوشه "_MACOSX" به پنجره Terminal بکشید. اگر این فایل را نمی بینید ، "AmazonFire5thGenSuperTool" را در پوشه "_MACOSX" باز کنید تا آن را پیدا کنید.
- کلیک کنید بازگشت.
 گزینه "Root device" را اجرا کنید. مطبوعات 2 را در رایانه خود فشار دهید ، سپس را فشار دهید وارد شوید و تمام دستورالعمل های روی صفحه را دنبال کنید.
گزینه "Root device" را اجرا کنید. مطبوعات 2 را در رایانه خود فشار دهید ، سپس را فشار دهید وارد شوید و تمام دستورالعمل های روی صفحه را دنبال کنید. - این روند ممکن است بیش از یک ساعت طول بکشد.
 گزینه "فروشگاه Google Play" را اجرا کنید. دکمه را فشار دهید 1 را در رایانه خود فشار دهید ، سپس را فشار دهید وارد شوید و دستورالعمل های روی صفحه را دنبال کنید.
گزینه "فروشگاه Google Play" را اجرا کنید. دکمه را فشار دهید 1 را در رایانه خود فشار دهید ، سپس را فشار دهید وارد شوید و دستورالعمل های روی صفحه را دنبال کنید.  FlashFire را نصب کنید. این برنامه به شما امکان می دهد ROM سفارشی را روی Kindle Fire خود نصب کنید. برای انجام این کار ، فشار دهید 6 و فشار دهید وارد شوید و دستورالعمل های روی صفحه را دنبال کنید.
FlashFire را نصب کنید. این برنامه به شما امکان می دهد ROM سفارشی را روی Kindle Fire خود نصب کنید. برای انجام این کار ، فشار دهید 6 و فشار دهید وارد شوید و دستورالعمل های روی صفحه را دنبال کنید.  Android خود را قطع و حذف کنید. پس از اتمام نصب بسته های مختلف بر روی Kindle Fire ، باید ریشه یابی شود. در این مرحله می توانید آن را از رایانه خود جدا کرده و پرونده های نصب مورد نیاز را بارگیری کنید.
Android خود را قطع و حذف کنید. پس از اتمام نصب بسته های مختلف بر روی Kindle Fire ، باید ریشه یابی شود. در این مرحله می توانید آن را از رایانه خود جدا کرده و پرونده های نصب مورد نیاز را بارگیری کنید.
قسمت 3 از 4: پرونده های نصب را بارگیری کنید
 مرورگر وب Kindle Fire خود را باز کنید. شما باید دو پوشه ZIP را از صفحات مختلف بارگیری کنید: بسته Google Apps و ROM سیستم عامل Android.
مرورگر وب Kindle Fire خود را باز کنید. شما باید دو پوشه ZIP را از صفحات مختلف بارگیری کنید: بسته Google Apps و ROM سیستم عامل Android.  صفحه GApps را باز کنید. در مرورگر وب Kindle Fire به https://opengapps.org/ بروید.
صفحه GApps را باز کنید. در مرورگر وب Kindle Fire به https://opengapps.org/ بروید.  کادر را علامت بزنید 5.1 بر. این در ستون "Android" است. این سیستم عامل مورد استفاده رام است که بارگیری می کنید.
کادر را علامت بزنید 5.1 بر. این در ستون "Android" است. این سیستم عامل مورد استفاده رام است که بارگیری می کنید.  کادر "nano" را علامت بزنید. این در ستون "نوع" ذکر شده است. این تضمین می کند که شما بیشتر از برنامه های مورد نیاز خود نخواهید داشت ، که با توجه به ظرفیت ذخیره سازی Kindle Fire که بسیار مهم است ، بسیار مهم است.
کادر "nano" را علامت بزنید. این در ستون "نوع" ذکر شده است. این تضمین می کند که شما بیشتر از برنامه های مورد نیاز خود نخواهید داشت ، که با توجه به ظرفیت ذخیره سازی Kindle Fire که بسیار مهم است ، بسیار مهم است.  روی «بارگیری» ضربه بزنید
روی «بارگیری» ضربه بزنید  صفحه ROM Android Nexus را باز کنید. در مرورگر وب Kindle Fire به https://androidfilehost.com/؟w=files&flid=48493 بروید.
صفحه ROM Android Nexus را باز کنید. در مرورگر وب Kindle Fire به https://androidfilehost.com/؟w=files&flid=48493 بروید.  به جدیدترین نسخه بروید. این آخرین عنوان ROM در صفحه است.
به جدیدترین نسخه بروید. این آخرین عنوان ROM در صفحه است. - از سپتامبر 2018 ، جدیدترین نسخه "lp-fire-nexus-rom-ford-standalone-20180602.zip" نامیده می شود.
 روی ضربه بزنید دانلود. در سمت راست عنوان ROM است.
روی ضربه بزنید دانلود. در سمت راست عنوان ROM است.  روی ضربه بزنید برای شروع بارگیری اینجا کلیک کنید. این دکمه سبز در مرکز صفحه قرار دارد. پرونده ZIP ROM در Kindle Fire شما بارگیری می شود.
روی ضربه بزنید برای شروع بارگیری اینجا کلیک کنید. این دکمه سبز در مرکز صفحه قرار دارد. پرونده ZIP ROM در Kindle Fire شما بارگیری می شود.  منتظر بمانید تا بارگیری هر دو پرونده به پایان برسد. پس از بارگیری هر دو پوشه در پوشه "بارگیری" Kindle Fire ، می توانید با نصب واقعی Android ادامه دهید.
منتظر بمانید تا بارگیری هر دو پرونده به پایان برسد. پس از بارگیری هر دو پوشه در پوشه "بارگیری" Kindle Fire ، می توانید با نصب واقعی Android ادامه دهید.
قسمت 4 از 4: Android را نصب کنید
 مطمئن شوید Kindle Fire شما شارژ و وصل است. برای بهترین نتیجه ، قبل از اقدام به نصب Android ، Kindle Fire شما باید 100 درصد شارژ و به پریز برق متصل شود.
مطمئن شوید Kindle Fire شما شارژ و وصل است. برای بهترین نتیجه ، قبل از اقدام به نصب Android ، Kindle Fire شما باید 100 درصد شارژ و به پریز برق متصل شود.  FlashFire را باز کنید. روی نماد برنامه FlashFire که شبیه یک رعد و برق سفید در پس زمینه قرمز است ضربه بزنید.
FlashFire را باز کنید. روی نماد برنامه FlashFire که شبیه یک رعد و برق سفید در پس زمینه قرمز است ضربه بزنید.  روی ضربه بزنید
روی ضربه بزنید  روی ضربه بزنید حذف در منو یک منوی بازشو ظاهر می شود.
روی ضربه بزنید حذف در منو یک منوی بازشو ظاهر می شود.  جعبه های لازم را علامت بزنید. اگر هرکدام از کادرهای زیر را علامت گذاری نکرده اید ، باید علامت بزنید و همه کادرهای دیگر صفحه را بردارید:
جعبه های لازم را علامت بزنید. اگر هرکدام از کادرهای زیر را علامت گذاری نکرده اید ، باید علامت بزنید و همه کادرهای دیگر صفحه را بردارید: - داده های سیستم
- برنامه های شخص ثالث
- حافظه پنهان Dalvik
 روی ضربه بزنید
روی ضربه بزنید  دوباره ضربه بزنید
دوباره ضربه بزنید  پوشه ZIP رام را انتخاب کنید. به محلی که پوشه ROM ZIP را بارگیری کرده اید بروید و برای انتخاب آن روی پوشه ZIP ضربه بزنید.
پوشه ZIP رام را انتخاب کنید. به محلی که پوشه ROM ZIP را بارگیری کرده اید بروید و برای انتخاب آن روی پوشه ZIP ضربه بزنید. - شاید لازم باشد سوار شوید انتخاب کنید یا خوب برای انتخاب این پوشه
- معمولاً می توانید ROM را در پوشه "Downloads" پیدا کنید.
 گزینه های نصب ROM را تنظیم کنید. علامت کادر "نصب خودکار" و "نصب / خواندن / نوشتن سیستم" را بردارید ، سپس روی ضربه بزنید
گزینه های نصب ROM را تنظیم کنید. علامت کادر "نصب خودکار" و "نصب / خواندن / نوشتن سیستم" را بردارید ، سپس روی ضربه بزنید  دوباره ضربه بزنید
دوباره ضربه بزنید  پوشه ZIP GApps را انتخاب کنید. به محلی که پوشه GApps را بارگیری کرده اید بروید و آن را در آنجا انتخاب کنید.
پوشه ZIP GApps را انتخاب کنید. به محلی که پوشه GApps را بارگیری کرده اید بروید و آن را در آنجا انتخاب کنید.  کادر "پیوند خودکار" را بردارید. در منو است
کادر "پیوند خودکار" را بردارید. در منو است  کادر "سیستم نصب / خواندن / نوشتن" را علامت بزنید. این گزینه در فهرست است. برخلاف پوشه ROM ، این گزینه باید علامت گذاری شود.
کادر "سیستم نصب / خواندن / نوشتن" را علامت بزنید. این گزینه در فهرست است. برخلاف پوشه ROM ، این گزینه باید علامت گذاری شود.  روی ضربه بزنید
روی ضربه بزنید  پاک کن حذف گزینه را در بالای لیست قرار دهید. با این کار قبل از قرار دادن سایر موارد منو ، تبلت شما پاک می شود.
پاک کن حذف گزینه را در بالای لیست قرار دهید. با این کار قبل از قرار دادن سایر موارد منو ، تبلت شما پاک می شود. - شاید لازم باشد سوار شوید
 روی ضربه بزنید فلاش. در مرکز صفحه است. با این کار ROM Android شما شروع به نصب بر روی Kindle Fire می کند.
روی ضربه بزنید فلاش. در مرکز صفحه است. با این کار ROM Android شما شروع به نصب بر روی Kindle Fire می کند.  منتظر بمانید تا Kindle Fire شما چشمک بزند. این کار ممکن است چند دقیقه تا بیش از یک ساعت طول بکشد ، بنابراین Kindle Fire خود را به شارژر متصل کنید تا آماده شود. پس از دیدن صفحه قفل اندروید ، می توانید از Kindle Fire خود به عنوان رایانه لوحی Android استفاده کنید.
منتظر بمانید تا Kindle Fire شما چشمک بزند. این کار ممکن است چند دقیقه تا بیش از یک ساعت طول بکشد ، بنابراین Kindle Fire خود را به شارژر متصل کنید تا آماده شود. پس از دیدن صفحه قفل اندروید ، می توانید از Kindle Fire خود به عنوان رایانه لوحی Android استفاده کنید.
- شاید لازم باشد سوار شوید
نکات
- همیشه قبل از نصب رام ، از داده ها پشتیبان تهیه کرده و کتابهایی را که در Kindle Fire خود دارید بایگانی کنید. چشمک زدن تمام داده ها را از حافظه ذخیره سازی دستگاه شما پاک می کند.
هشدارها
- تلاش برای پایین آوردن سطح سیستم عامل Kindle Fire ، Kindle Fire شما کاملاً بی فایده خواهد بود.
- این مقاله فقط برای نمایش و اهداف آموزشی است. فلش یا تغییر رام Kindle Fire شما شرایط و توافق نامه ها را نقض می کند و ضمانت نامه آمازون در مورد Kindle Fire شما را باطل می کند.