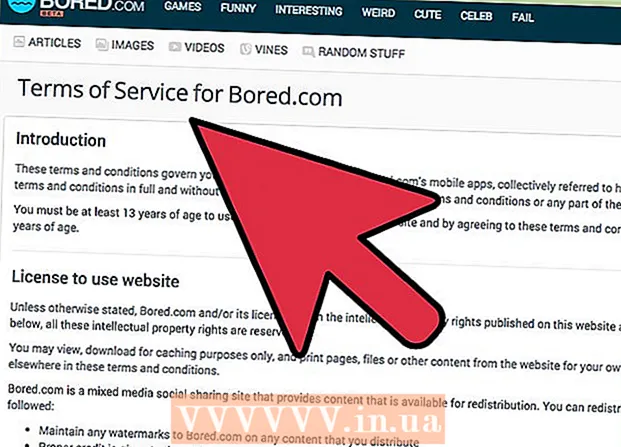نویسنده:
Christy White
تاریخ ایجاد:
8 ممکن است 2021
تاریخ به روزرسانی:
1 جولای 2024

محتوا
- گام برداشتن
- قسمت 1 از 3: بارگیری تصویر از اینترنت
- قسمت 2 از 3: تصویر بارگیری شده را تبدیل کنید
- قسمت 3 از 3: تبدیل تصویری که قبلاً در رایانه شما ذخیره شده است
قالب فایل PNG (گرافیک شبکه قابل حمل) یک قالب محبوب برای تصاویر است و اغلب در طراحی گرافیک استفاده می شود. به عنوان مثال ، اگر فایل تصویری با فرمت JPEG یا GIF دارید ، می توانید از استانداردترین برنامه ویرایش تصویر برای ذخیره آن تصویر به عنوان PNG استفاده کنید. برای یادگیری نحوه انجام این کار ، می توانید از قسمت 1 شروع کنید.
گام برداشتن
قسمت 1 از 3: بارگیری تصویر از اینترنت
 موتور جستجوی مورد علاقه خود را راه اندازی کنید. اگر یک مرورگر پیش فرض دارید با دو بار کلیک روی نماد مرورگر روی دسک تاپ خود این کار را انجام دهید.
موتور جستجوی مورد علاقه خود را راه اندازی کنید. اگر یک مرورگر پیش فرض دارید با دو بار کلیک روی نماد مرورگر روی دسک تاپ خود این کار را انجام دهید.  در اینترنت برای PNG موردنظر برای بارگیری جستجو کنید. ممکن است بخواهید برای یک عکس ویرایش شده ، یک PNG کاملاً خالی یا یک PNG حاشیه ای برای عکس مورد علاقه خود جرقه بزنید. اگر از Google Chrome استفاده می کنید می توانید آنچه را که می خواهید بارگیری کنید به عنوان PNG تایپ کرده و برگه "Image" را انتخاب کنید. اگر از یاهو استفاده می کنید ، آنچه را می خواهید به عنوان PNG بارگیری کنید تایپ کنید و برگه "تصویر" را انتخاب کنید ، دقیقاً مانند Google. در مورد بینگ نیز همین طور است. در Imgur شما فقط باید چیزی را تایپ کنید و تصاویر به طور خودکار نمایش داده می شوند.
در اینترنت برای PNG موردنظر برای بارگیری جستجو کنید. ممکن است بخواهید برای یک عکس ویرایش شده ، یک PNG کاملاً خالی یا یک PNG حاشیه ای برای عکس مورد علاقه خود جرقه بزنید. اگر از Google Chrome استفاده می کنید می توانید آنچه را که می خواهید بارگیری کنید به عنوان PNG تایپ کرده و برگه "Image" را انتخاب کنید. اگر از یاهو استفاده می کنید ، آنچه را می خواهید به عنوان PNG بارگیری کنید تایپ کنید و برگه "تصویر" را انتخاب کنید ، دقیقاً مانند Google. در مورد بینگ نیز همین طور است. در Imgur شما فقط باید چیزی را تایپ کنید و تصاویر به طور خودکار نمایش داده می شوند. - بدانید که پس از جستجوی در Google ، Yahoo یا Bing ، هنگام نوشتن "تصاویر" تصاویر به طور خودکار نمایش داده می شوند.
- اطمینان حاصل کنید که "PNG" را به انتهای جستجو اضافه کنید تا فقط پرونده های PNG نمایش داده شوند.
 PNG مورد نظر خود را پیدا کرده و بر روی آن کلیک کنید. اگر صفحه شطرنجی سفید و خاکستری "قبل" از کلیک روی تصویر را نشان دهد ، این یک فایل PNG واقعی نیست و در سیستم عامل های دیگر تصویر با مربع های سفید و خاکستری پشت آن نشان داده می شود ، که در واقع در نظر گرفته نشده است. در عوض ، به دنبال PNG هایی با زمینه سفید خوب باشید.
PNG مورد نظر خود را پیدا کرده و بر روی آن کلیک کنید. اگر صفحه شطرنجی سفید و خاکستری "قبل" از کلیک روی تصویر را نشان دهد ، این یک فایل PNG واقعی نیست و در سیستم عامل های دیگر تصویر با مربع های سفید و خاکستری پشت آن نشان داده می شود ، که در واقع در نظر گرفته نشده است. در عوض ، به دنبال PNG هایی با زمینه سفید خوب باشید. - با قرار دادن نشانگر ماوس بر روی آن در Google ، می توانید اندازه تصویر را مشاهده کنید.
 صبر کنید تا تصویر پردازش شود. هنگامی که برای اولین بار بر روی PNG مورد نظر خود کلیک می کنید ، حدود 5 ثانیه صبر کنید تا پس زمینه سفید خوب حذف شود. بدانید که در صورت کلیک بر روی PNG ، پس زمینه سفید و خاکستری مشکلی ندارد. این لازم است تا بتواند یک پس زمینه شفاف را نشان دهد و نه فقط یک تصویر با پس زمینه سفید ثابت.
صبر کنید تا تصویر پردازش شود. هنگامی که برای اولین بار بر روی PNG مورد نظر خود کلیک می کنید ، حدود 5 ثانیه صبر کنید تا پس زمینه سفید خوب حذف شود. بدانید که در صورت کلیک بر روی PNG ، پس زمینه سفید و خاکستری مشکلی ندارد. این لازم است تا بتواند یک پس زمینه شفاف را نشان دهد و نه فقط یک تصویر با پس زمینه سفید ثابت. - تصویر در هنگام پردازش با کمترین کیفیت نمایش داده می شود. پس از اتمام بارگیری ، بالاترین کیفیتی که موتور جستجو توانایی آن را دارد ، نمایش داده می شود.
 بر روی PNG راست کلیک کرده و "Save Image As" را انتخاب کنید. دکمه "ذخیره تصویر به عنوان ..." با کلیک روی آن آبی می شود.
بر روی PNG راست کلیک کرده و "Save Image As" را انتخاب کنید. دکمه "ذخیره تصویر به عنوان ..." با کلیک روی آن آبی می شود.  نام فایل تصویر را تغییر دهید. این کمک خواهد کرد که پرونده بعدا پیدا شود. با این حال ، این اختیاری است و می توانید همان نامی را که تصویر به شما می دهد ، حفظ کنید.
نام فایل تصویر را تغییر دهید. این کمک خواهد کرد که پرونده بعدا پیدا شود. با این حال ، این اختیاری است و می توانید همان نامی را که تصویر به شما می دهد ، حفظ کنید. - البته یک نام مناسب انتخاب کنید. اگر PNG که بارگیری کردید درخت قرمز را در پاییز نشان می دهد ، نام فایل را "درخت زمستان" نگذارید. این فقط باعث ایجاد سردرگمی می شود.
- گاهی اوقات کمتر بیشتر است. در صورت کمک به آن می توانید فقط با PNG "PNG1" تماس بگیرید.
 برچسب های تصویر را به پرونده اضافه کنید. این یک لایه اضافی از توضیحات را اضافه می کند تا بتوانید PNG را به راحتی پیدا کنید. برچسب های مربوط به رنگ تصویر ، اندازه تصویر ، اهمیت تصویر و مکان یافتن آن در رایانه خود را انتخاب کنید.
برچسب های تصویر را به پرونده اضافه کنید. این یک لایه اضافی از توضیحات را اضافه می کند تا بتوانید PNG را به راحتی پیدا کنید. برچسب های مربوط به رنگ تصویر ، اندازه تصویر ، اهمیت تصویر و مکان یافتن آن در رایانه خود را انتخاب کنید.  پوشه ای را برای قرار دادن تصویر خود انتخاب کنید. این یکی از مهمترین مراحل است زیرا در جستجوی اشتباه در فهرست نامها و برچسب ها به شما کمک نمی کنند! دسک تاپ ، اسناد و بارگیری ها پوشه هایی برای قرار دادن تصویری هستند که بارگیری می کنید ، مگر اینکه مربوط به پروژه ای باشد که برای آن پوشه خاصی ایجاد کرده اید.
پوشه ای را برای قرار دادن تصویر خود انتخاب کنید. این یکی از مهمترین مراحل است زیرا در جستجوی اشتباه در فهرست نامها و برچسب ها به شما کمک نمی کنند! دسک تاپ ، اسناد و بارگیری ها پوشه هایی برای قرار دادن تصویری هستند که بارگیری می کنید ، مگر اینکه مربوط به پروژه ای باشد که برای آن پوشه خاصی ایجاد کرده اید.  نوعی تصویر را انتخاب کنید. نه ، شما نیازی به انتخاب PNG یا JPG و غیره ندارید. فقط باید انتخاب کنید که برای همه پرونده های شما باشد یا برای یک پرونده خاص. به عنوان مثال ، به عنوان یک پرونده .exe یا .pdf ذخیره نخواهد شد. این به راحتی به شما امکان می دهد PNG ها را باز کنید!
نوعی تصویر را انتخاب کنید. نه ، شما نیازی به انتخاب PNG یا JPG و غیره ندارید. فقط باید انتخاب کنید که برای همه پرونده های شما باشد یا برای یک پرونده خاص. به عنوان مثال ، به عنوان یک پرونده .exe یا .pdf ذخیره نخواهد شد. این به راحتی به شما امکان می دهد PNG ها را باز کنید!  روی دکمه "ذخیره" کلیک کنید و منتظر بارگیری PNG باشید. اگر به عنوان چیزی غیر از [نام شما برای تصویر] .png ذخیره شده است ، یک PNG دیگر پیدا کنید یا سعی کنید بفهمید چه اشتباهی رخ داده است.
روی دکمه "ذخیره" کلیک کنید و منتظر بارگیری PNG باشید. اگر به عنوان چیزی غیر از [نام شما برای تصویر] .png ذخیره شده است ، یک PNG دیگر پیدا کنید یا سعی کنید بفهمید چه اشتباهی رخ داده است.
قسمت 2 از 3: تصویر بارگیری شده را تبدیل کنید
 نرم افزار ویرایش تصویر مانند Paint برای ویندوز یا Paintbrush برای Mac را باز کنید. اگر وجود دارد ، کافی است روی نماد نرم افزار روی دسک تاپ خود دوبار کلیک کنید یا آن را در لیست برنامه های خود کلیک کنید.
نرم افزار ویرایش تصویر مانند Paint برای ویندوز یا Paintbrush برای Mac را باز کنید. اگر وجود دارد ، کافی است روی نماد نرم افزار روی دسک تاپ خود دوبار کلیک کنید یا آن را در لیست برنامه های خود کلیک کنید.  تصویری را که ذخیره کرده اید باز کنید. به پنجره ای بروید که تصویری که ذخیره کرده اید قرار دارد. تصویر را کلیک کرده و نگه دارید ، آن را بکشید ، سپس آن را در ویرایشگر رها کنید تا نمایش داده شود.
تصویری را که ذخیره کرده اید باز کنید. به پنجره ای بروید که تصویری که ذخیره کرده اید قرار دارد. تصویر را کلیک کرده و نگه دارید ، آن را بکشید ، سپس آن را در ویرایشگر رها کنید تا نمایش داده شود.  تصویر را ویرایش کنید. اگر می خواهید ، می توانید قبل از ذخیره تصویر به عنوان PNG ، اندازه آن را تغییر دهید یا اندازه آن را تغییر دهید. حتی می توانید متن را با استفاده از ابزار Text نرم افزار خود اضافه کنید. با این حال ، این کاملا اختیاری است.
تصویر را ویرایش کنید. اگر می خواهید ، می توانید قبل از ذخیره تصویر به عنوان PNG ، اندازه آن را تغییر دهید یا اندازه آن را تغییر دهید. حتی می توانید متن را با استفاده از ابزار Text نرم افزار خود اضافه کنید. با این حال ، این کاملا اختیاری است.  تصویر را به صورت PNG ذخیره کنید. روی "File" در بالا سمت چپ ویرایشگر کلیک کنید و "Save As" را انتخاب کنید.
تصویر را به صورت PNG ذخیره کنید. روی "File" در بالا سمت چپ ویرایشگر کلیک کنید و "Save As" را انتخاب کنید. - با تایپ نام دلخواه در قسمت File name نام پرونده را وارد کنید.
- روی منوی کشویی "ذخیره به عنوان نوع" در زیر قسمت File name کلیک کنید تا تمام قالب های سازگار که تصویر در آن ذخیره می شود را مشاهده کنید.
- "PNG" را انتخاب کنید و "ذخیره" را کلیک کنید. پرونده در همان پوشه اصلی ذخیره می شود ، اما به صورت فایل PNG.
قسمت 3 از 3: تبدیل تصویری که قبلاً در رایانه شما ذخیره شده است
 تصویر را پیدا کنید. از explorer استفاده کنید و به پوشه خاصی بروید که شامل تصویری است که می خواهید به قالب PNG تبدیل کنید. پس از یافتن تصویر ، این پنجره را باز نگه دارید.
تصویر را پیدا کنید. از explorer استفاده کنید و به پوشه خاصی بروید که شامل تصویری است که می خواهید به قالب PNG تبدیل کنید. پس از یافتن تصویر ، این پنجره را باز نگه دارید.  نرم افزار ویرایش تصویر مانند Paint برای ویندوز یا Paintbrush برای Mac را باز کنید. اگر وجود دارد ، کافی است روی نماد نرم افزار روی دسک تاپ خود دوبار کلیک کنید یا آن را در لیست برنامه های خود کلیک کنید.
نرم افزار ویرایش تصویر مانند Paint برای ویندوز یا Paintbrush برای Mac را باز کنید. اگر وجود دارد ، کافی است روی نماد نرم افزار روی دسک تاپ خود دوبار کلیک کنید یا آن را در لیست برنامه های خود کلیک کنید.  تصویری را که ذخیره کرده اید باز کنید. به پنجره ای بروید که تصویری که ذخیره کرده اید قرار دارد. تصویر را کلیک کرده و نگه دارید ، آن را بکشید ، سپس آن را در ویرایشگر رها کنید تا نمایش داده شود.
تصویری را که ذخیره کرده اید باز کنید. به پنجره ای بروید که تصویری که ذخیره کرده اید قرار دارد. تصویر را کلیک کرده و نگه دارید ، آن را بکشید ، سپس آن را در ویرایشگر رها کنید تا نمایش داده شود.  تصویر را ویرایش کنید. اگر می خواهید ، می توانید قبل از ذخیره تصویر به عنوان PNG ، اندازه آن را تغییر دهید یا اندازه آن را تغییر دهید. حتی می توانید متن را با استفاده از ابزار Text نرم افزار خود اضافه کنید. با این حال ، این کاملا اختیاری است.
تصویر را ویرایش کنید. اگر می خواهید ، می توانید قبل از ذخیره تصویر به عنوان PNG ، اندازه آن را تغییر دهید یا اندازه آن را تغییر دهید. حتی می توانید متن را با استفاده از ابزار Text نرم افزار خود اضافه کنید. با این حال ، این کاملا اختیاری است.  تصویر را به صورت PNG ذخیره کنید. بر روی "File" در سمت چپ بالای ویرایشگر کلیک کرده و "Save As" را انتخاب کنید.
تصویر را به صورت PNG ذخیره کنید. بر روی "File" در سمت چپ بالای ویرایشگر کلیک کرده و "Save As" را انتخاب کنید. - با تایپ نام دلخواه در قسمت File name نام پرونده را وارد کنید.
- روی منوی کشویی "ذخیره به عنوان نوع" در زیر قسمت File name کلیک کنید تا تمام قالب های سازگار که تصویر در آن ذخیره می شود را مشاهده کنید.
- "PNG" را انتخاب کنید و "ذخیره" را کلیک کنید. پرونده در همان پوشه اصلی ذخیره می شود ، اما به صورت فایل PNG.