نویسنده:
Christy White
تاریخ ایجاد:
4 ممکن است 2021
تاریخ به روزرسانی:
1 جولای 2024

محتوا
- گام برداشتن
- روش 1 از 3: استفاده از رنگ (ویندوز)
- روش 2 از 3: استفاده از پیش نمایش (Mac)
- روش 3 از 3: استفاده از Adobe Photoshop
این wikiHow به شما می آموزد که چگونه با استفاده از Paint (Windows) ، Preview (Mac) یا Adobe Photoshop ، اندازه پرونده تصاویر دیجیتالی را کاهش دهید.
گام برداشتن
روش 1 از 3: استفاده از رنگ (ویندوز)
 بر روی تصویر کلیک راست کرده و سپس کلیک کنید بازکردن با .... این گزینه را می توانید در فهرست بازشو پیدا کنید.
بر روی تصویر کلیک راست کرده و سپس کلیک کنید بازکردن با .... این گزینه را می توانید در فهرست بازشو پیدا کنید.  کلیک کنید رنگ کردن. Paint در اکثر نسخه های ویندوز موجود است.
کلیک کنید رنگ کردن. Paint در اکثر نسخه های ویندوز موجود است.  کلیک کنید شروع کنید. این یک برگه در بالای پنجره است.
کلیک کنید شروع کنید. این یک برگه در بالای پنجره است.  کلیک کنید تغییر اندازه. با این کار کادر محاوره ای "تغییر اندازه و شیب" باز می شود.
کلیک کنید تغییر اندازه. با این کار کادر محاوره ای "تغییر اندازه و شیب" باز می شود.  فنچ نسبت ابعاد را حفظ کنید بر.
فنچ نسبت ابعاد را حفظ کنید بر. اندازه جدیدی برای تصویر تعیین کنید. شما این کار را به صورت زیر انجام می دهید:
اندازه جدیدی برای تصویر تعیین کنید. شما این کار را به صورت زیر انجام می دهید: - کلیک کنید درصد برای درصدی در قسمت "عمودی" یا "افقی" وارد کنید و متناسب تصویر را کاهش دهید.
- کلیک کنید پیکسل برای نشان دادن ابعاد خاص در قسمت "عمودی" یا "افقی".
 کلیک کنید خوب.
کلیک کنید خوب. کلیک کنید فایل در منوی اصلی ، سپس روشن کنید ذخیره به عنوان….
کلیک کنید فایل در منوی اصلی ، سپس روشن کنید ذخیره به عنوان…. در قسمت "نام پرونده" نامی برای تصویر تایپ کنید:’.
در قسمت "نام پرونده" نامی برای تصویر تایپ کنید:’.  کلیک کنید صرفه جویی. تصویر در ابعاد مشخص شده توسط شما ذخیره می شود.
کلیک کنید صرفه جویی. تصویر در ابعاد مشخص شده توسط شما ذخیره می شود.
روش 2 از 3: استفاده از پیش نمایش (Mac)
 یک تصویر را در برنامه پیش نمایش باز کنید. این کار را با دوبار کلیک بر روی نماد آبی رنگ پیش نمایش (که به نظر می رسد عکس هایی با هم تداخل دارند) روی ، انجام دهید فایل در منوی اصلی کلیک کنید و سپس کلیک کنید بازکردن... در منوی کشویی در کادر گفتگو فایلی را انتخاب کرده و کلیک کنید بازکردن.
یک تصویر را در برنامه پیش نمایش باز کنید. این کار را با دوبار کلیک بر روی نماد آبی رنگ پیش نمایش (که به نظر می رسد عکس هایی با هم تداخل دارند) روی ، انجام دهید فایل در منوی اصلی کلیک کنید و سپس کلیک کنید بازکردن... در منوی کشویی در کادر گفتگو فایلی را انتخاب کرده و کلیک کنید بازکردن. - Preview برنامه اپل است که برای اکثر نسخه های سیستم عامل Mac برای مشاهده تصاویر بصورت استاندارد ارائه می شود.
 کلیک کنید خدمات رفاهی. این گزینه را می توان در نوار منوی بالای صفحه مشاهده کرد.
کلیک کنید خدمات رفاهی. این گزینه را می توان در نوار منوی بالای صفحه مشاهده کرد. 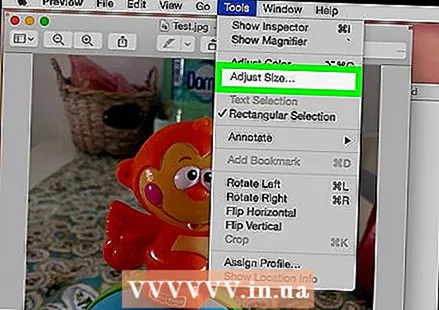 کلیک کنید اندازه را تنظیم کنید ....
کلیک کنید اندازه را تنظیم کنید .... اندازه جدیدی برای تصویر تعیین کنید. اندازه جدید یا "تنظیم" را از فهرست "متناسب با:" انتخاب کنید.
اندازه جدیدی برای تصویر تعیین کنید. اندازه جدید یا "تنظیم" را از فهرست "متناسب با:" انتخاب کنید. - اگر گزینه "Adjust" را انتخاب کنید ، ابعاد جدید را در قسمتهای "Width:" و "Height:" و / یا تعداد پیکسل در اینچ / سانتی متر در قسمت "Resolution:" وارد کنید.
 کلیک کنید خوب.
کلیک کنید خوب. کلیک کنید فایل از فهرست اصلی کلیک کنید و کلیک کنید صرفه جویی. اکنون تصویر با توجه به ابعادی که وارد کرده اید ذخیره می شود.
کلیک کنید فایل از فهرست اصلی کلیک کنید و کلیک کنید صرفه جویی. اکنون تصویر با توجه به ابعادی که وارد کرده اید ذخیره می شود.
روش 3 از 3: استفاده از Adobe Photoshop
 یک فایل فتوشاپ باز کنید. روی نماد آبی فتوشاپ با حروف دوبار کلیک کنید "Ps ’ سپس کلیک کنید فایل در منوی اصلی ، و بازکردن… در منوی کشویی در کادر گفتگو فایلی را انتخاب کرده و کلیک کنید بازکردن.
یک فایل فتوشاپ باز کنید. روی نماد آبی فتوشاپ با حروف دوبار کلیک کنید "Ps ’ سپس کلیک کنید فایل در منوی اصلی ، و بازکردن… در منوی کشویی در کادر گفتگو فایلی را انتخاب کرده و کلیک کنید بازکردن.  کلیک کنید تصویر در منوی بالای صفحه کلیک کنید.
کلیک کنید تصویر در منوی بالای صفحه کلیک کنید. کلیک کنید اندازه تصویر .... با این کار گفتگویی باز می شود.
کلیک کنید اندازه تصویر .... با این کار گفتگویی باز می شود. 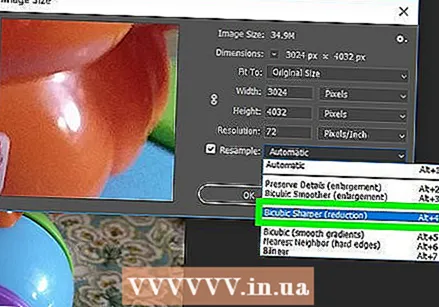 کلیک کنید Bicubic واضح تر (بهترین مناسب برای کاهش) از منوی کشویی پایین جعبه گفتگو.
کلیک کنید Bicubic واضح تر (بهترین مناسب برای کاهش) از منوی کشویی پایین جعبه گفتگو. ابعاد جدید را وارد کنید. آن را یا در قسمت "Width:" یا "Height:" تایپ کنید (قسمت دیگر به طور خودکار تنظیم می شود). همچنین می توانید تعداد پیکسل ها در هر اینچ / سانتی متر را در قسمت "وضوح تصویر" در قسمت "اندازه سند" تنظیم کنید.
ابعاد جدید را وارد کنید. آن را یا در قسمت "Width:" یا "Height:" تایپ کنید (قسمت دیگر به طور خودکار تنظیم می شود). همچنین می توانید تعداد پیکسل ها در هر اینچ / سانتی متر را در قسمت "وضوح تصویر" در قسمت "اندازه سند" تنظیم کنید. - اگر نمی خواهید همان نسبت ابعاد تصویر را حفظ کنید ، علامت گزینه Keep (نگه داشتن نسبت) را در پایین کادر گفتگو بردارید.
 کلیک کنید خوب.
کلیک کنید خوب.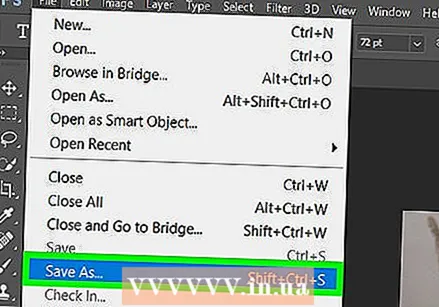 کلیک کنید فایل در منوی اصلی ، سپس روشن کنید ذخیره به عنوان….
کلیک کنید فایل در منوی اصلی ، سپس روشن کنید ذخیره به عنوان….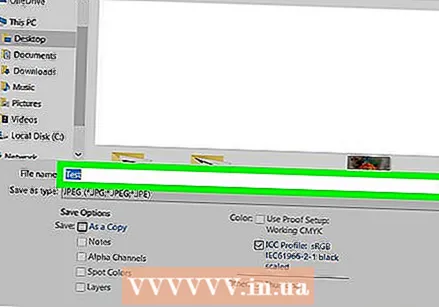 نامی برای تصویر در قسمت "ذخیره به عنوان" تایپ کنید:’.
نامی برای تصویر در قسمت "ذخیره به عنوان" تایپ کنید:’.  قالب منوی کشویی را انتخاب کنید "چیدمان:’ قالب پیش فرض فتوشاپ است.
قالب منوی کشویی را انتخاب کنید "چیدمان:’ قالب پیش فرض فتوشاپ است.  کلیک کنید صرفه جویی. تصویر در ابعادی که مشخص کرده اید ذخیره می شود.
کلیک کنید صرفه جویی. تصویر در ابعادی که مشخص کرده اید ذخیره می شود.



