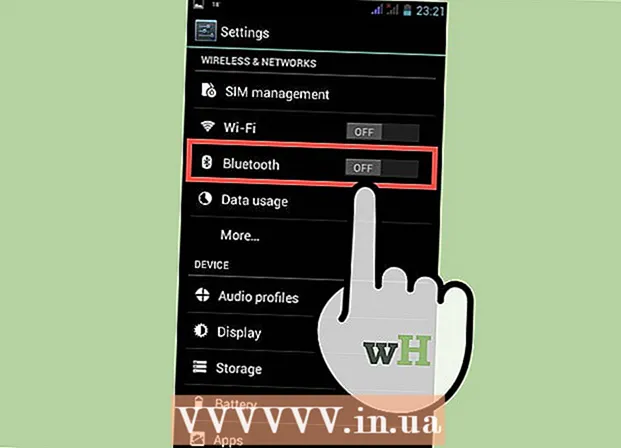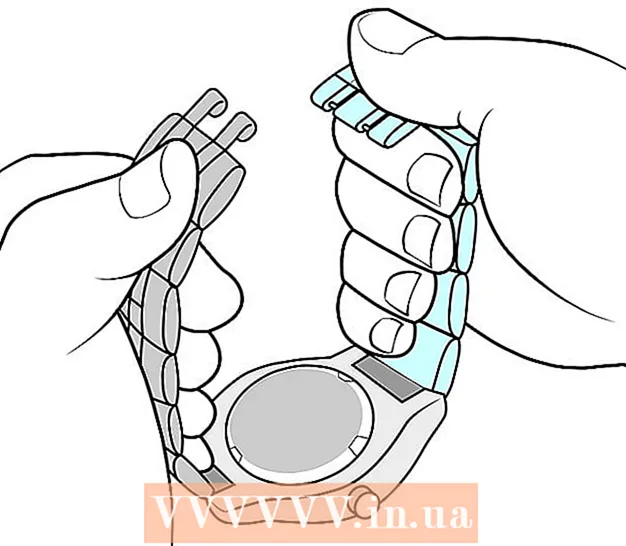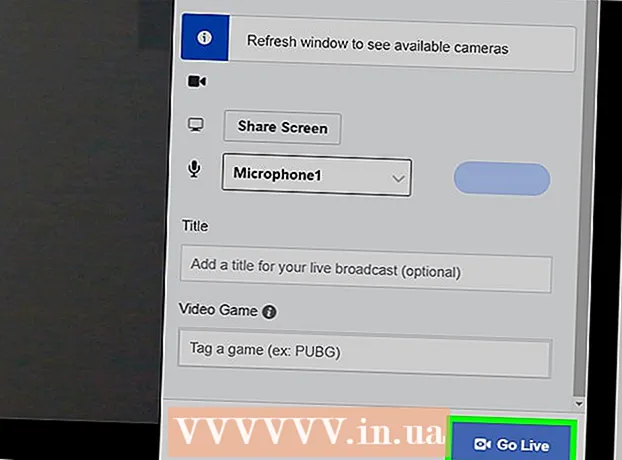محتوا
- مراحل
- روش 1 از 2: نصب و اجرای Boot Camp
- روش 2 از 2: Parallels را نصب و راه اندازی کنید
- نکات
- هشدارها
- چه چیزی نیاز دارید
مطمئن نیستید که چگونه ویندوز را در مک خود راه اندازی کنید؟ در اینجا چند نکته مفید وجود دارد که به شما کمک می کند ویندوز را با موفقیت در Mac OS X 10.5 و بالاتر اجرا کنید. دو راه اصلی برای راه اندازی ویندوز در مک وجود دارد: Boot Camp یا Parallels. Parallels یک برنامه شبیه سازی است که به شما امکان می دهد Windows را در سیستم عامل Mac اجرا کنید ، در حالی که Boot Camp یک پارتیشن روی دیسک ایجاد می کند و مستقیماً در Mac OS یا Windows بوت می شود. در حالی که هر دو برنامه وظیفه خود را به خوبی انجام می دهند ، هر کدام مزایا و معایب خاص خود را دارند. اگر می خواهید در اینترنت گشت و گذار کنید ، نامه بخوانید یا از مایکروسافت آفیس استفاده کنید ، استفاده از موازی ها آسان تر است ، اما اجرای آن به منابع زیادی نیاز دارد. Boot Camp ، به نوبه خود ، برای بازی مناسب تر است ، اگرچه هر زمان که بخواهید سیستم عامل را تغییر دهید ، باید رایانه خود را مجدداً راه اندازی کنید.
مراحل
روش 1 از 2: نصب و اجرای Boot Camp
 1 Boot Camp را از یک منبع قابل اعتماد بارگیری کرده و نصب کنید. سعی کنید برنامه را از CNET.com یا هر سایت دیگری که می توانید به آن اعتماد کنید بارگیری کنید.
1 Boot Camp را از یک منبع قابل اعتماد بارگیری کرده و نصب کنید. سعی کنید برنامه را از CNET.com یا هر سایت دیگری که می توانید به آن اعتماد کنید بارگیری کنید.  2 مک خود را روشن کرده و وارد سیستم شوید.
2 مک خود را روشن کرده و وارد سیستم شوید. 3 به پوشه "Utilities" بروید که در پوشه "Applications" قرار دارد ، یا "Boot Camp Assistant" را در جستجو تایپ کنید.
3 به پوشه "Utilities" بروید که در پوشه "Applications" قرار دارد ، یا "Boot Camp Assistant" را در جستجو تایپ کنید. 4 شروع Boot Camp Assistant.
4 شروع Boot Camp Assistant. 5 روی ادامه کلیک کنید.’
5 روی ادامه کلیک کنید.’ 6 تعیین کنید که چقدر می خواهید برای پارتیشن ویندوز اختصاص دهید. می توانید میزان صدا را به طور مساوی بین سیستم عامل Mac و Windows تقسیم کنید ، ویندوز 32 گیگابایت را اختصاص دهید یا به صورت دستی از نوار لغزنده استفاده کنید.
6 تعیین کنید که چقدر می خواهید برای پارتیشن ویندوز اختصاص دهید. می توانید میزان صدا را به طور مساوی بین سیستم عامل Mac و Windows تقسیم کنید ، ویندوز 32 گیگابایت را اختصاص دهید یا به صورت دستی از نوار لغزنده استفاده کنید.  7 سپس "بخش" را انتخاب کنید.’
7 سپس "بخش" را انتخاب کنید.’ 8 رسانه را با Windows XP 32 یا 64 bit ، Windows Vista یا Windows 7 وارد کرده و نصب را شروع کنید.
8 رسانه را با Windows XP 32 یا 64 bit ، Windows Vista یا Windows 7 وارد کرده و نصب را شروع کنید. 9 مک شما راه اندازی مجدد می شود و شروع به نصب ویندوز می کند. روی "ادامه" کلیک کنید. "Enter را فشار دهید ، سپس F8 را برای نصب Windows XP فشار دهید."
9 مک شما راه اندازی مجدد می شود و شروع به نصب ویندوز می کند. روی "ادامه" کلیک کنید. "Enter را فشار دهید ، سپس F8 را برای نصب Windows XP فشار دهید."  10 اگر به کلید مجوز نیاز دارید ، آن را وارد کنید یا آن را خالی بگذارید. (بعداً می توانید آن را وارد کنید).
10 اگر به کلید مجوز نیاز دارید ، آن را وارد کنید یا آن را خالی بگذارید. (بعداً می توانید آن را وارد کنید).  11 در صفحه با انتخاب بخش ها ، قسمتی را با نام "BOOT CAMP" انتخاب کنید.’
11 در صفحه با انتخاب بخش ها ، قسمتی را با نام "BOOT CAMP" انتخاب کنید.’ 12 این بخش را فرمت کنید و روی ادامه کلیک کنید.’
12 این بخش را فرمت کنید و روی ادامه کلیک کنید.’ 13 فرآیند نصب آغاز می شود. مک شما چندین بار راه اندازی مجدد می شود.
13 فرآیند نصب آغاز می شود. مک شما چندین بار راه اندازی مجدد می شود.  14 پس از اتمام نصب و ایجاد حساب کاربری ، دیسک نصب Mac OS X خود را وارد کنید تا همه درایورهای مورد نیاز برای عملکرد مناسب Boot Camp و محیط Windows-Mac نصب شود.
14 پس از اتمام نصب و ایجاد حساب کاربری ، دیسک نصب Mac OS X خود را وارد کنید تا همه درایورهای مورد نیاز برای عملکرد مناسب Boot Camp و محیط Windows-Mac نصب شود.
روش 2 از 2: Parallels را نصب و راه اندازی کنید
 1 سیستم عامل Mac OS خود را به روز کنید. قابل اعتماد و متخصص سیب → به روز رسانی نرم افزار...برای بررسی اینکه آیا سیستم شما به روز است یا خیر.
1 سیستم عامل Mac OS خود را به روز کنید. قابل اعتماد و متخصص سیب → به روز رسانی نرم افزار...برای بررسی اینکه آیا سیستم شما به روز است یا خیر.  2 خرید موازی ها با خرید نسخه فیزیکی یا بارگیری نسخه دیجیتال می توانید Parallels را خریداری کنید.
2 خرید موازی ها با خرید نسخه فیزیکی یا بارگیری نسخه دیجیتال می توانید Parallels را خریداری کنید.  3 مراحل نصب را آغاز کنید. روش نصب بستگی به این دارد که یک نسخه فیزیکی خریداری کرده اید یا یک نسخه دیجیتالی:
3 مراحل نصب را آغاز کنید. روش نصب بستگی به این دارد که یک نسخه فیزیکی خریداری کرده اید یا یک نسخه دیجیتالی: - برای نسخه های دیجیتال: روی فایل تصویر دیسک ، که به احتمال زیاد در پوشه Downloads قرار دارد ، دوبار کلیک کنید. فایل دارای پسوند ".dmg" خواهد بود.
- برای نسخه های فیزیکی: دیسک نصب را وارد کنید.
 4 دستورالعمل ها را دقیقاً دنبال کنید.
4 دستورالعمل ها را دقیقاً دنبال کنید. 5 در پوشه Applications ، Parallels Desktop را باز کنید. پس از آن ، چندین گزینه برای انتخاب دارید:
5 در پوشه Applications ، Parallels Desktop را باز کنید. پس از آن ، چندین گزینه برای انتخاب دارید: - خرید و بارگیری Windows digital: انتخاب کنید فایل → جدید → ویندوز 7 بخرید.
- به Parallels بگویید که آیا می خواهید از Windows مانند "Mac" استفاده کنید (جایی که برنامه های Windows در کنار برنامه های Mac در دسکتاپ سیستم عامل Mac قرار دارند) یا "مانند یک کامپیوتر" (که برنامه های Windows در پنجره ای جدا از برنامه های سیستم عامل Mac قرار خواهند گرفت) به
- به احتمال زیاد این روند حداقل یک ساعت به طول می انجامد. در حین نصب ممکن است کامپیوتر شما چندین بار راه اندازی مجدد شود.
- نصب ویندوز از روی دیسک نصب: دیسک نصب ویندوز را وارد کرده و انتخاب کنید فایل → جدید → Windows را با استفاده از دیسک یا فایل تصویری نصب کنید.
- به Parallels بگویید که آیا می خواهید از Windows مانند "Mac" استفاده کنید (جایی که برنامه های Windows در کنار برنامه های Mac در دسکتاپ سیستم عامل Mac قرار دارند) یا "مانند یک کامپیوتر" (که برنامه های Windows در پنجره ای جدا از برنامه های سیستم عامل Mac قرار خواهند گرفت) به
- خرید و بارگیری Windows digital: انتخاب کنید فایل → جدید → ویندوز 7 بخرید.
 6 پیروی از دستورالعمل های Parallels Instal Assistant را ادامه دهید.
6 پیروی از دستورالعمل های Parallels Instal Assistant را ادامه دهید. 7 با راه اندازی برنامه Windows یا با کلیک روی دکمه روشن / خاموش در لیست ماشین های مجازی Parallels ، استفاده از Parallels را شروع کنید. چندین راه برای راه اندازی برنامه Windows وجود دارد:
7 با راه اندازی برنامه Windows یا با کلیک روی دکمه روشن / خاموش در لیست ماشین های مجازی Parallels ، استفاده از Parallels را شروع کنید. چندین راه برای راه اندازی برنامه Windows وجود دارد: - در پوشه Windows Applications. اگر در حین نصب گزینه استفاده از Windows "مانند Mac" را انتخاب کردید ، پوشه "Windows Applications" در لیست داک سیستم عامل Mac شما ظاهر می شود. همه برنامه های تازه نصب شده ویندوز در این پوشه ظاهر می شوند.
- با استفاده از منوی Start Windows. فقط روی تصویر Parallels در نوار منو کلیک کرده و Windows Start Menu را انتخاب کنید. هر برنامه ای را از منوی Start انتخاب کنید.
- استفاده از موتور جستجو Mac OS X Finder. پارتیشن Windows را روی دسکتاپ خود انتخاب کنید ، سپس پوشه Program Files را باز کنید. سپس روی تصویر برنامه ای که می خواهید در موتور جستجو استفاده کنید دوبار کلیک کنید.
- با اسپات لایت. به تصویر Spotlight در بالا سمت راست صفحه بروید و نام برنامه ای را که می خواهید استفاده کنید تایپ کنید.
 8 هر برنامه ای را به همان روشی که روی رایانه شخصی معمولی نصب می کنید ، نصب کنید. فایل را از اینترنت بارگیری کنید یا دیسک نصب را در درایو فلاپی خود قرار دهید. فرآیند نصب باید بدون هیچ مانعی شروع شود.
8 هر برنامه ای را به همان روشی که روی رایانه شخصی معمولی نصب می کنید ، نصب کنید. فایل را از اینترنت بارگیری کنید یا دیسک نصب را در درایو فلاپی خود قرار دهید. فرآیند نصب باید بدون هیچ مانعی شروع شود.
نکات
- قبل از نصب ویندوز با استفاده از Boot Camp از اطلاعات مهم پشتیبان گیری کنید.
- پس از روشن کردن Mac خود ، کلید "Option" را نگه دارید و راه اندازی Mac OS X یا Windows را انتخاب کنید.
- برخی از نسخه های رایانه های Mac می توانند نسخه های 64 بیتی ویندوز را نصب کنند. اینها عبارتند از: MacBook Pro (13 اینچی مورب ، اواسط 2009) ، MacBook Pro (قطر 15 اینچی ، اوایل 2008) و بعد ، MacBook Pro (دیاگ 17 اینچی ، اوایل 2008) و بعداً ، Mac Pro (اولیه 2008) و بعد از آن.
- برای انجام کلیه مراحل بالا ، به Mac Intel نیاز دارید ، در غیر این صورت نرم افزار نصب مورد نیاز را نخواهید داشت.
هشدارها
- شما باید از دیسک نصب Mac OS X که همراه مک شما ارائه شده است استفاده کنید. از دیسک Mac دیگر یا نسخه خرده Mac OS X استفاده نکنید ، در غیر این صورت سیستم در حالت Windows بی ثباتی شدید را نشان می دهد.
- فقط مک هایی که در سال 2009 یا بعد از آن منتشر شدند از نسخه های 64 بیتی ویندوز پشتیبانی می کنند. سعی نکنید نسخه های 64 بیتی ویندوز را در Mac هایی که در سال 2008 یا قبل از آن منتشر شده اند نصب کنید.
چه چیزی نیاز دارید
- Mac OS X 10.5 یا جدیدتر
- دیسک نصب ویندوز 32 یا 64 بیت ، ویندوز ویستا یا ویندوز 7