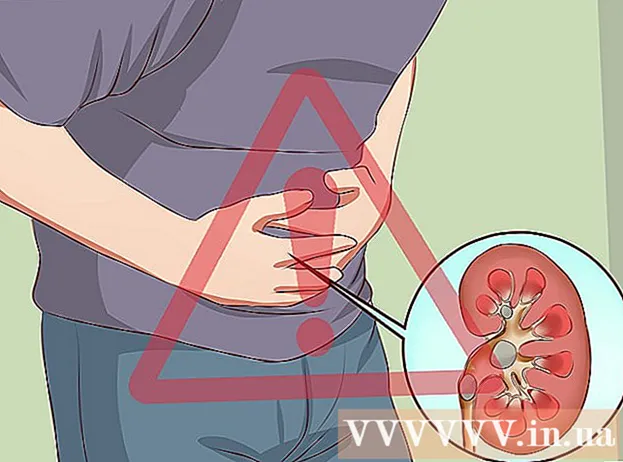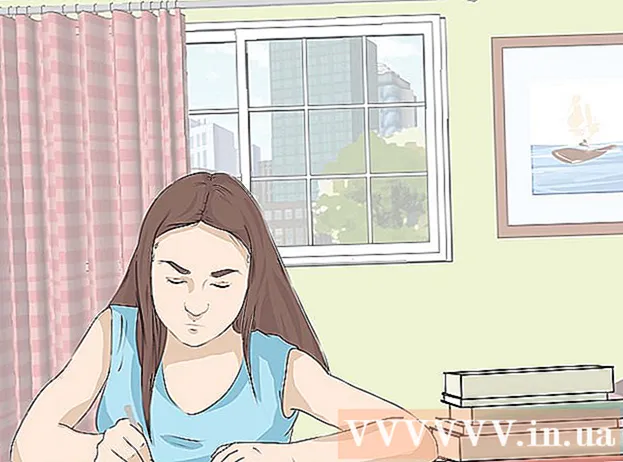نویسنده:
Janice Evans
تاریخ ایجاد:
27 جولای 2021
تاریخ به روزرسانی:
1 جولای 2024

محتوا
- مراحل
- روش 1 از 7: نحوه بستن برگه ها در دستگاه Android و iOS
- روش 2 از 7: نحوه بستن برنامه Chrome در دستگاه Android
- روش 3 از 7: نحوه خروج اجباری از برنامه Chrome در دستگاه Android
- روش 4 از 7: نحوه بستن برنامه Chrome در دستگاه iOS
- روش 5 از 7: نحوه خروج اجباری از برنامه Chrome در دستگاه iOS
- روش 6 از 7: نحوه بستن برگه ها ، پنجره ها ، فرآیندهای Chrome در رایانه
- روش 7 از 7: نحوه خروج اجباری از Chrome در رایانه
- نکات
Google Chrome می تواند با برگه ها کار کند ، یعنی در یک پنجره می توانید چندین صفحه وب را همزمان باز کنید. می توانید یک برگه ، پنجره ، برنامه جداگانه را ببندید یا آن را خاتمه دهید (اما این روش به عنوان آخرین راه حل بهتر است).
مراحل
روش 1 از 7: نحوه بستن برگه ها در دستگاه Android و iOS
 1 روی دکمه زبانه های نمایش کلیک کنید. این دکمه به شکل یک عدد (که برابر با تعداد زبانه های باز شده) در داخل یک مربع است و در گوشه سمت راست بالای صفحه بین نوار جستجو و دکمه منو قرار دارد.
1 روی دکمه زبانه های نمایش کلیک کنید. این دکمه به شکل یک عدد (که برابر با تعداد زبانه های باز شده) در داخل یک مربع است و در گوشه سمت راست بالای صفحه بین نوار جستجو و دکمه منو قرار دارد. - برنامه تلفن همراه Chrome از چندین پنجره پشتیبانی نمی کند ، اما می تواند با برگه ها کار کند.
- شما می توانید بر روی رایانه لوحی دارای برگه مانند رایانه کار کنید ، بنابراین این دستگاه تلفن همراه دکمه نمایش زبانه ندارد.
 2 روی نماد "x" در گوشه سمت راست بالای یک برگه کلیک کنید تا آن را ببندید.
2 روی نماد "x" در گوشه سمت راست بالای یک برگه کلیک کنید تا آن را ببندید. 3 همه برگه ها را یکجا ببندید. برای انجام این کار ، منوی "تنظیمات" (نمادی به شکل سه نقطه که به صورت افقی قرار دارد) را باز کرده و "بستن همه برگه ها" را انتخاب کنید.
3 همه برگه ها را یکجا ببندید. برای انجام این کار ، منوی "تنظیمات" (نمادی به شکل سه نقطه که به صورت افقی قرار دارد) را باز کرده و "بستن همه برگه ها" را انتخاب کنید.  4 بستن برگه ناشناس (فقط Android). اگر صفحه (دکمه روشن / خاموش) را در حالی که برگه ناشناس باز است خاموش کرده و سپس آن را روشن کنید ، پیام "بستن برگه های ناشناس" نمایش داده می شود. روی این پیام دوبار کلیک کنید ؛ همه برگه های ناشناس بسته می شوند.
4 بستن برگه ناشناس (فقط Android). اگر صفحه (دکمه روشن / خاموش) را در حالی که برگه ناشناس باز است خاموش کرده و سپس آن را روشن کنید ، پیام "بستن برگه های ناشناس" نمایش داده می شود. روی این پیام دوبار کلیک کنید ؛ همه برگه های ناشناس بسته می شوند. - به خاطر داشته باشید که برگه های ناشناس را می توان مانند برگه های معمولی بست.
روش 2 از 7: نحوه بستن برنامه Chrome در دستگاه Android
 1 برای نمایش برنامه هایی که اخیراً باز کرده اید ، روی دکمه کلیک کنید. به عنوان یک قاعده ، این دکمه در گوشه سمت راست پایین صفحه قرار دارد و شبیه مربع های متقاطع است (ظاهر دکمه بستگی به مدل تلفن / رایانه لوحی دارد). وقتی روی این دکمه کلیک می کنید ، لیستی از برنامه هایی که اخیراً استفاده کرده اید باز می شود.
1 برای نمایش برنامه هایی که اخیراً باز کرده اید ، روی دکمه کلیک کنید. به عنوان یک قاعده ، این دکمه در گوشه سمت راست پایین صفحه قرار دارد و شبیه مربع های متقاطع است (ظاهر دکمه بستگی به مدل تلفن / رایانه لوحی دارد). وقتی روی این دکمه کلیک می کنید ، لیستی از برنامه هایی که اخیراً استفاده کرده اید باز می شود.  2 برای یافتن برنامه Chrome ، لیست را به بالا یا پایین پیمایش کنید.
2 برای یافتن برنامه Chrome ، لیست را به بالا یا پایین پیمایش کنید. 3 صفحه Chrome را از چپ به راست بکشید. با این کار این برنامه بسته می شود ، به این معنی که در پس زمینه اجرا نمی شود.
3 صفحه Chrome را از چپ به راست بکشید. با این کار این برنامه بسته می شود ، به این معنی که در پس زمینه اجرا نمی شود. - همچنین می توانید بر روی دکمه "x" کلیک کنید. در لیست برنامه های اخیراً باز شده (در صورتی که دستگاه شما دارای Android 6 یا بالاتر است) در گوشه سمت راست پنجره Chrome قرار دارد.
روش 3 از 7: نحوه خروج اجباری از برنامه Chrome در دستگاه Android
 1 برنامه تنظیمات را باز کنید. نماد آن شبیه یک چرخ دنده است. تنظیمات تلفن باز می شود.
1 برنامه تنظیمات را باز کنید. نماد آن شبیه یک چرخ دنده است. تنظیمات تلفن باز می شود.  2 روی Applications کلیک کنید. در بخش Device است. لیستی از برنامه های نصب شده بر روی دستگاه باز می شود.
2 روی Applications کلیک کنید. در بخش Device است. لیستی از برنامه های نصب شده بر روی دستگاه باز می شود.  3 روی Chrome کلیک کنید. برنامه ها بر اساس حروف الفبا فهرست شده اند.
3 روی Chrome کلیک کنید. برنامه ها بر اساس حروف الفبا فهرست شده اند.  4 روی توقف کلیک کنید. این فرآیند مربوط به برنامه Chrome را تکمیل می کند.
4 روی توقف کلیک کنید. این فرآیند مربوط به برنامه Chrome را تکمیل می کند. - اگر برنامه گیر کرده است (پاسخ نمی دهد) یا عملکرد خوبی ندارد از این روش استفاده کنید.
روش 4 از 7: نحوه بستن برنامه Chrome در دستگاه iOS
 1 دکمه Home را دوبار فشار دهید. لیستی از برنامه هایی که اخیراً استفاده کرده اید باز می شود.
1 دکمه Home را دوبار فشار دهید. لیستی از برنامه هایی که اخیراً استفاده کرده اید باز می شود.  2 برای یافتن برنامه Chrome ، به چپ یا راست بروید.
2 برای یافتن برنامه Chrome ، به چپ یا راست بروید. 3 از پایین برنامه Chrome تند به بالا بکشید. با این کار این برنامه بسته می شود ، به این معنی که در پس زمینه اجرا نمی شود.
3 از پایین برنامه Chrome تند به بالا بکشید. با این کار این برنامه بسته می شود ، به این معنی که در پس زمینه اجرا نمی شود.
روش 5 از 7: نحوه خروج اجباری از برنامه Chrome در دستگاه iOS
 1 روی دکمه صفحه اصلی دوبار کلیک کنید و Chrome را از لیست برنامه هایی که اخیراً استفاده کرده اید انتخاب کنید. اگر برنامه گیر کرده یا خوب کار نمی کند از این روش استفاده کنید.
1 روی دکمه صفحه اصلی دوبار کلیک کنید و Chrome را از لیست برنامه هایی که اخیراً استفاده کرده اید انتخاب کنید. اگر برنامه گیر کرده یا خوب کار نمی کند از این روش استفاده کنید.  2 دکمه روشن / خاموش را فشار داده و نگه دارید. پس از چند ثانیه ، نوار لغزنده Disable ظاهر می شود.
2 دکمه روشن / خاموش را فشار داده و نگه دارید. پس از چند ثانیه ، نوار لغزنده Disable ظاهر می شود.  3 دکمه Home را فشار داده و نگه دارید. همه برنامه های فعال به اجبار بسته می شوند و شما به صفحه اصلی منتقل می شوید.
3 دکمه Home را فشار داده و نگه دارید. همه برنامه های فعال به اجبار بسته می شوند و شما به صفحه اصلی منتقل می شوید.
روش 6 از 7: نحوه بستن برگه ها ، پنجره ها ، فرآیندهای Chrome در رایانه
 1 روی نماد "x" در برگه کلیک کنید. این نماد در سمت راست هر برگه قرار دارد و فقط برگه انتخاب شده را می بندد.
1 روی نماد "x" در برگه کلیک کنید. این نماد در سمت راست هر برگه قرار دارد و فقط برگه انتخاب شده را می بندد. - برای بستن برگه فعال با استفاده از میانبرهای صفحه کلید ، را فشار دهید Ctrl+W (ویندوز و لینوکس) یا m سی دی+W (Mac OS X).
- برای بستن همه برگه ها در پنجره فعال ، روی یکبار کلیک کنید Ctrl+⇧ شیفت+W/m سی دی+⇧ شیفت+W
 2 روی "X" در گوشه پنجره کلیک کنید. در Windows ، این نماد در گوشه سمت راست بالای پنجره قرار دارد و Chrome را می بندد (مگر اینکه پنجره مرورگر دوم باز باشد). در Mac OS X ، X در گوشه سمت چپ بالا قرار دارد و پنجره را می بندد ، اما فرآیند مربوط به Chrome نیست.
2 روی "X" در گوشه پنجره کلیک کنید. در Windows ، این نماد در گوشه سمت راست بالای پنجره قرار دارد و Chrome را می بندد (مگر اینکه پنجره مرورگر دوم باز باشد). در Mac OS X ، X در گوشه سمت چپ بالا قرار دارد و پنجره را می بندد ، اما فرآیند مربوط به Chrome نیست. - برای باز کردن همزمان چند پنجره ، روی کلیک کنید Ctrl+N / m سی دی+N یا زبانه ها را به خارج از نوار برگه بکشید. هر پنجره از چندین زبانه پشتیبانی می کند.
 3 روی نماد "≡" کلیک کنید و "خروج" را از منو انتخاب کنید. این نماد در گوشه سمت راست بالای پنجره قرار دارد. با این کار همه پنجره ها و برگه ها بسته می شوند و روند کامل می شود.
3 روی نماد "≡" کلیک کنید و "خروج" را از منو انتخاب کنید. این نماد در گوشه سمت راست بالای پنجره قرار دارد. با این کار همه پنجره ها و برگه ها بسته می شوند و روند کامل می شود. - در Windows ، می توانید از میانبرهای صفحه کلید استفاده کنید Ctrl+⇧ شیفت+س یا Alt+F4+س.
- در Mac OS X ، روی کلیک کنید m سی دی+س.
روش 7 از 7: نحوه خروج اجباری از Chrome در رایانه
 1 Task Manager را باز کنید. بر روی کلیک کنید Ctrl+Alt+دل (ویندوز) یا m سی دی+گزینه+خروج (Mac OS X). اگر مرورگر فریز شده است ، از این میانبر صفحه کلید برای بازکردن لیستی از تمام مراحل در حال اجرا استفاده کنید.
1 Task Manager را باز کنید. بر روی کلیک کنید Ctrl+Alt+دل (ویندوز) یا m سی دی+گزینه+خروج (Mac OS X). اگر مرورگر فریز شده است ، از این میانبر صفحه کلید برای بازکردن لیستی از تمام مراحل در حال اجرا استفاده کنید.  2 در فهرست فرآیندهای فعال ، "Google Chrome" را مشخص کنید.
2 در فهرست فرآیندهای فعال ، "Google Chrome" را مشخص کنید. 3 مراحل را کامل کنید. روی End Process (Windows) یا Close (Mac OS X) کلیک کنید. این دکمه در گوشه سمت راست پایین پنجره Task Manager قرار دارد.
3 مراحل را کامل کنید. روی End Process (Windows) یا Close (Mac OS X) کلیک کنید. این دکمه در گوشه سمت راست پایین پنجره Task Manager قرار دارد. - خاتمه این فرآیند ممکن است تغییرات ایجاد شده را از دست بدهد (برای مثال ، اگر چیزی را در پنجره مرورگر وارد کرده اید) ، بنابراین اگر برنامه یخ زده است یا به خوبی کار نمی کند ، از این روش استفاده کنید.
نکات
- قبل از بستن اجباری Chrome کمی صبر کنید - گاهی اوقات پس از "قطع شدن" برنامه به طور خودکار شروع به کار می کند. همچنین سعی کنید صفحه وب را که پاسخ نمی دهد تازه کنید.