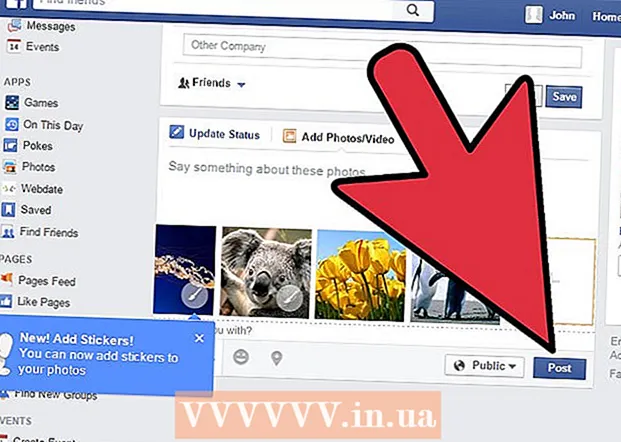نویسنده:
Marcus Baldwin
تاریخ ایجاد:
18 ژوئن 2021
تاریخ به روزرسانی:
24 ژوئن 2024
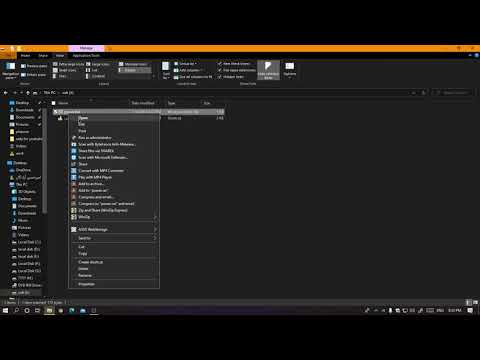
محتوا
- مراحل
- روش 1 از 3: نحوه دور زدن احراز هویت ویندوز
- روش 2 از 3: نحوه دور زدن ورود به سیستم عامل Mac OS X
- روش 3 از 3: هک از راه دور از طریق TeamViewer
- نکات
- هشدارها
در این مقاله ، نحوه جیلبریک رایانه Windows یا Mac OS X و نحوه استفاده از TeamViewer برای کنترل رایانه دیگر از راه دور را خواهید آموخت.
مراحل
روش 1 از 3: نحوه دور زدن احراز هویت ویندوز
 1 نحوه عملکرد این روش را درک کنید. هک کردن حساب مدیر در ویندوز 10 بسیار سخت تر از نسخه های قبلی ویندوز است. با این حال ، می توانید از دیسک نصب ویندوز 10 و Command Prompt برای ایجاد یک حساب مدیر اضافی و دسترسی به همه پرونده ها و پوشه های حساب مدیریت اصلی استفاده کنید.
1 نحوه عملکرد این روش را درک کنید. هک کردن حساب مدیر در ویندوز 10 بسیار سخت تر از نسخه های قبلی ویندوز است. با این حال ، می توانید از دیسک نصب ویندوز 10 و Command Prompt برای ایجاد یک حساب مدیر اضافی و دسترسی به همه پرونده ها و پوشه های حساب مدیریت اصلی استفاده کنید. - شما نمی توانید رمز عبور حساب مدیریت اصلی را تغییر دهید ، اما تقریباً به تمام داده های مربوط به آن حساب دسترسی خواهید داشت.
 2 درایو فلش نصب ویندوز 10 ایجاد کنید. برای انجام این کار ، شما نیاز به یک درایو فلش با ظرفیت حداقل 8 گیگابایت دارید:
2 درایو فلش نصب ویندوز 10 ایجاد کنید. برای انجام این کار ، شما نیاز به یک درایو فلش با ظرفیت حداقل 8 گیگابایت دارید: - درایو فلش را به رایانه خود وصل کنید ؛
- صفحه بارگیری ویندوز 10 را باز کنید ؛
- روی "بارگیری ابزار اکنون" کلیک کنید ؛
- روی فایل بارگیری شده دوبار کلیک کنید ؛
- برای انتخاب درایو USB برای نصب ابزار ، دستورالعمل های روی صفحه را دنبال کنید.
- درایو فلش را از کامپیوتر جدا نکنید.
 3 دستگاه بوت اولیه رایانه را تغییر دهید. برای اینکه کامپیوتر از درایو فلش بوت شود و نه از هارد دیسک ، این کار باید انجام شود:
3 دستگاه بوت اولیه رایانه را تغییر دهید. برای اینکه کامپیوتر از درایو فلش بوت شود و نه از هارد دیسک ، این کار باید انجام شود: - BIOS را وارد کنید ؛
- بخش Boot order را در زبانه Boot یا Advanced پیدا کنید.
- نام درایو فلش خود را انتخاب کنید و سپس "+" (یا کلید "بالا" که در لیست کلیدهای سمت راست یا پایین صفحه ذکر شده است) را فشار دهید تا درایو فلش در بالای لیست قرار گیرد.
- تغییرات را ذخیره کرده و با استفاده از کلیدهای نشان داده شده در لیست کلیدها در سمت راست یا پایین صفحه ، از BIOS خارج شوید.
 4 خط فرمان را باز کنید. در صفحه نصب ، روی کلیک کنید ⇧ شیفت+F10... پنجره خط فرمان باز می شود.
4 خط فرمان را باز کنید. در صفحه نصب ، روی کلیک کنید ⇧ شیفت+F10... پنجره خط فرمان باز می شود.  5 نماد Utility Manager را با یک خط فرمان جایگزین کنید. نماد Utility Manager در صفحه ورود به سیستم نمایش داده می شود. اگر نماد Utility Manager را با خط فرمان جایگزین کنید ، می توانید عملکردهای اداری را بدون ورود به سیستم انجام دهید:
5 نماد Utility Manager را با یک خط فرمان جایگزین کنید. نماد Utility Manager در صفحه ورود به سیستم نمایش داده می شود. اگر نماد Utility Manager را با خط فرمان جایگزین کنید ، می توانید عملکردهای اداری را بدون ورود به سیستم انجام دهید: - وارد انتقال c: windows system32 utilman.exe c: windows system32 utilman.exe.bak در خط فرمان ؛
- کلیک وارد کنید;
- وارد c: windows system32 cmd.exe c: windows system32 utilman.exe را کپی کنید در خط فرمان ؛
- کلیک وارد کنید.
 6 کامپیوتر خود را راه اندازی مجدد کنید. وارد راه اندازی مجدد wpeutil در خط فرمان و سپس را فشار دهید وارد کنید... اما ابتدا فلش مموری خود را از رایانه جدا کرده و ویندوز را بوت کنید ، نه اینکه مراحل نصب آن سیستم را آغاز کنید.
6 کامپیوتر خود را راه اندازی مجدد کنید. وارد راه اندازی مجدد wpeutil در خط فرمان و سپس را فشار دهید وارد کنید... اما ابتدا فلش مموری خود را از رایانه جدا کرده و ویندوز را بوت کنید ، نه اینکه مراحل نصب آن سیستم را آغاز کنید. - اگر درایو فلش خود را جدا نکرده اید و Windows شروع به نصب کرده است ، فلش مموری را بردارید و سپس دکمه روشن / خاموش رایانه خود را فشار دهید (یا فشار دهید و نگه دارید).
 7 یک خط فرمان را از صفحه ورود به سیستم باز کنید. برای انجام این کار ، روی نماد Utility Manager کلیک کنید که شبیه صفحه ساعت است و در سمت چپ پایین صفحه قرار دارد.
7 یک خط فرمان را از صفحه ورود به سیستم باز کنید. برای انجام این کار ، روی نماد Utility Manager کلیک کنید که شبیه صفحه ساعت است و در سمت چپ پایین صفحه قرار دارد. - اگر نماد Utility Manager را با خط فرمان جایگزین نکرده اید ، Utility Manager باز می شود.
 8 یک حساب سرپرست جدید ایجاد کنید. این مراحل را دنبال کنید:
8 یک حساب سرپرست جدید ایجاد کنید. این مراحل را دنبال کنید: - وارد نام کاربری خالص / افزودن، جایی که به جای "نام" نام کاربری را وارد کنید ؛
- کلیک وارد کنید;
- وارد نام مدیران / افزودن مدیران گروه محلیجایی که به جای "نام" همان نام کاربری را وارد کنید ؛
- کلیک وارد کنید.
 9 کامپیوتر خود را راه اندازی مجدد کنید. روی نماد کلیک کنید
9 کامپیوتر خود را راه اندازی مجدد کنید. روی نماد کلیک کنید  ، و سپس روی راه اندازی مجدد کلیک کنید.
، و سپس روی راه اندازی مجدد کلیک کنید.  10 وارد حساب سرپرست جدید خود شوید. برای این:
10 وارد حساب سرپرست جدید خود شوید. برای این: - روی نام حساب سرپرست که فقط در سمت چپ پایین صفحه ایجاد کرده اید کلیک کنید.
- روی "ورود" کلیک کنید ؛
- منتظر بمانید تا ویندوز راه اندازی حساب جدید را به پایان برساند.
 11 پرونده ها و پوشه های حساب مدیر اصلی را مرور کنید. برای این:
11 پرونده ها و پوشه های حساب مدیر اصلی را مرور کنید. برای این: - پنجره Explorer را باز کنید
 ... همچنین می توانید کلیک کنید پیروز شوید+ه;
... همچنین می توانید کلیک کنید پیروز شوید+ه; - به بالا بروید و روی "This PC" در ستون سمت چپ کلیک کنید.
- روی هارد دیسک کامپیوتر دوبار کلیک کنید ؛
- روی پوشه "کاربران" دوبار کلیک کنید ؛
- روی پوشه کاربر حساب اصلی دوبار کلیک کنید ؛
- در صورت درخواست روی "ادامه" کلیک کنید و سپس منتظر بمانید تا پوشه کاربر حساب اصلی باز شود.
- فایل ها و پوشه های کاربر حساب اصلی را مرور کنید.
- پنجره Explorer را باز کنید
روش 2 از 3: نحوه دور زدن ورود به سیستم عامل Mac OS X
 1 محدودیت های این روش را به خاطر بسپارید. می توان از آن برای دور زدن احراز هویت در اکثر رایانه های Mac استفاده کرد ، اما برخی از رایانه ها رمزگذاری دیسک FileVault را فعال کرده و / یا رمز عبور سیستم عامل خود را تنظیم کرده اند - در این حالت ، شما نمی توانید کامپیوتر خود را بدون دانستن رمز عبور هک کنید.
1 محدودیت های این روش را به خاطر بسپارید. می توان از آن برای دور زدن احراز هویت در اکثر رایانه های Mac استفاده کرد ، اما برخی از رایانه ها رمزگذاری دیسک FileVault را فعال کرده و / یا رمز عبور سیستم عامل خود را تنظیم کرده اند - در این حالت ، شما نمی توانید کامپیوتر خود را بدون دانستن رمز عبور هک کنید. - به خاطر داشته باشید که کاربر Mac (با تغییر رمز عبور) می داند که شخصی کامپیوتر خود را به خطر انداخته است.
 2 کامپیوتر خود را راه اندازی مجدد کنید. روی Restart در پایین صفحه ورود به سیستم کلیک کنید.
2 کامپیوتر خود را راه اندازی مجدد کنید. روی Restart در پایین صفحه ورود به سیستم کلیک کنید. - اگر قبلاً وارد سیستم شده اید ، منوی Apple را باز کنید
 و دوبار Restart را کلیک کنید.
و دوبار Restart را کلیک کنید.
- اگر قبلاً وارد سیستم شده اید ، منوی Apple را باز کنید
 3 کلیدها را فشار داده و نگه دارید فرمان+R. این کار را به محض کلیک روی "راه اندازی مجدد" انجام دهید.
3 کلیدها را فشار داده و نگه دارید فرمان+R. این کار را به محض کلیک روی "راه اندازی مجدد" انجام دهید.  4 هنگامی که لوگوی اپل روی صفحه ظاهر می شود ، کلیدها را رها کنید. منوی حالت بازیابی باز می شود.
4 هنگامی که لوگوی اپل روی صفحه ظاهر می شود ، کلیدها را رها کنید. منوی حالت بازیابی باز می شود.  5 بر روی کلیک کنید →. این دکمه در پایین صفحه قرار دارد.
5 بر روی کلیک کنید →. این دکمه در پایین صفحه قرار دارد.  6 بر روی کلیک کنید خدمات رفاهی. نزدیک بالای صفحه است. منویی باز می شود.
6 بر روی کلیک کنید خدمات رفاهی. نزدیک بالای صفحه است. منویی باز می شود.  7 بر روی کلیک کنید پایانه. این یک گزینه در منو است. پنجره ترمینال باز می شود.
7 بر روی کلیک کنید پایانه. این یک گزینه در منو است. پنجره ترمینال باز می شود.  8 دستور بازنشانی رمز عبور را وارد کنید. وارد resetpasswordو سپس فشار دهید بازگشت - پنجره بازنشانی رمز عبور در پس زمینه باز می شود.
8 دستور بازنشانی رمز عبور را وارد کنید. وارد resetpasswordو سپس فشار دهید بازگشت - پنجره بازنشانی رمز عبور در پس زمینه باز می شود.  9 پایانه را ببندید. هنگامی که پنجره بازنشانی رمز عبور در پس زمینه باز می شود ، روی نماد دایره قرمز در گوشه سمت چپ بالای پنجره ترمینال کلیک کنید.
9 پایانه را ببندید. هنگامی که پنجره بازنشانی رمز عبور در پس زمینه باز می شود ، روی نماد دایره قرمز در گوشه سمت چپ بالای پنجره ترمینال کلیک کنید.  10 یک حساب را انتخاب کنید. روی نام حسابی که می خواهید هک کنید کلیک کنید و سپس روی Next در پایین پنجره کلیک کنید.
10 یک حساب را انتخاب کنید. روی نام حسابی که می خواهید هک کنید کلیک کنید و سپس روی Next در پایین پنجره کلیک کنید.  11 یک رمز عبور جدید ایجاد کنید. فیلدهای زیر را پر کنید:
11 یک رمز عبور جدید ایجاد کنید. فیلدهای زیر را پر کنید: - کلمه عبور: رمز عبور جدیدی وارد کنید؛
- رمز عبور را تأیید کنید: رمز عبور را دوباره وارد کنید ؛
- اشاره گذرواژه: اشاره گذرواژه را وارد کنید
 12 بر روی کلیک کنید به علاوه. این دکمه در پایین صفحه قرار دارد.
12 بر روی کلیک کنید به علاوه. این دکمه در پایین صفحه قرار دارد.  13 بر روی کلیک کنید راه اندازی مجدد. این گزینه را در پایین صفحه مشاهده خواهید کرد. کامپیوتر راه اندازی مجدد می شود و صفحه ورود به سیستم را نشان می دهد.
13 بر روی کلیک کنید راه اندازی مجدد. این گزینه را در پایین صفحه مشاهده خواهید کرد. کامپیوتر راه اندازی مجدد می شود و صفحه ورود به سیستم را نشان می دهد.  14 رمز عبور جدیدی وارد کنید. در قسمت رمز عبور (در زیر نام کاربری) یک رمز عبور جدید وارد کرده و کلیک کنید بازگشت.
14 رمز عبور جدیدی وارد کنید. در قسمت رمز عبور (در زیر نام کاربری) یک رمز عبور جدید وارد کرده و کلیک کنید بازگشت.  15 بر روی کلیک کنید ادامه دهیددر صورت درخواست این به شما این امکان را می دهد که بدون ایجاد keychain جدید وارد سیستم شوید.
15 بر روی کلیک کنید ادامه دهیددر صورت درخواست این به شما این امکان را می دهد که بدون ایجاد keychain جدید وارد سیستم شوید.  16 مرور فایل ها و پوشه ها. از آنجا که در یک حساب کاربری هستید ، نباید هیچ محدودیتی داشته باشید (مگر اینکه ، البته ، این کاربر دارای حقوق سرپرست است).
16 مرور فایل ها و پوشه ها. از آنجا که در یک حساب کاربری هستید ، نباید هیچ محدودیتی داشته باشید (مگر اینکه ، البته ، این کاربر دارای حقوق سرپرست است). - به خاطر داشته باشید که رمز عبور را تغییر داده اید ، بنابراین کاربری که حساب او را هک کرده اید نمی تواند وارد سیستم شود.
روش 3 از 3: هک از راه دور از طریق TeamViewer
 1 نحوه عملکرد این روش را درک کنید. اگر به رایانه ای دسترسی دارید که می خواهید چندین ساعت آن را جیلبریک کنید و می خواهید از راه دور به این رایانه دسترسی پیدا کنید ، از TeamViewer استفاده کنید.
1 نحوه عملکرد این روش را درک کنید. اگر به رایانه ای دسترسی دارید که می خواهید چندین ساعت آن را جیلبریک کنید و می خواهید از راه دور به این رایانه دسترسی پیدا کنید ، از TeamViewer استفاده کنید. - توجه داشته باشید که برای استفاده از این روش به دسترسی فیزیکی به رایانه خود نیاز دارید.
- اگر دسترسی فیزیکی به رایانه دارید ، اما رمز عبور را نمی دانید ، مجوز را در Windows یا Mac OS X دور بزنید.
 2 یک حساب TeamViewer ایجاد کنید. برای فعال کردن برخی از ویژگی های رایانه خود این کار را انجام دهید:
2 یک حساب TeamViewer ایجاد کنید. برای فعال کردن برخی از ویژگی های رایانه خود این کار را انجام دهید: - به صفحه https://www.teamviewer.com/ru/ در مرورگر وب رایانه بروید ؛
- روی "ورود" کلیک کنید ؛
- به پایین بروید و روی "ثبت نام" در گوشه پایین سمت چپ کلیک کنید.
- آدرس ایمیل ، نام و رمز عبور خود را در سمت چپ صفحه وارد کنید ؛
- یک آدرس ایمیل جدید ایجاد کنید که شما را ردیابی نکند.
- کادر کنار "من روبات نیستم" را علامت بزنید ؛
- روی "ثبت نام" کلیک کنید ؛
- صندوق ورودی خود را باز کنید ، ایمیل TeamViewer را باز کنید و روی پیوند طولانی در وسط ایمیل کلیک کنید.
 3 TeamViewer را روی هر دو رایانه نصب کنید. به صفحه بروید https://www.teamviewer.com/ru/download/ در مرورگر هر رایانه ، روی بارگیری کلیک کنید ، روی فایل بارگیری شده دوبار کلیک کنید و سپس این مراحل را دنبال کنید:
3 TeamViewer را روی هر دو رایانه نصب کنید. به صفحه بروید https://www.teamviewer.com/ru/download/ در مرورگر هر رایانه ، روی بارگیری کلیک کنید ، روی فایل بارگیری شده دوبار کلیک کنید و سپس این مراحل را دنبال کنید: - پنجره ها: کادر کنار "نصب برای کنترل این رایانه از راه دور" را علامت بزنید. کادر مربوط به استفاده شخصی / غیر تجاری را علامت بزنید ، علامت نمایش تنظیمات پیشرفته را بردارید ، روی پذیرش - تکمیل و سپس در صورت درخواست روی بله کلیک کنید.
- مک: روی نماد مربع در وسط پنجره TeamViewer دوبار کلیک کنید ، سپس دستورالعمل های روی صفحه را دنبال کنید. اگر رمز عبور را نمی دانید ابتدا آن را تغییر دهید ، زیرا هنگام نصب از شما خواسته می شود که رمز عبور را وارد کنید.
 4 TeamViewer را در رایانه خود باز کنید. برای انجام این کار ، روی نماد آبی و سفید TeamViewer دوبار کلیک کنید.
4 TeamViewer را در رایانه خود باز کنید. برای انجام این کار ، روی نماد آبی و سفید TeamViewer دوبار کلیک کنید.  5 TeamViewer را راه اندازی کنید. این مراحل را دنبال کنید:
5 TeamViewer را راه اندازی کنید. این مراحل را دنبال کنید: - برای بستن پنجره تنظیمات خودکار روی لغو کلیک کنید ؛
- روی "سعی" در بالای پنجره کلیک کنید ؛
 6 کادر کنار "کنترل از راه دور" را علامت بزنید. در سمت راست پنجره قرار دارد. اکنون می توانید از رایانه خود برای دسترسی به رایانه از راه دور استفاده کنید.
6 کادر کنار "کنترل از راه دور" را علامت بزنید. در سمت راست پنجره قرار دارد. اکنون می توانید از رایانه خود برای دسترسی به رایانه از راه دور استفاده کنید.  7 TeamViewer را در رایانه از راه دور باز کنید. برای انجام این کار ، روی نماد TeamViewer دوبار کلیک کنید.
7 TeamViewer را در رایانه از راه دور باز کنید. برای انجام این کار ، روی نماد TeamViewer دوبار کلیک کنید.  8 TeamViewer را در رایانه راه دور تنظیم کنید. در بخش "دسترسی خودکار" موارد زیر را انجام دهید:
8 TeamViewer را در رایانه راه دور تنظیم کنید. در بخش "دسترسی خودکار" موارد زیر را انجام دهید: - کادر کنار "شروع TeamViewer" را علامت بزنید ؛
- کادر کنار "اختصاص به دستگاه" را علامت بزنید ؛
- آدرس ایمیل و رمز عبور خود را وارد کرده و سپس روی "اختصاص" کلیک کنید ؛
- کادر کنار "ارائه دسترسی آسان" را علامت بزنید.
 9 شناسه و رمز عبور رایانه از راه دور را پیدا کنید. در سمت چپ پنجره TeamViewer ، خطوط "ID" و "Password" با اعداد و نمادها وجود دارد. برای دسترسی به رایانه از راه دور ، باید هم شناسه و هم رمز عبور را بدانید.
9 شناسه و رمز عبور رایانه از راه دور را پیدا کنید. در سمت چپ پنجره TeamViewer ، خطوط "ID" و "Password" با اعداد و نمادها وجود دارد. برای دسترسی به رایانه از راه دور ، باید هم شناسه و هم رمز عبور را بدانید.  10 از رایانه خود به رایانه راه دور وصل شوید. شناسه رایانه از راه دور را در کادر متنی Partner ID وارد کنید ، روی Connect کلیک کنید ، گذرواژه خود را وارد کنید و روی ورود کلیک کنید. این به شما امکان دسترسی به رایانه از راه دور را می دهد.
10 از رایانه خود به رایانه راه دور وصل شوید. شناسه رایانه از راه دور را در کادر متنی Partner ID وارد کنید ، روی Connect کلیک کنید ، گذرواژه خود را وارد کنید و روی ورود کلیک کنید. این به شما امکان دسترسی به رایانه از راه دور را می دهد. - در رایانه از راه دور ، می توانید به تنهایی کار کنید ، یعنی فایل ها و پوشه ها را جابجا کنید ، کامپیوتر را خاموش کنید و غیره.
- پس از نصب و پیکربندی TeamViewer در رایانه از راه دور ، دیگر نیازی به دسترسی فیزیکی به آن رایانه ندارید.
نکات
- اکثر هکرهای مدرن حداقل به دسترسی فیزیکی کوتاه مدت به رایانه دیگر نیاز دارند ، اما برخی از هکرها از بدافزارهایی استفاده می کنند که از طریق ایمیل ارسال می شوند و در رایانه دیگر آسیب پذیری ایجاد می کنند.
هشدارها
- هک بدون اجازه صاحب رایانه غیرقانونی است و می تواند منجر به اخراج از مدرسه ، اخراج ، جریمه یا زندان شود.