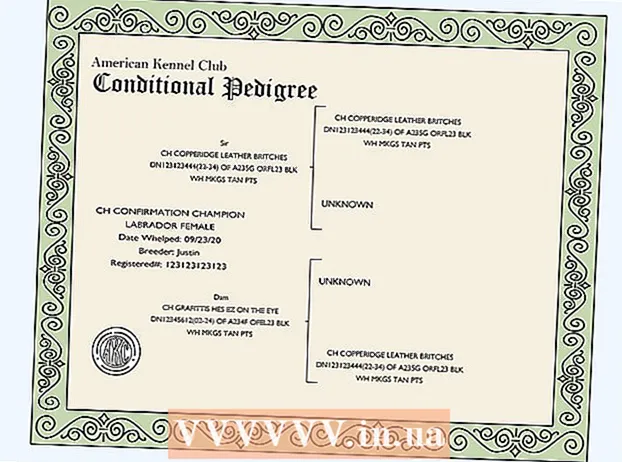نویسنده:
Ellen Moore
تاریخ ایجاد:
15 ژانویه 2021
تاریخ به روزرسانی:
1 جولای 2024
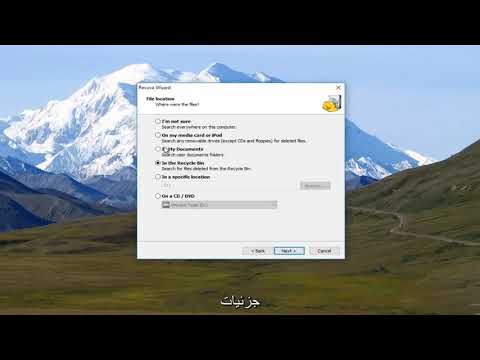
محتوا
در ویندوز XP ، دو روش برای حذف فایل یا پوشه وجود دارد. اگر فایلی را انتخاب کرده و کلید Delete را فشار دهید ، یا روی فایل راست کلیک کرده و Delete را از منو انتخاب کنید ، فایل به سطل زباله ارسال می شود. سطل زباله شامل فایل ها و پوشه هایی است که از محل اصلی خود حذف شده اند. تا زمانی که آن را خالی نکنید ، در سطل زباله باقی می مانند. این امر بازیابی فایل های حذف شده را آسان تر می کند.انتخاب یک فایل و فشار دادن Shift + Delete یا خالی کردن سطل بازیافت ، فایل ها را برای همیشه حذف کرده و بازیابی آنها را سخت تر می کند.
مراحل
روش 1 از 2: بازیابی فایل ها از سطل زباله
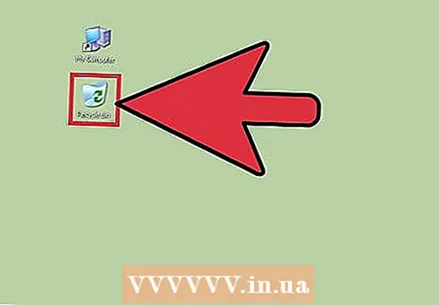 1 روی سطل زباله دوبار کلیک کنید. روی دسکتاپ شما قرار دارد و با نماد سطل زباله مشخص شده است. اگرچه سطل بازیافت قابلیت های خاص خود را دارد ، اما مانند یک پوشه معمولی عمل می کند.
1 روی سطل زباله دوبار کلیک کنید. روی دسکتاپ شما قرار دارد و با نماد سطل زباله مشخص شده است. اگرچه سطل بازیافت قابلیت های خاص خود را دارد ، اما مانند یک پوشه معمولی عمل می کند.  2 فایل یا پوشه مورد نظر خود را پیدا کنید. اگر تعداد زیادی فایل در سطل بازیافت وجود دارد ، همان مورد را در یک پوشه معمولی پیدا کنید. همچنین می توانید محتویات سطل بازیافت را بر اساس نام ، اندازه یا تاریخ اصلاح شده مرتب کنید. روی فایل مورد نیاز راست کلیک کرده و "Restore" را از منو انتخاب کنید. فایل به پوشه ای که از آن حذف شده است بازگردانده می شود.
2 فایل یا پوشه مورد نظر خود را پیدا کنید. اگر تعداد زیادی فایل در سطل بازیافت وجود دارد ، همان مورد را در یک پوشه معمولی پیدا کنید. همچنین می توانید محتویات سطل بازیافت را بر اساس نام ، اندازه یا تاریخ اصلاح شده مرتب کنید. روی فایل مورد نیاز راست کلیک کرده و "Restore" را از منو انتخاب کنید. فایل به پوشه ای که از آن حذف شده است بازگردانده می شود.  3 کلید Control را نگه دارید و روی فایل های مورد نظر خود کلیک کنید. با این کار چندین فایل به طور همزمان انتخاب می شوند. حالا منوی File را باز کرده و روی Recover کلیک کنید تا همه فایل های انتخاب شده بازیابی شوند.
3 کلید Control را نگه دارید و روی فایل های مورد نظر خود کلیک کنید. با این کار چندین فایل به طور همزمان انتخاب می شوند. حالا منوی File را باز کرده و روی Recover کلیک کنید تا همه فایل های انتخاب شده بازیابی شوند. 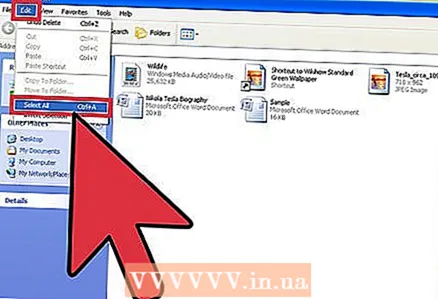 4 منوی "ویرایش" را باز کنید. روی انتخاب همه کلیک کنید. منوی File را باز کرده و روی Restore کلیک کنید تا همه موارد موجود در حذف شده ها بازیابی شوند.
4 منوی "ویرایش" را باز کنید. روی انتخاب همه کلیک کنید. منوی File را باز کرده و روی Restore کلیک کنید تا همه موارد موجود در حذف شده ها بازیابی شوند.
روش 2 از 2: بازیابی فایل های حذف شده دائمی
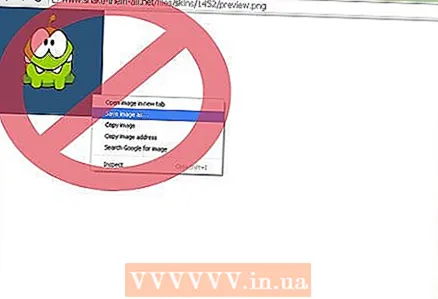 1 فایل های غیر ضروری را ذخیره نکنید. همچنین از اینترنت استفاده نکنید. سیستم تا زمانی که به فضای دیسک نیاز نداشته باشد فایل را به طور دائمی حذف نمی کند ، اما راهی برای اطلاع از زمان پاک شدن آن وجود ندارد.
1 فایل های غیر ضروری را ذخیره نکنید. همچنین از اینترنت استفاده نکنید. سیستم تا زمانی که به فضای دیسک نیاز نداشته باشد فایل را به طور دائمی حذف نمی کند ، اما راهی برای اطلاع از زمان پاک شدن آن وجود ندارد.  2 یک نرم افزار بازیابی فایل خوب پیدا کنید. به عنوان مثال ، WinUndelete یا Recuva. Recuva بازیابی اولیه فایل را به صورت رایگان ارائه می دهد ، در حالی که WinUndelete برای دسترسی به بازیابی کامل فایل باید خریداری شود. Recuva همچنین دارای نسخه پولی با ویژگی های بیشتر است.
2 یک نرم افزار بازیابی فایل خوب پیدا کنید. به عنوان مثال ، WinUndelete یا Recuva. Recuva بازیابی اولیه فایل را به صورت رایگان ارائه می دهد ، در حالی که WinUndelete برای دسترسی به بازیابی کامل فایل باید خریداری شود. Recuva همچنین دارای نسخه پولی با ویژگی های بیشتر است.  3 برنامه را روی یک USB USB بارگیری کنید. Recuva و WinUndelete دارای نسخه هایی هستند که می توانند بر روی درایوهای USB نوشته شوند و بدون نیاز به نصب برنامه بر روی کامپیوتر استفاده شوند.
3 برنامه را روی یک USB USB بارگیری کنید. Recuva و WinUndelete دارای نسخه هایی هستند که می توانند بر روی درایوهای USB نوشته شوند و بدون نیاز به نصب برنامه بر روی کامپیوتر استفاده شوند. - برای ساده سازی روند بازیابی فایل ها در آینده ، توصیه می کنیم حداقل یک نرم افزار بازیابی فایل را در رایانه خود نصب کنید.
 4 فایل حذف شده را پیدا کنید. Recuva بر اساس نوع فایل و مکان جستجو می کند. WinUndelete از شما می خواهد تا بر اساس نام ، تاریخ ، اندازه و نوع فایل جستجو کنید.
4 فایل حذف شده را پیدا کنید. Recuva بر اساس نوع فایل و مکان جستجو می کند. WinUndelete از شما می خواهد تا بر اساس نام ، تاریخ ، اندازه و نوع فایل جستجو کنید. 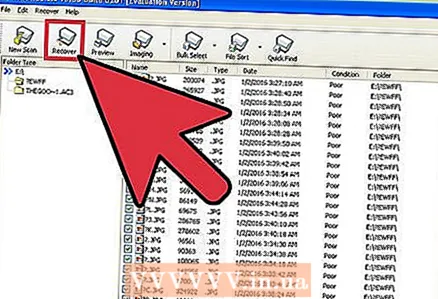 5 بازیابی فایل حذف شده ابتدا پوشه ای را که فایل بازیابی شده در آن ارسال می شود انتخاب کنید. توصیه می کنیم که فایل را به درایو دیگری مانند درایو فلش بازگردانید تا از رونویسی مجدد فایل هایی که سعی در بازیابی آنها دارید جلوگیری شود.
5 بازیابی فایل حذف شده ابتدا پوشه ای را که فایل بازیابی شده در آن ارسال می شود انتخاب کنید. توصیه می کنیم که فایل را به درایو دیگری مانند درایو فلش بازگردانید تا از رونویسی مجدد فایل هایی که سعی در بازیابی آنها دارید جلوگیری شود.
نکات
- به طور منظم از هارد دیسک خود نسخه پشتیبان تهیه کنید تا بتوانید فایل های حذف شده را بازیابی کنید. در صورت عدم موفقیت ، سیستم را با استفاده از یک نقطه بازیابی بازیابی کنید - اما با این کار تغییرات ایجاد شده از زمان ایجاد نقطه حذف می شود.