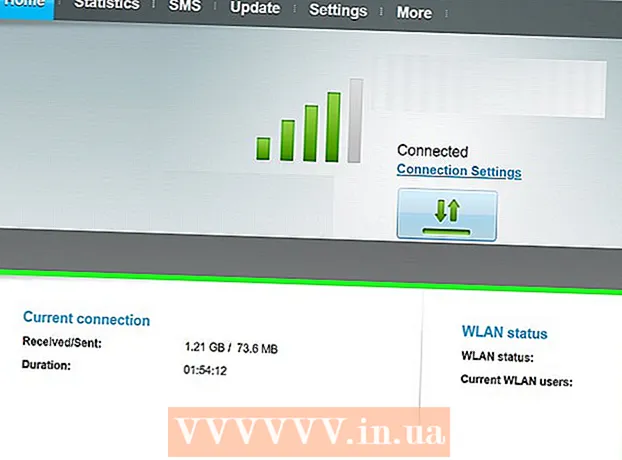نویسنده:
Marcus Baldwin
تاریخ ایجاد:
18 ژوئن 2021
تاریخ به روزرسانی:
1 جولای 2024

محتوا
- مراحل
- روش 1 از 3: نحوه بازیابی تنظیمات پیش فرض
- روش 2 از 3: نحوه حذف فایل تنظیمات
- روش 3 از 3: نحوه پشتیبان گیری دستی و بازیابی نمایه خود
- نکات
یکی از مزایای بسیار زیاد مرورگر فایرفاکس افزونه های متنوع و قابل تنظیم آن است ، مانند تم های بصری و گزینه های اضافی نوار ابزار. تنظیمات مرورگر در نمایه قرار دارد که افزونه های نصب شده ، نشانک ها ، نوار ابزارها و موارد دیگر را ذخیره می کند. گاهی اوقات مجبور می شوید با شرایطی روبرو شوید که برای سرعت بخشیدن به مرورگر یا بازیابی تنظیمات پیش فرض به تنظیمات قبلی بازگردید. می توانید پروفایل مرورگر خود را ذخیره کنید تا مطمئن شوید که تنظیمات مرورگر شما بهینه است.
مراحل
روش 1 از 3: نحوه بازیابی تنظیمات پیش فرض
 1 صفحه اطلاعات عیب یابی را باز کنید. می توانید Firefox را به تنظیمات پیش فرض بازگردانید. با این کار سابقه مرور ، برگه ها / پنجره ها ، گذرواژه ها ، کوکی ها و داده های تکمیل خودکار شما حذف نمی شود. برای بازیابی تنظیمات پیش فرض ، صفحه اطلاعات عیب یابی را باز کنید. این میتواند با دو راه انجام شود.
1 صفحه اطلاعات عیب یابی را باز کنید. می توانید Firefox را به تنظیمات پیش فرض بازگردانید. با این کار سابقه مرور ، برگه ها / پنجره ها ، گذرواژه ها ، کوکی ها و داده های تکمیل خودکار شما حذف نمی شود. برای بازیابی تنظیمات پیش فرض ، صفحه اطلاعات عیب یابی را باز کنید. این میتواند با دو راه انجام شود. - روی نماد ☰ واقع در گوشه سمت راست بالای پنجره مرورگر کلیک کنید و سپس روی > اطلاعات عیب یابی کلیک کنید.
- نوار منو را باز کنید. برای انجام این کار ، روی یک فضای خالی در نوار برگه راست کلیک کرده و "نوار منو" را انتخاب کنید. اکنون روی راهنما> اطلاعات عیب یابی کلیک کنید.
 2 تنظیمات برگزیده Firefox را بازیابی کنید. در صفحه اطلاعات عیب یابی ، روی Refresh Firefox کلیک کنید. در این حالت ، برنامه های افزودنی حذف می شوند و تنظیمات پیش فرض بازیابی می شوند. برای شروع فرایند تعمیر ، روی Refresh Firefox کلیک کنید.
2 تنظیمات برگزیده Firefox را بازیابی کنید. در صفحه اطلاعات عیب یابی ، روی Refresh Firefox کلیک کنید. در این حالت ، برنامه های افزودنی حذف می شوند و تنظیمات پیش فرض بازیابی می شوند. برای شروع فرایند تعمیر ، روی Refresh Firefox کلیک کنید.  3 راه اندازی مجدد فایرفاکس پیامی روی صفحه ظاهر می شود که نشان می دهد نمایه با موفقیت وارد شده است. روی پایان کلیک کنید ؛ Firefox پیکربندی ذخیره شده نمایه را وارد کرده و با تنظیمات پیش فرض شروع می کند.
3 راه اندازی مجدد فایرفاکس پیامی روی صفحه ظاهر می شود که نشان می دهد نمایه با موفقیت وارد شده است. روی پایان کلیک کنید ؛ Firefox پیکربندی ذخیره شده نمایه را وارد کرده و با تنظیمات پیش فرض شروع می کند.
روش 2 از 3: نحوه حذف فایل تنظیمات
 1 صفحه اطلاعات عیب یابی را باز کنید. فایل تنظیمات شامل گزینه های Firefox مانند صفحه شروع ، تنظیمات برگه و موارد دیگر است. اگر مرورگر شما صفحات وب را مطابق انتظار باز نمی کند ، تنظیمات پیش فرض را بازیابی کنید. برای انجام این کار ، پوشه را با نمایه خود باز کنید. این را می توان در صفحه اطلاعات عیب یابی انجام داد. صفحه را به یکی از روش های زیر باز کنید.
1 صفحه اطلاعات عیب یابی را باز کنید. فایل تنظیمات شامل گزینه های Firefox مانند صفحه شروع ، تنظیمات برگه و موارد دیگر است. اگر مرورگر شما صفحات وب را مطابق انتظار باز نمی کند ، تنظیمات پیش فرض را بازیابی کنید. برای انجام این کار ، پوشه را با نمایه خود باز کنید. این را می توان در صفحه اطلاعات عیب یابی انجام داد. صفحه را به یکی از روش های زیر باز کنید. - روی نماد ☰ واقع در گوشه سمت راست بالای پنجره مرورگر کلیک کنید و سپس روی > اطلاعات عیب یابی کلیک کنید.
- نوار منو را باز کنید. برای انجام این کار ، روی یک فضای خالی در نوار برگه راست کلیک کرده و "نوار منو" را انتخاب کنید. اکنون روی راهنما> اطلاعات عیب یابی کلیک کنید.
 2 پوشه پروفایل خود را باز کنید. در بخش اطلاعات برنامه ، روی باز کردن پوشه کلیک کنید ؛ پوشه ای با پرونده های نمایه باز می شود. همه پنجره های باز Firefox را ببندید.
2 پوشه پروفایل خود را باز کنید. در بخش اطلاعات برنامه ، روی باز کردن پوشه کلیک کنید ؛ پوشه ای با پرونده های نمایه باز می شود. همه پنجره های باز Firefox را ببندید.  3 فایل تنظیمات را حذف کنید. فایل "prefs.js" را پیدا کرده و سپس نام آن را تغییر دهید یا حذف کنید.
3 فایل تنظیمات را حذف کنید. فایل "prefs.js" را پیدا کرده و سپس نام آن را تغییر دهید یا حذف کنید. - فایلهای پیکربندی اضافی مانند "prefs.js.moztmp" یا "user.js" را حذف یا تغییر نام دهید.
 4 Firefox را راه اندازی کرده و پوشه پرونده های پروفایل را ببندید. فایرفاکس به طور خودکار یک فایل تنظیمات جدید برای نمایه شما ایجاد می کند.
4 Firefox را راه اندازی کرده و پوشه پرونده های پروفایل را ببندید. فایرفاکس به طور خودکار یک فایل تنظیمات جدید برای نمایه شما ایجاد می کند.
روش 3 از 3: نحوه پشتیبان گیری دستی و بازیابی نمایه خود
 1 صفحه اطلاعات عیب یابی را باز کنید. در صورت ایجاد پشتیبان گیری دستی ، می توانید تنظیمات نمایه Firefox خود را ذخیره کنید. در صورت خرابی نمایه ، نصب مجدد فایرفاکس یا استفاده از فایرفاکس با تنظیمات شما در رایانه دیگر ، پشتیبان را بازیابی کنید. این روش به شما امکان می دهد برنامه های افزودنی مرورگر و موارد دیگر را در پشتیبان گیری که در پشتیبان گیری خودکار حساب نمی شوند ، قرار دهید. ابتدا پوشه پروفایل خود را باز کنید. این را می توان در صفحه اطلاعات عیب یابی انجام داد. صفحه را به یکی از روش های زیر باز کنید.
1 صفحه اطلاعات عیب یابی را باز کنید. در صورت ایجاد پشتیبان گیری دستی ، می توانید تنظیمات نمایه Firefox خود را ذخیره کنید. در صورت خرابی نمایه ، نصب مجدد فایرفاکس یا استفاده از فایرفاکس با تنظیمات شما در رایانه دیگر ، پشتیبان را بازیابی کنید. این روش به شما امکان می دهد برنامه های افزودنی مرورگر و موارد دیگر را در پشتیبان گیری که در پشتیبان گیری خودکار حساب نمی شوند ، قرار دهید. ابتدا پوشه پروفایل خود را باز کنید. این را می توان در صفحه اطلاعات عیب یابی انجام داد. صفحه را به یکی از روش های زیر باز کنید. - روی نماد ☰ واقع در گوشه سمت راست بالای پنجره مرورگر کلیک کنید و سپس روی > اطلاعات عیب یابی کلیک کنید.
- نوار منو را باز کنید. برای انجام این کار ، روی یک فضای خالی در نوار برگه راست کلیک کرده و "نوار منو" را انتخاب کنید. اکنون روی راهنما> اطلاعات عیب یابی کلیک کنید.
 2 پوشه پروفایل خود را باز کنید. تنظیمات نمایه فعال را ذخیره می کند. در بخش اطلاعات برنامه ، روی باز کردن پوشه کلیک کنید ؛ پوشه ای با پرونده های پروفایل فعال در یک پنجره جدید Explorer باز می شود. در نوار آدرس پنجره Explorer ، روی Profiles کلیک کنید تا به فهرست پوشه های همه نمایه های Firefox بروید. روی پوشه نمایه ای که می خواهید پشتیبان گیری کنید دوبار کلیک کنید.
2 پوشه پروفایل خود را باز کنید. تنظیمات نمایه فعال را ذخیره می کند. در بخش اطلاعات برنامه ، روی باز کردن پوشه کلیک کنید ؛ پوشه ای با پرونده های پروفایل فعال در یک پنجره جدید Explorer باز می شود. در نوار آدرس پنجره Explorer ، روی Profiles کلیک کنید تا به فهرست پوشه های همه نمایه های Firefox بروید. روی پوشه نمایه ای که می خواهید پشتیبان گیری کنید دوبار کلیک کنید.  3 از پوشه پروفایل خود نسخه پشتیبان تهیه کنید. همه زیر پوشه ها و فایل های ذخیره شده در پوشه مشخصات را انتخاب کنید. برای انجام این کار ، روی کلیک کنید Ctrl+آ... برای انتخاب فقط زیر پوشه ها و فایل های خاص ، دکمه سمت چپ ماوس را نگه دارید و نشانگر آن را روی زیر پوشه ها و فایل های مورد نیاز بکشید. موارد انتخاب شده را کپی کرده و در پوشه دیگری بچسبانید. این پوشه را به عنوان پشتیبان از نمایه فایرفاکس خود علامت گذاری کنید. اکنون ، در پوشه نمایه ، زیر پوشه ها و فایل ها را حذف کنید تا تنظیمات برگزیده Firefox هنگام باز شدن بازگردانده شوند. پوشه اصلی را حذف نکنید. در غیر این صورت ، باید یک نمایه جدید ایجاد کنید.
3 از پوشه پروفایل خود نسخه پشتیبان تهیه کنید. همه زیر پوشه ها و فایل های ذخیره شده در پوشه مشخصات را انتخاب کنید. برای انجام این کار ، روی کلیک کنید Ctrl+آ... برای انتخاب فقط زیر پوشه ها و فایل های خاص ، دکمه سمت چپ ماوس را نگه دارید و نشانگر آن را روی زیر پوشه ها و فایل های مورد نیاز بکشید. موارد انتخاب شده را کپی کرده و در پوشه دیگری بچسبانید. این پوشه را به عنوان پشتیبان از نمایه فایرفاکس خود علامت گذاری کنید. اکنون ، در پوشه نمایه ، زیر پوشه ها و فایل ها را حذف کنید تا تنظیمات برگزیده Firefox هنگام باز شدن بازگردانده شوند. پوشه اصلی را حذف نکنید. در غیر این صورت ، باید یک نمایه جدید ایجاد کنید. - نسخه پشتیبان را در هر پوشه در رایانه یا رسانه خارجی مانند درایو USB کپی کنید.
 4 نمایه خود را از پشتیبان بازیابی کنید. اگر قصد دارید همان نمایه را بازیابی کنید و Firefox دوباره نصب نشود ، فایل هایی را که می خواهید نگه دارید ، شامل نشانک ها ، برنامه های افزودنی و تم ها ، کپی کنید. به پوشه با پشتیبان گیری از نمایه خود بروید و فایل ها را از پوشه پشتیبان به پوشه با نمایه فایرفاکس مربوطه منتقل کنید.
4 نمایه خود را از پشتیبان بازیابی کنید. اگر قصد دارید همان نمایه را بازیابی کنید و Firefox دوباره نصب نشود ، فایل هایی را که می خواهید نگه دارید ، شامل نشانک ها ، برنامه های افزودنی و تم ها ، کپی کنید. به پوشه با پشتیبان گیری از نمایه خود بروید و فایل ها را از پوشه پشتیبان به پوشه با نمایه فایرفاکس مربوطه منتقل کنید.  5 در صورت نصب مجدد فایرفاکس ، نمایه خود را بازیابی کنید. برای ایجاد نمایه فایرفاکس خود در رایانه ای دیگر یا مرورگری که دوباره نصب شده است ، یک نمایه جدید ایجاد کنید. همه پنجره های باز Firefox را ببندید. حالا پنجره Run ، Command Prompt یا Terminal را باز کرده و فرمانی را برای راه اندازی Firefox Profile Manager وارد کنید. برای ایجاد نمایه جدید ، دستورالعمل های روی صفحه را دنبال کنید. یک نمایه جدید ایجاد می شود و سپس پنجره نمایه باز می شود. موارد را از پوشه پشتیبان به آن کپی کنید. برای اعمال تغییرات ، فایرفاکس را مجدداً راه اندازی کنید.
5 در صورت نصب مجدد فایرفاکس ، نمایه خود را بازیابی کنید. برای ایجاد نمایه فایرفاکس خود در رایانه ای دیگر یا مرورگری که دوباره نصب شده است ، یک نمایه جدید ایجاد کنید. همه پنجره های باز Firefox را ببندید. حالا پنجره Run ، Command Prompt یا Terminal را باز کرده و فرمانی را برای راه اندازی Firefox Profile Manager وارد کنید. برای ایجاد نمایه جدید ، دستورالعمل های روی صفحه را دنبال کنید. یک نمایه جدید ایجاد می شود و سپس پنجره نمایه باز می شود. موارد را از پوشه پشتیبان به آن کپی کنید. برای اعمال تغییرات ، فایرفاکس را مجدداً راه اندازی کنید. - در Mac OS X ، یک ترمینال راه اندازی کنید و "firefox --ProfileManager" (بدون نقل قول) را تایپ کنید تا Profile Profile باز شود.
- در ویندوز ، روی کلیک کنید پیروز شوید+Rبرای باز کردن پنجره Run سپس "firefox.exe -ProfileManager" (بدون نقل قول) را وارد کنید تا Profile Profile باز شود.
- در لینوکس ، یک ترمینال را باز کنید ، "مسیر cd به پوشه Firefox>" را وارد کنید و سپس "/ firefox –profilemanager" (بدون نقل قول در هر دو مورد) را وارد کنید تا Profile Profile باز شود.
نکات
- Firefox را در حالت Safe Mode راه اندازی کنید تا ببینید آیا برنامه های افزودنی باعث مشکل شده اند. دو راه برای راه اندازی مرورگر در حالت ایمن وجود دارد. روش اول: نوار منو را با راست کلیک روی یک فضای خالی در نوار برگه و انتخاب "نوار منو" باز کنید. سپس روی Help> Restart Without Add-ons کلیک کنید. راه دوم: روی نماد ☰ کلیک کنید و " "> "راه اندازی مجدد بدون افزودنی" را فشار دهید. در پنجره باز شده ، روی "راه اندازی مجدد" کلیک کنید. فایرفاکس در حالت ایمن راه اندازی مجدد می شود. اگر مرورگر خوب کار کند ، به احتمال زیاد مشکل یکی از افزونه ها است. در این حالت ، برنامه های افزودنی غیر ضروری را در حالت ایمن غیرفعال کنید.
- افزونه ها را غیرفعال کنید تا بدانید چگونه این کار بر عملکرد مرورگر تأثیر می گذارد. منوی Firefox را باز کرده و روی "Add-ons" کلیک کنید ؛ صفحه مدیریت افزونه ها باز می شود. در این پنجره ، روی "افزونه ها" کلیک کنید. از منوی سمت راست هر افزونه ، Never Include را انتخاب کنید. اگر سرعت مرورگر شما افزایش یافت ، افزونه ها را یکی یکی فعال کنید تا افزونه خراب را پیدا کنید.
- اگر مشکل ناشی از فایل برنامه Firefox است ، Firefox را مجدداً در رایانه خود نصب کنید.