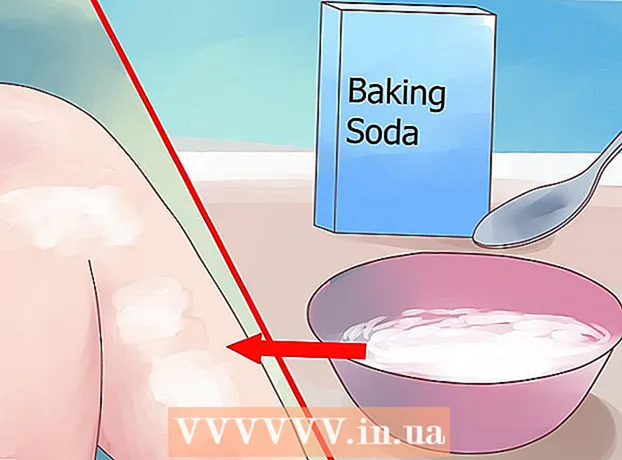نویسنده:
Virginia Floyd
تاریخ ایجاد:
6 اوت 2021
تاریخ به روزرسانی:
1 جولای 2024

محتوا
- مراحل
- روش 1 از 3: نحوه فعال کردن مسیریابی IP در Windows NT
- روش 2 از 3: نحوه فعال کردن مسیریابی IP در Windows XP ، Vista و Windows 7
- روش 3 از 3: یکی دیگر از روشهای آسان برای ویندوز 7
- نکات
- هشدارها
اگر از Windows NT یا سایر سیستم عامل ها استفاده می کنید ، ممکن است لازم باشد بدانید که چگونه مسیریابی IP را فعال کرده و جداول مسیریابی استاتیک را با استفاده از route.exe پیکربندی کنید. مسیریابی IP فرایندی است که به شما اجازه می دهد داده ها را در یک شبکه از رایانه ها بجای یک رایانه شخصی هدایت کنید. مسیریابی اغلب به طور پیش فرض در Windows NT غیرفعال است. هنگام فعال کردن مسیریابی IP مراقب ویرایشگر رجیستری باشید. در صورت پیکربندی نادرست ، ممکن است منجر به مشکل در کل سیستم شما شود و حتی ممکن است نیاز به نصب مجدد کامل Windows NT یا دیگر سیستم عامل شما داشته باشد.
مراحل
روش 1 از 3: نحوه فعال کردن مسیریابی IP در Windows NT
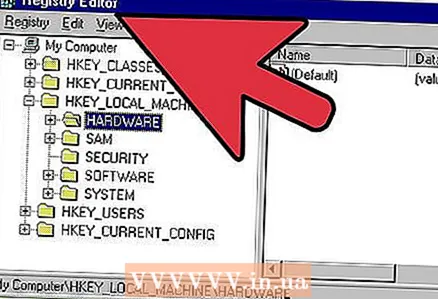 1 ویرایشگر رجیستری را شروع کنید ، ابزاری که به شما امکان می دهد برنامه های ویندوز را تغییر دهید. منوی Start را باز کرده و REGEDT32.EXE را در کادر جستجو تایپ کنید. Enter را فشار دهید و نام صحیح را از لیست انتخاب کنید. همچنین می توانید روی "اجرا" کلیک کرده و REGEDT32.EXE را تایپ کنید تا باز شود.
1 ویرایشگر رجیستری را شروع کنید ، ابزاری که به شما امکان می دهد برنامه های ویندوز را تغییر دهید. منوی Start را باز کرده و REGEDT32.EXE را در کادر جستجو تایپ کنید. Enter را فشار دهید و نام صحیح را از لیست انتخاب کنید. همچنین می توانید روی "اجرا" کلیک کرده و REGEDT32.EXE را تایپ کنید تا باز شود.  2 کلید رجیستری زیر را پیدا کنید: HKEY_LOCAL_MACHINE SYSTEM CurrentControlSet Services Tcpip Parameters ، سپس "افزودن ارزش" را انتخاب کنید.
2 کلید رجیستری زیر را پیدا کنید: HKEY_LOCAL_MACHINE SYSTEM CurrentControlSet Services Tcpip Parameters ، سپس "افزودن ارزش" را انتخاب کنید. 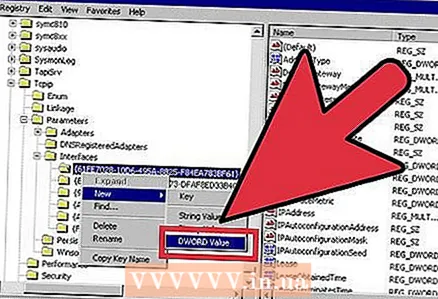 3 مقادیر زیر را در مکان های مناسب برای فعال کردن مسیریابی IP از طریق Windows NT وارد کنید:
3 مقادیر زیر را در مکان های مناسب برای فعال کردن مسیریابی IP از طریق Windows NT وارد کنید:- نام ارزش: IpEnableRouter
- نوع داده: REG_DWORD
- ارزش: 1
 4 از برنامه خارج شوید و سپس رایانه و Windows NT را راه اندازی مجدد کنید.
4 از برنامه خارج شوید و سپس رایانه و Windows NT را راه اندازی مجدد کنید.
روش 2 از 3: نحوه فعال کردن مسیریابی IP در Windows XP ، Vista و Windows 7
 1 ویرایشگر رجیستری را شروع کنید. منوی Start را انتخاب کرده و REGEDIT.EXE را در برنامه Run یا در کادر جستجو وارد کنید. برنامه Run برای سیستم عامل های Windows XP در دسترس خواهد بود و از کادر جستجو برای سیستم عامل های Vista و Windows 7 استفاده می شود.
1 ویرایشگر رجیستری را شروع کنید. منوی Start را انتخاب کرده و REGEDIT.EXE را در برنامه Run یا در کادر جستجو وارد کنید. برنامه Run برای سیستم عامل های Windows XP در دسترس خواهد بود و از کادر جستجو برای سیستم عامل های Vista و Windows 7 استفاده می شود. 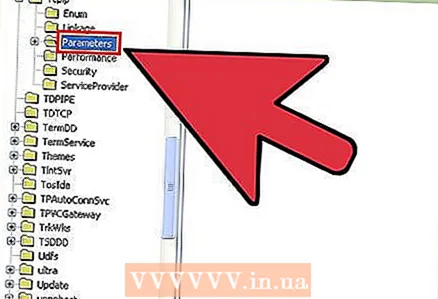 2 زیر کلید زیر را پیدا کنید: HKEY_LOCAL_MACHINE SYSTEM CurrentControlSet Services Tcpip Parameters. برای یافتن آن ، از عملکرد جستجو پیمایش کنید یا از آن استفاده کنید. مطمئن شوید که کلید صحیح را انتخاب کرده اید ، به ویژه اگر اخیراً پشتیبان گیری از رجیستری را انجام نداده اید.
2 زیر کلید زیر را پیدا کنید: HKEY_LOCAL_MACHINE SYSTEM CurrentControlSet Services Tcpip Parameters. برای یافتن آن ، از عملکرد جستجو پیمایش کنید یا از آن استفاده کنید. مطمئن شوید که کلید صحیح را انتخاب کرده اید ، به ویژه اگر اخیراً پشتیبان گیری از رجیستری را انجام نداده اید.  3 مقادیر رجیستری را در قسمت مربوطه تنظیم کنید تا مسیریابی IP در ویندوز XP فعال شود:
3 مقادیر رجیستری را در قسمت مربوطه تنظیم کنید تا مسیریابی IP در ویندوز XP فعال شود:- نام ارزش: IpEnableRouter
- نوع ارزش (نوع): REG_DWORD
- داده های ارزش: 1. با این کار پروتکل کنترل انتقال و ارسال بسته ها ، که TCP / IP Forwarding نیز نامیده می شود ، برای همه اتصالات ایجاد شده در رایانه شما فعال می شود. انتقال داده TCP / IP در اصل همان مسیریابی IP است.
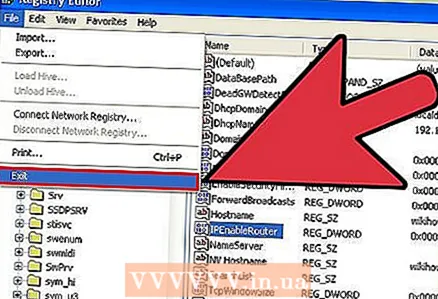 4 بستن ویرایشگر رجیستری برای تکمیل مسیریابی IP در ویندوز XP و سایر سیستم عامل های ویندوز.
4 بستن ویرایشگر رجیستری برای تکمیل مسیریابی IP در ویندوز XP و سایر سیستم عامل های ویندوز.
روش 3 از 3: یکی دیگر از روشهای آسان برای ویندوز 7
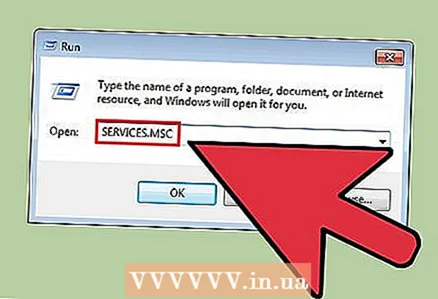 1 به Run بروید ، تایپ کنید "services.msc" (بدون نقل قول).
1 به Run بروید ، تایپ کنید "services.msc" (بدون نقل قول).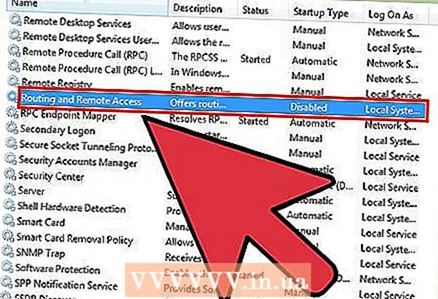 2 یک سرویس پیدا کنید "مسیریابی و دسترسی از راه دور"، به طور پیش فرض غیرفعال می شود.
2 یک سرویس پیدا کنید "مسیریابی و دسترسی از راه دور"، به طور پیش فرض غیرفعال می شود.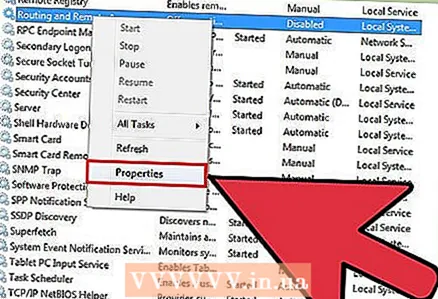 3 برای فعال کردن آن ، روی آن راست کلیک کرده و Properties را انتخاب کرده و تغییر دهید "نوع راه اندازی" روی:
3 برای فعال کردن آن ، روی آن راست کلیک کرده و Properties را انتخاب کرده و تغییر دهید "نوع راه اندازی" روی:- "کتابچه راهنمای" - اگر می خواهید آن را در زمان نیاز اجرا کنید ، یا
- "خودکار"- برای اجرا در هر زمان که کامپیوتر بوت می شود ، یا
- "تاخیر اتوماتیک" - اگر می خواهید کمی بعد از شروع سایر سرویس های رایانه خود هنگام بوت شدن شروع کنید.
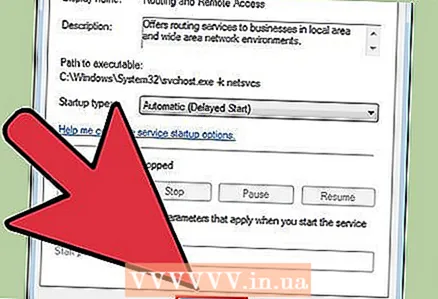 4 حالا روی Apply کلیک کرده و OK کنید.
4 حالا روی Apply کلیک کرده و OK کنید.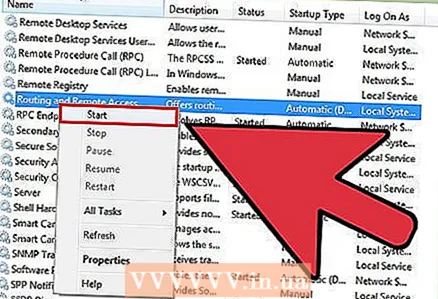 5 حالا روی Routing and Remote access service راست کلیک کرده و Start را بزنید و اجازه دهید شاخص پایان یابد.
5 حالا روی Routing and Remote access service راست کلیک کرده و Start را بزنید و اجازه دهید شاخص پایان یابد.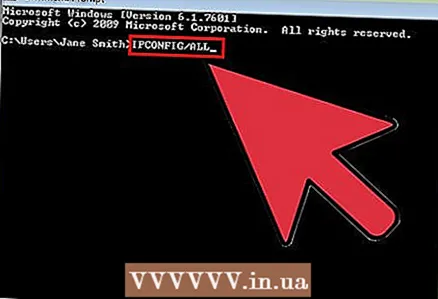 6 حالا به Run بروید و "cmd" را تایپ کنید تا خط فرمان دریافت شود و "ipconfig / all" را تایپ کنید. و شما باید این خط را ببینید "مسیریابی IP فعال است .........: بله"، کدام خواهد بود سوم رشته این بدان معنی است که مسیریابی فعال شده است.
6 حالا به Run بروید و "cmd" را تایپ کنید تا خط فرمان دریافت شود و "ipconfig / all" را تایپ کنید. و شما باید این خط را ببینید "مسیریابی IP فعال است .........: بله"، کدام خواهد بود سوم رشته این بدان معنی است که مسیریابی فعال شده است. - با تغییر نوع راه اندازی به غیرفعال و فعال کردن می توانید آن را غیرفعال کنید "ipconfig / all"برای مشاهده وضعیت
 7 توجه داشته باشید: روش خدمات بر روی سیستم عامل Win 7 Ultimate آزمایش شده است. در نسخه های دیگر ممکن است این سرویس ذکر نشده باشد.
7 توجه داشته باشید: روش خدمات بر روی سیستم عامل Win 7 Ultimate آزمایش شده است. در نسخه های دیگر ممکن است این سرویس ذکر نشده باشد.
نکات
- قبل از هرگونه تغییر ، از پشتیبان گیری از رجیستری خود اطمینان حاصل کنید. در صورت اشتباه در هنگام تغییر مقادیر رجیستری ، از سیستم شما محافظت می کند. اگر این مرحله را نادیده بگیرید ، در نهایت به کل سیستم آسیب می رسانید. اطلاعات بیشتر در مورد پشتیبان گیری و بازیابی را می توانید در کنترل پنل رایانه خود یا در وب سایت مایکروسافت در زیر "پشتیبانی" پیدا کنید.
هشدارها
- هنگام تغییر مقادیر در ویرایشگر رجیستری مراقب باشید. اگر مقادیر نادرست را وارد کنید یا تنظیمات نادرست را تغییر دهید ، ممکن است به رایانه یا سیستم عامل خود آسیب برسانید. اگر هیچ تجربه ای در زمینه کامپیوتر ندارید ، ممکن است بخواهید یک حرفه ای استخدام کنید یا از شخصی با تجربه بیشتر مشاوره بگیرید.