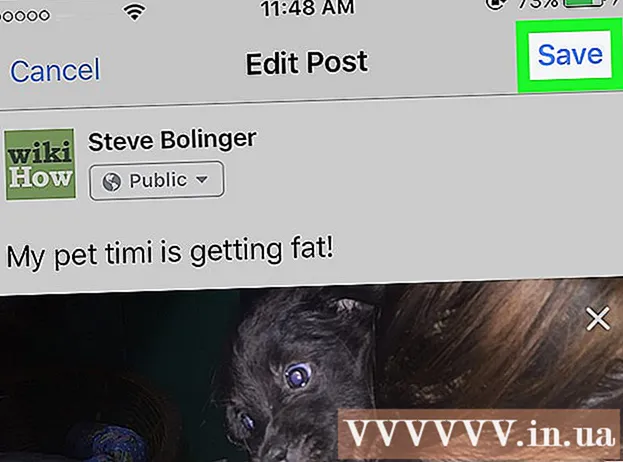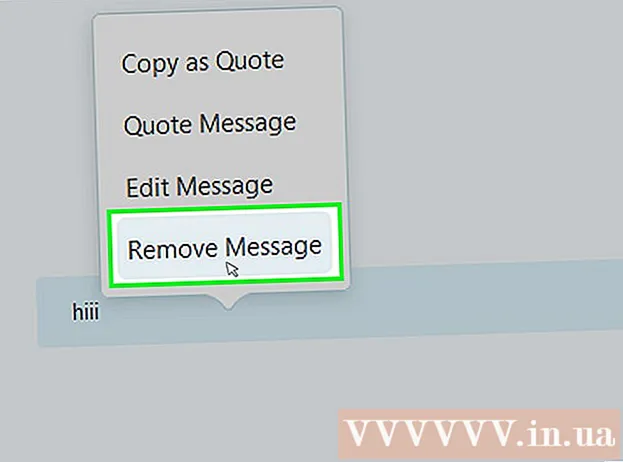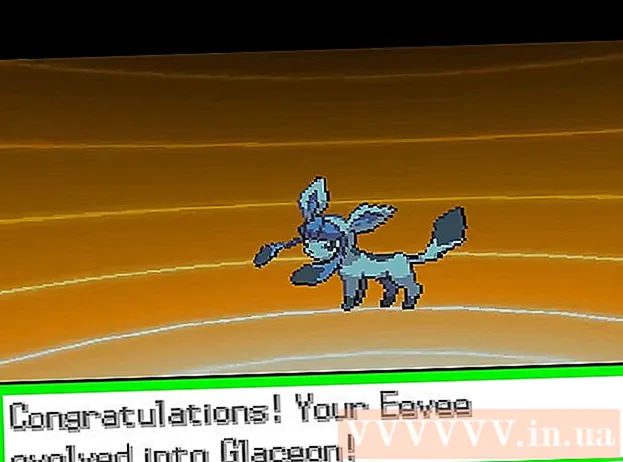نویسنده:
Helen Garcia
تاریخ ایجاد:
19 ماه آوریل 2021
تاریخ به روزرسانی:
1 جولای 2024

محتوا
این مقاله نحوه خروج از Skype را در همه دستگاه هایی که از طریق آنها با استفاده از نسخه دسکتاپ برنامه به حساب خود وارد شده اید نشان می دهد.
مراحل
روش 1 از 2: استفاده از خط فرمان
 1 Skype را در رایانه خود راه اندازی کنید. نماد برنامه شبیه یک "S" سفید در یک دایره آبی است.
1 Skype را در رایانه خود راه اندازی کنید. نماد برنامه شبیه یک "S" سفید در یک دایره آبی است.  2 با استفاده از نام کاربری و رمز عبور خود وارد حساب کاربری خود شوید. آدرس ایمیل ، شماره تلفن یا شناسه Skype و گذرواژه خود را برای ورود به حساب خود وارد کنید.
2 با استفاده از نام کاربری و رمز عبور خود وارد حساب کاربری خود شوید. آدرس ایمیل ، شماره تلفن یا شناسه Skype و گذرواژه خود را برای ورود به حساب خود وارد کنید.  3 به برگه بروید مخاطببرای نمایش لیست مخاطبین خود در پنجره ناوبری سمت چپ.
3 به برگه بروید مخاطببرای نمایش لیست مخاطبین خود در پنجره ناوبری سمت چپ. 4 مخاطبی را برای گپ زدن با او انتخاب کنید.
4 مخاطبی را برای گپ زدن با او انتخاب کنید.- از آنجا که شما به چت پیام ارسال نمی کنید ، انتخاب کاربر مهم نیست.
 5 وارد / remotelogout در کادر پیام این فرمان از حساب اسکایپ شما در همه دستگاه ها به جز دستگاه فعلی خارج می شود و اعلان های بازشو در همه دستگاه های تلفن همراه را خاموش می کند.
5 وارد / remotelogout در کادر پیام این فرمان از حساب اسکایپ شما در همه دستگاه ها به جز دستگاه فعلی خارج می شود و اعلان های بازشو در همه دستگاه های تلفن همراه را خاموش می کند. - به لطف این دستور ، شما در دستگاه های تلفن همراه از حساب خود خارج نمی شوید ، بلکه فقط اعلان های پاپ آپ را غیرفعال می کنید. شما باید به صورت دستی از برنامه در همه دستگاه های تلفن همراه که حساب به آنها متصل شده است ، خارج شوید.
 6 روی دکمه هواپیمای کاغذی کلیک کنید تا فرمان اجرا شود و از همه جلسات به جز جلسه فعلی خارج شوید.
6 روی دکمه هواپیمای کاغذی کلیک کنید تا فرمان اجرا شود و از همه جلسات به جز جلسه فعلی خارج شوید.- برخی از نسخه های برنامه فاقد دکمه ارسال یا دکمه ای هستند که شبیه هواپیمای کاغذی است. در این حالت ، فرمان را با فشار دادن کلید اجرا کنید وارد کنید.
- کاربر دیگر این پیام را در پنجره چت نمی بیند.
روش 2 از 2: با تغییر رمز عبور خود
 1 Skype را در رایانه خود راه اندازی کنید. نماد برنامه شبیه یک "S" سفید در یک دایره آبی است.
1 Skype را در رایانه خود راه اندازی کنید. نماد برنامه شبیه یک "S" سفید در یک دایره آبی است.  2 با استفاده از نام کاربری و رمز عبور خود وارد حساب کاربری خود شوید. آدرس ایمیل ، شماره تلفن یا شناسه Skype و گذرواژه خود را برای ورود به حساب خود وارد کنید.
2 با استفاده از نام کاربری و رمز عبور خود وارد حساب کاربری خود شوید. آدرس ایمیل ، شماره تلفن یا شناسه Skype و گذرواژه خود را برای ورود به حساب خود وارد کنید.  3 به برگه بروید اسکایپ (ویندوز) یا فایل (مک). هر دوی این گزینه ها منوی کشویی را نمایش می دهند.
3 به برگه بروید اسکایپ (ویندوز) یا فایل (مک). هر دوی این گزینه ها منوی کشویی را نمایش می دهند. - در ویندوز ، تب Skype در گوشه سمت چپ بالای برنامه وجود دارد.
- در Mac ، برگه File در نوار منوی خاکستری در گوشه سمت چپ بالای پنجره قرار دارد.
 4 مطبوعات تغییر رمز عبور. صفحه تغییر رمز عبور در برگه مرورگر جدید باز می شود.
4 مطبوعات تغییر رمز عبور. صفحه تغییر رمز عبور در برگه مرورگر جدید باز می شود.  5 مطبوعات تغییر رمز عبور در کنار "حساب Skype" در مرورگر.
5 مطبوعات تغییر رمز عبور در کنار "حساب Skype" در مرورگر.- بسته به تنظیمات حساب شما ، ممکن است لازم باشد قبل از رسیدن به این صفحه ، رمز عبور فعلی خود را برای تأیید هویت خود وارد کنید.
 6 روی دکمه آبی کلیک کنید به علاوه. سپس برای بازنشانی گذرواژه خود به سایت Microsoft Live هدایت می شوید.
6 روی دکمه آبی کلیک کنید به علاوه. سپس برای بازنشانی گذرواژه خود به سایت Microsoft Live هدایت می شوید. - اگر حساب اسکایپ شما ثبت نشده یا به حساب مایکروسافت پیوند ندارد ، باید رمز عبور اسکایپ خود را وارد کرده ، حساب خود را به مایکروسافت پیوند دهید و آدرس ایمیل خود را قبل از اقدام به مرحله بعدی تأیید کنید.
 7 رمز عبور فعلی خود را در قسمت Current Password وارد کنید. با وارد کردن این رمز عبور ، قبل از اینکه بتوانید رمز عبور خود را تغییر دهید ، مالکیت حساب شما را تأیید می کند.
7 رمز عبور فعلی خود را در قسمت Current Password وارد کنید. با وارد کردن این رمز عبور ، قبل از اینکه بتوانید رمز عبور خود را تغییر دهید ، مالکیت حساب شما را تأیید می کند.  8 در قسمت "گذرواژه جدید" یک رمز عبور جدید وارد کنید. پس از اتمام مراحل بازنشانی رمز عبور ، این رمز عبور Skype و Microsoft Live شما خواهد بود.
8 در قسمت "گذرواژه جدید" یک رمز عبور جدید وارد کنید. پس از اتمام مراحل بازنشانی رمز عبور ، این رمز عبور Skype و Microsoft Live شما خواهد بود.  9 رمز جدید را دوباره در قسمت Enter Password Again وارد کنید. باید در قسمت New Password رمز عبور یکسان باشد.
9 رمز جدید را دوباره در قسمت Enter Password Again وارد کنید. باید در قسمت New Password رمز عبور یکسان باشد.  10 بر روی کلیک کنید صرفه جویی. با این کار رمز حساب شما تغییر می کند و به طور خودکار از تمام جلسات Skype خارج می شوید.
10 بر روی کلیک کنید صرفه جویی. با این کار رمز حساب شما تغییر می کند و به طور خودکار از تمام جلسات Skype خارج می شوید. - با تغییر گذرواژه ، از حساب خود در دستگاه های تلفن همراه خارج نمی شوید. شما باید به صورت دستی از برنامه در همه دستگاه های تلفن همراه که حساب به آنها متصل شده است ، خارج شوید.