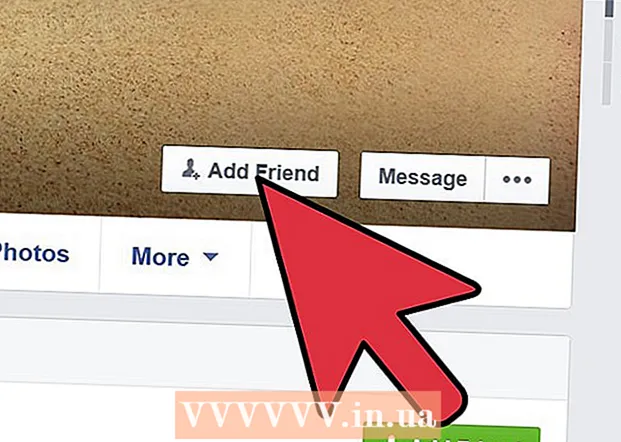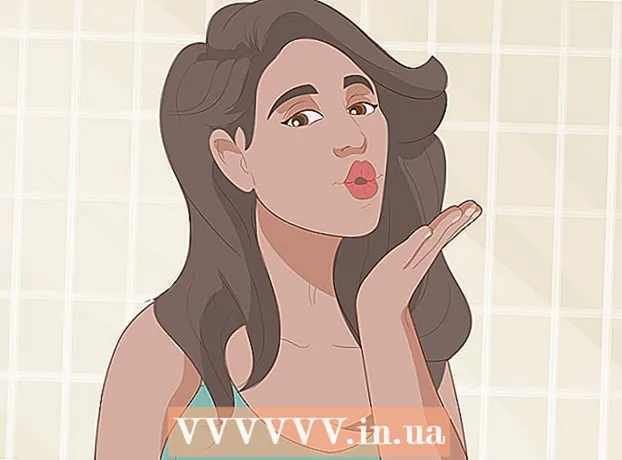نویسنده:
Mark Sanchez
تاریخ ایجاد:
28 ژانویه 2021
تاریخ به روزرسانی:
1 جولای 2024

محتوا
- مراحل
- قسمت 1 از 5: مراحل اساسی
- قسمت 2 از 5: عیب یابی مشکلات سخت افزاری
- قسمت 3 از 5: عیب یابی مشکلات نرم افزاری
- قسمت 4 از 5: تغییر تنظیمات DNS در Windows
- قسمت 5 از 5: تغییر تنظیمات DNS در Mac OS X
این مقاله نحوه افزایش سرعت و ثبات اتصال به اینترنت را به شما نشان می دهد. اگرچه نمی توان سرعت اتصال را فراتر از آنچه در برنامه تعرفه ای که انتخاب کرده اید نشان داد ، اما سرعت اتصال به اینترنت اغلب کندتر از ارائه دهنده است. بنابراین ، اگر برخی مراحل اساسی را دنبال کرده و مشکلات سخت افزاری و نرم افزاری را برطرف کرده اید (ممکن است لازم باشد تنظیمات DNS خود را تغییر دهید) ، می توانید سرعت اتصال به اینترنت خود را بهینه کنید.
مراحل
قسمت 1 از 5: مراحل اساسی
 1 دریابید که چه چیزی باعث کندی اتصال اینترنت شما می شود. دلایل مختلفی می تواند وجود داشته باشد ، اما به عنوان یک قاعده ، رایج ترین آنها موارد زیر است:
1 دریابید که چه چیزی باعث کندی اتصال اینترنت شما می شود. دلایل مختلفی می تواند وجود داشته باشد ، اما به عنوان یک قاعده ، رایج ترین آنها موارد زیر است: - سخت افزار یا نرم افزار قدیمی.
- تعداد زیاد رایانه ها یا دستگاه های تلفن همراه در شبکه.
- بارگیری فایل ها.
- ضعف سیگنال بی سیم به دلیل موانع (دیوارها ، مبلمان و غیره).
- سرعت کم از ISP
 2 سرعت اتصال به اینترنت را بررسی کنید. شما برای سرعتهای بارگیری و بارگذاری خاصی (بر حسب مگابیت بر ثانیه ، مگابیت بر ثانیه) پرداخت می کنید. اگر از سرعت بارگیری و بارگیری مطلع شدید ، می توانید آنها را با موارد ذکر شده در برنامه تعرفه خود مقایسه کنید.
2 سرعت اتصال به اینترنت را بررسی کنید. شما برای سرعتهای بارگیری و بارگذاری خاصی (بر حسب مگابیت بر ثانیه ، مگابیت بر ثانیه) پرداخت می کنید. اگر از سرعت بارگیری و بارگیری مطلع شدید ، می توانید آنها را با موارد ذکر شده در برنامه تعرفه خود مقایسه کنید. - بسیاری از ISP ها سرعت را با حرف اضافه "to" نشان می دهند - این بدان معناست که حداکثر سرعت اعلام شده تضمین نمی شود.
- در بیشتر موارد ، حداکثر سرعت بارگذاری یا بارگیری کمی کندتر از سرعت اعلام شده است. اگر سرعت واقعی نزدیک به سرعت اعلام شده باشد ، ISP منبع مشکل نیست.
 3 سرعت بارگیری و بارگیری موجود با موارد ذکر شده در برنامه تعرفه خود را مقایسه کنید. اگر سرعت بسیار متفاوت است ، با ISP خود مشورت کنید.
3 سرعت بارگیری و بارگیری موجود با موارد ذکر شده در برنامه تعرفه خود را مقایسه کنید. اگر سرعت بسیار متفاوت است ، با ISP خود مشورت کنید. - شاید شما باید به یک برنامه داده متفاوت (یا ارائه دهنده متفاوت) که اینترنت سریع تری را با هزینه کمتر ارائه می دهد ، ارتقا دهید.
- مگابیت را با مگابایت اشتباه نگیرید. ISP ها سرعت را بر حسب مگابیت نشان می دهند ، نه مگابایت. 1 مگابایت (مگابایت) 8 مگابیت بر ثانیه (مگابیت) است ، بنابراین اگر هزینه 25 مگابیت بر ثانیه (مگابیت بر ثانیه) را پرداخت می کنید ، این کمی بیش از 3 مگابیت بر ثانیه (مگابایت بر ثانیه) است.
 4 برای بهترین سرعت اتصال ، فاصله بین رایانه و روتر را کاهش دهید. اگر کامپیوتر از طریق روتر بی سیم به اینترنت متصل شود ، با افزایش فاصله بین رایانه و روتر ، سرعت اتصال کاهش می یابد.
4 برای بهترین سرعت اتصال ، فاصله بین رایانه و روتر را کاهش دهید. اگر کامپیوتر از طریق روتر بی سیم به اینترنت متصل شود ، با افزایش فاصله بین رایانه و روتر ، سرعت اتصال کاهش می یابد. - اطمینان حاصل کنید که فضای کافی در اطراف روتر و رایانه وجود دارد تا از گرم شدن بیش از حد آنها جلوگیری شود.
 5 یک خط بصری از رایانه خود به روتر خود ایجاد کنید. اگر سیگنال روتر حداقل از یک دیوار یا دستگاه (مانند یخچال) عبور کند ، سیگنال ضعیف می شود. بنابراین ، مطمئن شوید که روتر از جایی که رایانه یا تلفن هوشمند در آن قرار دارد قابل مشاهده است.
5 یک خط بصری از رایانه خود به روتر خود ایجاد کنید. اگر سیگنال روتر حداقل از یک دیوار یا دستگاه (مانند یخچال) عبور کند ، سیگنال ضعیف می شود. بنابراین ، مطمئن شوید که روتر از جایی که رایانه یا تلفن هوشمند در آن قرار دارد قابل مشاهده است. - اگر روتر در طبقه دیگری قرار دارد ، ممکن است رایانه اصلاً سیگنالی دریافت نکند.
 6 تعداد دستگاه های متصل به شبکه را کاهش دهید. شبکه دارای پهنای باند خاصی است - در صورت استفاده کامل از آن ، سرعت اتصال به اینترنت کاهش می یابد. بنابراین ، سعی کنید مطمئن شوید که کامپیوتر تنها دستگاه متصل به روتر است.
6 تعداد دستگاه های متصل به شبکه را کاهش دهید. شبکه دارای پهنای باند خاصی است - در صورت استفاده کامل از آن ، سرعت اتصال به اینترنت کاهش می یابد. بنابراین ، سعی کنید مطمئن شوید که کامپیوتر تنها دستگاه متصل به روتر است. - البته این همیشه امکان پذیر نیست ، اما توصیه می کنیم تلویزیون هوشمند ، رایانه دوم ، کنسول بازی و رایانه لوحی را از شبکه جدا کنید.
 7 از اتصال اترنت استفاده کنید به جای اتصال بی سیم اکثر رایانه ها را می توان با استفاده از کابل اترنت به روتر متصل کرد که این امر تأخیر در ارسال سیگنال از روتر به کامپیوتر را از بین می برد.
7 از اتصال اترنت استفاده کنید به جای اتصال بی سیم اکثر رایانه ها را می توان با استفاده از کابل اترنت به روتر متصل کرد که این امر تأخیر در ارسال سیگنال از روتر به کامپیوتر را از بین می برد. - اگر از رایانه Mac استفاده می کنید ، به احتمال زیاد برای اتصال رایانه خود به روتر به آداپتور اترنت به USB / C نیاز دارید.
- دستگاه های تلفن همراه (مانند تلفن های هوشمند و رایانه لوحی) از اترنت پشتیبانی نمی کنند.
قسمت 2 از 5: عیب یابی مشکلات سخت افزاری
 1 تعیین کنید سخت افزار شما چند ساله است. مسیریاب ها ، مودم ها ، رایانه ها ، تلفن های هوشمند و رایانه های لوحی در حال قدیمی شدن هستند ، بنابراین اگر دستگاه بیش از 4 سال سن داشته باشد ، ناگزیر با مشکلاتی در اتصال به اینترنت روبرو خواهید شد.
1 تعیین کنید سخت افزار شما چند ساله است. مسیریاب ها ، مودم ها ، رایانه ها ، تلفن های هوشمند و رایانه های لوحی در حال قدیمی شدن هستند ، بنابراین اگر دستگاه بیش از 4 سال سن داشته باشد ، ناگزیر با مشکلاتی در اتصال به اینترنت روبرو خواهید شد. - در این مورد ، خرید یک دستگاه جدید را توصیه می کنیم.
- همچنین ، در صورت نصب سیستم عامل جدید بر روی رایانه یا دستگاه تلفن همراه قدیمی ، ممکن است مشکل بوجود آید.
- به خاطر داشته باشید که اگر روتر و / یا مودم شما بیش از سه سال عمر می کند ، بهتر است مدل جدیدتری بخرید.
 2 روتر و مودم خود را برای چند دقیقه خاموش کنید. با این کار این دستگاهها راه اندازی مجدد می شوند ، یعنی حافظه داخلی آنها پاک می شود. همچنین ، راه اندازی مجدد روتر باعث می شود که کمترین ازدحام کانال بی سیم را انتخاب کند ، که ممکن است بسته به مکان شما روزانه تغییر کند.
2 روتر و مودم خود را برای چند دقیقه خاموش کنید. با این کار این دستگاهها راه اندازی مجدد می شوند ، یعنی حافظه داخلی آنها پاک می شود. همچنین ، راه اندازی مجدد روتر باعث می شود که کمترین ازدحام کانال بی سیم را انتخاب کند ، که ممکن است بسته به مکان شما روزانه تغییر کند. - می توانید راه اندازی مجدد روتر روزانه را در صفحه پیکربندی آن تنظیم کنید.
 3 سیستم عامل روتر خود را به روز کنید. سیستم عامل قدیمی ممکن است دیگر اتصال پایداری را ارائه ندهد. فرایند ارتقاء سیستم عامل به مدل روتر بستگی دارد ، بنابراین دستورالعمل های مربوط به آن را بخوانید. اما معمولاً باید صفحه پیکربندی روتر را باز کنید و سپس گزینه "Update" یا "Install Firmware" را پیدا کرده و روی آن کلیک کنید.
3 سیستم عامل روتر خود را به روز کنید. سیستم عامل قدیمی ممکن است دیگر اتصال پایداری را ارائه ندهد. فرایند ارتقاء سیستم عامل به مدل روتر بستگی دارد ، بنابراین دستورالعمل های مربوط به آن را بخوانید. اما معمولاً باید صفحه پیکربندی روتر را باز کنید و سپس گزینه "Update" یا "Install Firmware" را پیدا کرده و روی آن کلیک کنید. - این امر به ویژه اگر روتر جدیدی خریداری کرده اید یا از روتر بیش از یک سال یا دو ساله استفاده می کنید ، بسیار مهم است.
 4 روتر خود را تغییر مکان دهید خط بصری بین رایانه و روتر مهم است ، اما اگر چندین دستگاه در نزدیکی روتر وجود داشته باشند که تداخل ایجاد کنند ، منطقی نیست. چنین دستگاه هایی می توانند ، به عنوان مثال ، اجاق های مایکروویو و یخچال باشند ، بنابراین مطمئن شوید که روتر از آنها فاصله دارد.
4 روتر خود را تغییر مکان دهید خط بصری بین رایانه و روتر مهم است ، اما اگر چندین دستگاه در نزدیکی روتر وجود داشته باشند که تداخل ایجاد کنند ، منطقی نیست. چنین دستگاه هایی می توانند ، به عنوان مثال ، اجاق های مایکروویو و یخچال باشند ، بنابراین مطمئن شوید که روتر از آنها فاصله دارد. - روتر باید بالای سطحی باشد که رایانه یا دستگاه تلفن همراه در آن قرار دارد - در غیر این صورت ، به احتمال زیاد هنگام اتصال به اینترنت با مشکل روبرو می شوید.
 5 همه دستگاه های متصل به اینترنت را راه اندازی مجدد کنید. روش خاموش / روشن برای عیب یابی انواع مشکلات خوب است ، به خصوص اگر دستگاه روز و شب کار می کند.
5 همه دستگاه های متصل به اینترنت را راه اندازی مجدد کنید. روش خاموش / روشن برای عیب یابی انواع مشکلات خوب است ، به خصوص اگر دستگاه روز و شب کار می کند.  6 بهره ببرید تقویت کننده سیگنال بی سیم. این یک دستگاه کوچک است که سیگنال دریافتی از روتر را تقویت می کند. بنابراین ، سطح پوشش شبکه بی سیم به میزان قابل توجهی افزایش می یابد. این تقویت کننده ها می توانند 3000 پوند هزینه داشته باشند ، اما اغلب ارزان تر از روترهای جدیدتر هستند.
6 بهره ببرید تقویت کننده سیگنال بی سیم. این یک دستگاه کوچک است که سیگنال دریافتی از روتر را تقویت می کند. بنابراین ، سطح پوشش شبکه بی سیم به میزان قابل توجهی افزایش می یابد. این تقویت کننده ها می توانند 3000 پوند هزینه داشته باشند ، اما اغلب ارزان تر از روترهای جدیدتر هستند. - اگر قوطی آلومینیومی دارید ، می توانید سیگنال خود را تقویت کنید.
- لطفاً قبل از خرید مطمئن شوید که تقویت کننده سیگنال انتخابی شما با روتر شما کار می کند.
 7 یک روتر جدید بخرید. به یاد داشته باشید که تجهیزات قدیمی می توانند دردسرساز باشند. بنابراین ، بهتر است روتر جدیدی بخرید تا مطمئناً سرعت اتصال به اینترنت را افزایش دهید.
7 یک روتر جدید بخرید. به یاد داشته باشید که تجهیزات قدیمی می توانند دردسرساز باشند. بنابراین ، بهتر است روتر جدیدی بخرید تا مطمئناً سرعت اتصال به اینترنت را افزایش دهید. - لطفاً قبل از خرید روتر جدید ، این قسمت را مطالعه کنید.
قسمت 3 از 5: عیب یابی مشکلات نرم افزاری
 1 سیستم عامل رایانه یا دستگاه تلفن همراه خود را به روز کنید. این کار را به طور منظم انجام دهید ، مگر اینکه دستگاه قدیمی داشته باشید (سیستم جدید عملکرد دستگاه قدیمی شما را کند می کند). برای اطلاع از نحوه به روزرسانی سیستم خود ، روی یکی از پیوندهای زیر کلیک کنید:
1 سیستم عامل رایانه یا دستگاه تلفن همراه خود را به روز کنید. این کار را به طور منظم انجام دهید ، مگر اینکه دستگاه قدیمی داشته باشید (سیستم جدید عملکرد دستگاه قدیمی شما را کند می کند). برای اطلاع از نحوه به روزرسانی سیستم خود ، روی یکی از پیوندهای زیر کلیک کنید: - پنجره ها
- مک
- آیفون
- اندروید
 2 کامپیوتر خود را از نظر ویروس بررسی کنید. گاهی اوقات بدافزارها یا ویروس ها از دسترسی کامپیوتر شما به اینترنت جلوگیری می کنند. برای یافتن و حذف هرگونه بدافزار ، آنتی ویروس خود را اجرا کنید.
2 کامپیوتر خود را از نظر ویروس بررسی کنید. گاهی اوقات بدافزارها یا ویروس ها از دسترسی کامپیوتر شما به اینترنت جلوگیری می کنند. برای یافتن و حذف هرگونه بدافزار ، آنتی ویروس خود را اجرا کنید. - ما توصیه می کنیم که به طور منظم (به عنوان مثال ، هفته ای یک بار) کامپیوتر خود را با آنتی ویروس اسکن کنید ، حتی اگر همه چیز خوب کار کند.
 3 مرورگر وب خود را بازخوانی کنید. مرورگر وب قدیمی نمی تواند صفحات وب یا فیلم ها را بارگیری کند. برای اطلاع از نحوه به روز رسانی مرورگر خود ، روی یکی از پیوندهای زیر کلیک کنید:
3 مرورگر وب خود را بازخوانی کنید. مرورگر وب قدیمی نمی تواند صفحات وب یا فیلم ها را بارگیری کند. برای اطلاع از نحوه به روز رسانی مرورگر خود ، روی یکی از پیوندهای زیر کلیک کنید: - گوگل کروم
- فایرفاکس
- سافاری
 4 حافظه پنهان مرورگر وب خود را پاک کنید. کش مرورگر می تواند دلیل کند شدن اتصال اینترنت شما باشد. اطلاعات ذخیره شده اجازه می دهد صفحاتی که قبلاً باز کرده اید سریعتر بارگیری شوند ، اما اگر حافظه وب سایت با ورودی های مرورگر مطابقت نداشته باشد ، می تواند منجر به خطا و مشکلات اتصال شود.
4 حافظه پنهان مرورگر وب خود را پاک کنید. کش مرورگر می تواند دلیل کند شدن اتصال اینترنت شما باشد. اطلاعات ذخیره شده اجازه می دهد صفحاتی که قبلاً باز کرده اید سریعتر بارگیری شوند ، اما اگر حافظه وب سایت با ورودی های مرورگر مطابقت نداشته باشد ، می تواند منجر به خطا و مشکلات اتصال شود. - هنگام پاک کردن حافظه پنهان ، بار اول ، صفحات وب کندتر از حد معمول بارگیری می شوند.
 5 حذف نوار ابزار از یک مرورگر وب اگر نوار ابزار و / یا برنامه های افزودنی زیادی در مرورگر شما نصب شده است ، برای سرعت بخشیدن به مرورگر ، موارد غیر ضروری را حذف کنید.
5 حذف نوار ابزار از یک مرورگر وب اگر نوار ابزار و / یا برنامه های افزودنی زیادی در مرورگر شما نصب شده است ، برای سرعت بخشیدن به مرورگر ، موارد غیر ضروری را حذف کنید.  6 استفاده کنید گوگل کروم یا فایرفاکس. این مرورگرها به طور کلی سریعتر از دیگران هستند و برای همه سیستم ها از جمله Windows ، Mac OS X ، iOS و Android در دسترس هستند.
6 استفاده کنید گوگل کروم یا فایرفاکس. این مرورگرها به طور کلی سریعتر از دیگران هستند و برای همه سیستم ها از جمله Windows ، Mac OS X ، iOS و Android در دسترس هستند.  7 سعی کنید از VPN استفاده کنید. شبکه های خصوصی مجازی (VPN) به شما امکان می دهد با استفاده از سرورهای خارجی محدودیت های ISP را دور بزنید. در حالی که این معمولاً سرعت اتصال اینترنت شما را افزایش نمی دهد (مگر اینکه ISP شما محدودیت ها را اعمال کند) ، VPN از ISP شما جلوگیری می کند که سرعت شبکه شما را بدون اجازه کاهش دهد.
7 سعی کنید از VPN استفاده کنید. شبکه های خصوصی مجازی (VPN) به شما امکان می دهد با استفاده از سرورهای خارجی محدودیت های ISP را دور بزنید. در حالی که این معمولاً سرعت اتصال اینترنت شما را افزایش نمی دهد (مگر اینکه ISP شما محدودیت ها را اعمال کند) ، VPN از ISP شما جلوگیری می کند که سرعت شبکه شما را بدون اجازه کاهش دهد.
قسمت 4 از 5: تغییر تنظیمات DNS در Windows
 1 منوی شروع را باز کنید
1 منوی شروع را باز کنید  . روی آرم ویندوز در گوشه سمت چپ پایین صفحه کلیک کنید.
. روی آرم ویندوز در گوشه سمت چپ پایین صفحه کلیک کنید.  2 کنترل پنل را باز کنید. وارد صفحه کنترل، و سپس روی Control Panel در بالای منوی Start کلیک کنید.
2 کنترل پنل را باز کنید. وارد صفحه کنترل، و سپس روی Control Panel در بالای منوی Start کلیک کنید.  3 به نمای کنترل پنل دیگری بروید. منوی View By را در گوشه سمت راست بالای پنجره باز کنید و سپس روی نمادهای بزرگ کلیک کنید.
3 به نمای کنترل پنل دیگری بروید. منوی View By را در گوشه سمت راست بالای پنجره باز کنید و سپس روی نمادهای بزرگ کلیک کنید. - اگر قبلاً گزینه Large Icons را در منوی View By مشاهده می کنید ، این مرحله را رد کنید.
 4 بر روی کلیک کنید شبکه و مرکز اشتراک گذاری. در سمت راست پنجره Control Panel قرار دارد.
4 بر روی کلیک کنید شبکه و مرکز اشتراک گذاری. در سمت راست پنجره Control Panel قرار دارد.  5 بر روی کلیک کنید تغییر تنظیمات اداپتور. این پیوند در سمت چپ بالای پنجره قرار دارد.
5 بر روی کلیک کنید تغییر تنظیمات اداپتور. این پیوند در سمت چپ بالای پنجره قرار دارد.  6 خصوصیات اتصال فعلی را باز کنید. اتصال بی سیم فعلی خود را انتخاب کنید و سپس روی "تغییر تنظیمات این اتصال" در بالای پنجره کلیک کنید.
6 خصوصیات اتصال فعلی را باز کنید. اتصال بی سیم فعلی خود را انتخاب کنید و سپس روی "تغییر تنظیمات این اتصال" در بالای پنجره کلیک کنید.  7 بر روی کلیک کنید پروتکل اینترنت نسخه 4 (TCP / IPv4). در پنجره وسط پنجره Wireless Connection Properties قرار دارد.
7 بر روی کلیک کنید پروتکل اینترنت نسخه 4 (TCP / IPv4). در پنجره وسط پنجره Wireless Connection Properties قرار دارد.  8 بر روی کلیک کنید خواص. این دکمه را در زیر پنل پیدا خواهید کرد. یک پنجره جدید باز خواهد شد.
8 بر روی کلیک کنید خواص. این دکمه را در زیر پنل پیدا خواهید کرد. یک پنجره جدید باز خواهد شد.  9 کادر کنار "استفاده از آدرس های سرور DNS زیر" را علامت بزنید. این یک گزینه در پایین پنجره جدید است.
9 کادر کنار "استفاده از آدرس های سرور DNS زیر" را علامت بزنید. این یک گزینه در پایین پنجره جدید است.  10 یک آدرس DNS جدید در هر یک از فیلدها وارد کنید. بسته به اینکه می خواهید از سرورهای OpenDNS یا Google استفاده کنید ، یکی از موارد زیر را انجام دهید:
10 یک آدرس DNS جدید در هر یک از فیلدها وارد کنید. بسته به اینکه می خواهید از سرورهای OpenDNS یا Google استفاده کنید ، یکی از موارد زیر را انجام دهید: - گوگل - وارد 8.8.8.8 در کادر متنی "Preferred DNS Server" ، و سپس وارد کنید 8.8.4.4 در کادر متنی Alternate DNS Server.
- OpenDNS - وارد 208.67.222.222 در کادر متنی "Preferred DNS Server" ، و سپس وارد کنید 208.67.220.220 در کادر متنی Alternate DNS Server.
 11 بر روی کلیک کنید خوب. این یک دکمه در پایین پنجره است.
11 بر روی کلیک کنید خوب. این یک دکمه در پایین پنجره است.  12 بر روی کلیک کنید نزدیک. این دکمه را در پایین پنجره خواهید یافت. تنظیمات ذخیره می شوند و اعمال می شوند.
12 بر روی کلیک کنید نزدیک. این دکمه را در پایین پنجره خواهید یافت. تنظیمات ذخیره می شوند و اعمال می شوند.
قسمت 5 از 5: تغییر تنظیمات DNS در Mac OS X
 1 منوی Apple را باز کنید
1 منوی Apple را باز کنید  . روی لوگوی Apple در گوشه سمت چپ بالای صفحه کلیک کنید.
. روی لوگوی Apple در گوشه سمت چپ بالای صفحه کلیک کنید.  2 بر روی کلیک کنید تنظیمات سیستم. این یک گزینه در منو است.
2 بر روی کلیک کنید تنظیمات سیستم. این یک گزینه در منو است.  3 بر روی کلیک کنید شبکه. این گزینه را در پنجره System Preferences خواهید یافت. یک پنجره جدید باز خواهد شد.
3 بر روی کلیک کنید شبکه. این گزینه را در پنجره System Preferences خواهید یافت. یک پنجره جدید باز خواهد شد.  4 اتصال خود را انتخاب کنید. اتصال بی سیم فعلی خود را از نوار کناری سمت چپ انتخاب کنید.
4 اتصال خود را انتخاب کنید. اتصال بی سیم فعلی خود را از نوار کناری سمت چپ انتخاب کنید.  5 بر روی کلیک کنید به علاوه. این یک گزینه در پایین پنجره است. پنجره دیگری باز می شود.
5 بر روی کلیک کنید به علاوه. این یک گزینه در پایین پنجره است. پنجره دیگری باز می شود.  6 بر روی کلیک کنید DNS. این برگه در بالای پنجره قرار دارد.
6 بر روی کلیک کنید DNS. این برگه در بالای پنجره قرار دارد.  7 بر روی کلیک کنید +. این یک نماد در گوشه سمت چپ پایین پنجره است.
7 بر روی کلیک کنید +. این یک نماد در گوشه سمت چپ پایین پنجره است.  8 آدرس اصلی DNS خود را وارد کنید. بسته به اینکه می خواهید از سرورهای OpenDNS یا Google استفاده کنید ، یکی از موارد زیر را انجام دهید:
8 آدرس اصلی DNS خود را وارد کنید. بسته به اینکه می خواهید از سرورهای OpenDNS یا Google استفاده کنید ، یکی از موارد زیر را انجام دهید: - گوگل - وارد 8.8.8.8 و فشار دهید بازگشت.
- OpenDNS - وارد 208.67.222.222 و فشار دهید بازگشت.
 9 بر روی کلیک کنید + دوباره ، و سپس آدرس DNS ثانویه را وارد کنید. بسته به آدرس اصلی DNS انتخاب شده ، یکی از موارد زیر را انجام دهید:
9 بر روی کلیک کنید + دوباره ، و سپس آدرس DNS ثانویه را وارد کنید. بسته به آدرس اصلی DNS انتخاب شده ، یکی از موارد زیر را انجام دهید: - گوگل - وارد 8.8.4.4 و فشار دهید بازگشت.
- OpenDNS - وارد 208.67.220.220 و فشار دهید بازگشت.
 10 بر روی کلیک کنید خوب. این یک دکمه در پایین پنجره است. تنظیمات DNS ذخیره می شود.
10 بر روی کلیک کنید خوب. این یک دکمه در پایین پنجره است. تنظیمات DNS ذخیره می شود.  11 بر روی کلیک کنید درخواست دادن. در انتهای پنجره است. تنظیمات DNS اعمال می شود.
11 بر روی کلیک کنید درخواست دادن. در انتهای پنجره است. تنظیمات DNS اعمال می شود.