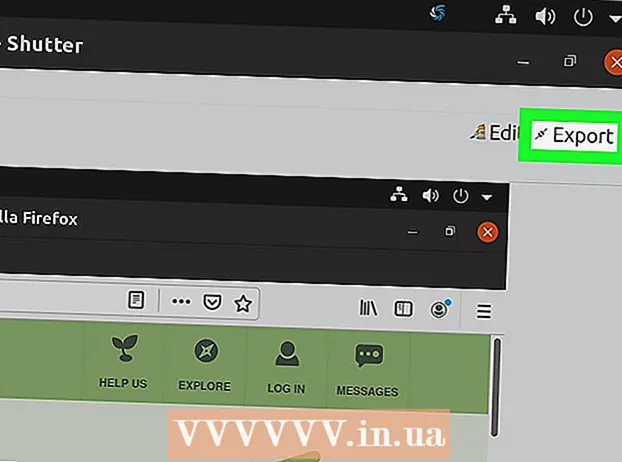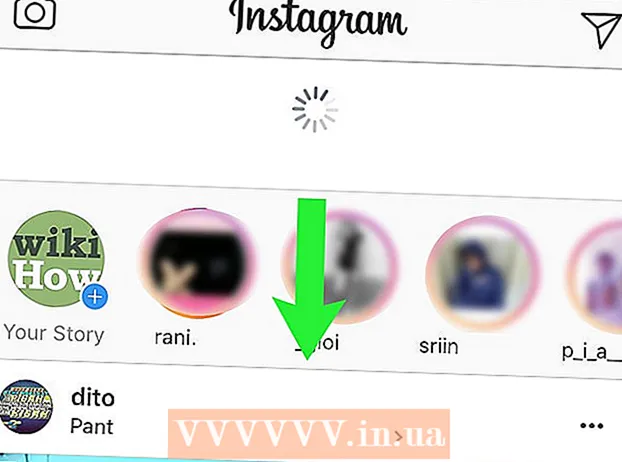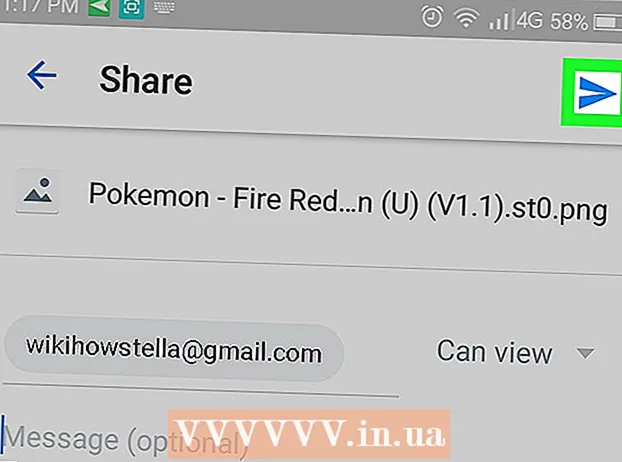نویسنده:
Janice Evans
تاریخ ایجاد:
28 جولای 2021
تاریخ به روزرسانی:
1 جولای 2024
![[نحوه] نصب سرور FTP (VSFTPD) در اوبونتو 20.04 (2020) #1](https://i.ytimg.com/vi/1WVBC0KBOeE/hqdefault.jpg)
محتوا
- مراحل
- قسمت 1 از 2: نحوه نصب نرم افزار مورد نیاز
- قسمت 2 از 2: نحوه راه اندازی سرور FTP
- نحوه افزودن نام کاربری به لیست CHROOT
- نحوه دسترسی به سرور
- نکات
- هشدارها
این مقاله نحوه تنظیم و اتصال به سرور FTP در رایانه لینوکسی اوبونتو را به شما نشان می دهد. سرورهای FTP طوری طراحی شده اند که فایل های شما را ذخیره کرده و به کاربران دیگر اجازه می دهد آنها را مشاهده کنند. برای راه اندازی سرور FTP در رایانه خود ، به میزبان سرور FTP نیاز دارید که بتوانید به آن متصل شوید. ما همچنین توصیه می کنیم که نرم افزار اوبونتو خود را به آخرین نسخه موجود به روز کنید.
مراحل
قسمت 1 از 2: نحوه نصب نرم افزار مورد نیاز
 1 اوبونتو را به روز کنید در اوبونتو 17.10 و نسخه های جدیدتر این سیستم ، مسیرهای فایل با نسخه های قبلی متفاوت است ، بنابراین حتماً سیستم را به آخرین نسخه به روز کنید:
1 اوبونتو را به روز کنید در اوبونتو 17.10 و نسخه های جدیدتر این سیستم ، مسیرهای فایل با نسخه های قبلی متفاوت است ، بنابراین حتماً سیستم را به آخرین نسخه به روز کنید: - باز کردن ترمینال ؛
- وارد sudo apt-get upgrade و فشار دهید وارد کنید;
- رمز عبور خود را وارد کرده و کلیک کنید وارد کنید;
- وارد yدر صورت درخواست ، سپس را فشار دهید وارد کنید;
- منتظر بمانید تا سیستم به روز شود و سپس رایانه خود را مجدداً راه اندازی کنید (در صورت درخواست).
 2 ترمینال را باز کنید. منوی برنامه ها را باز کنید ، به پایین بروید و روی نماد سیاه و سفید کنار گزینه Terminal کلیک کنید.
2 ترمینال را باز کنید. منوی برنامه ها را باز کنید ، به پایین بروید و روی نماد سیاه و سفید کنار گزینه Terminal کلیک کنید. - همچنین می توانید کلیک کنید Alt+Ctrl+تیبرای باز کردن ترمینال
 3 دستور نصب VSFTPD (سرور FTP) را وارد کنید. وارد sudo apt-get install vsftpd در ترمینال و سپس فشار دهید وارد کنید.
3 دستور نصب VSFTPD (سرور FTP) را وارد کنید. وارد sudo apt-get install vsftpd در ترمینال و سپس فشار دهید وارد کنید.  4 رمز عبور را وارد کنید. گذرواژه ای را که برای ورود به سیستم استفاده می کنید وارد کرده و سپس کلیک کنید وارد کنید.
4 رمز عبور را وارد کنید. گذرواژه ای را که برای ورود به سیستم استفاده می کنید وارد کرده و سپس کلیک کنید وارد کنید.  5 منتظر بمانید تا VSFTPD نصب شود. بسته به تنظیمات FTP فعلی و سرعت اتصال به اینترنت ، این کار 5 تا 20 دقیقه طول می کشد.
5 منتظر بمانید تا VSFTPD نصب شود. بسته به تنظیمات FTP فعلی و سرعت اتصال به اینترنت ، این کار 5 تا 20 دقیقه طول می کشد.  6 FileZilla را نصب کنید. با استفاده از این برنامه به سرور دسترسی خواهید داشت و فایل ها را به آن منتقل می کنید. برای نصب این برنامه:
6 FileZilla را نصب کنید. با استفاده از این برنامه به سرور دسترسی خواهید داشت و فایل ها را به آن منتقل می کنید. برای نصب این برنامه: - وارد sudo apt-get filezilla را نصب کنید;
- در صورت درخواست رمز عبور را وارد کنید ؛
- منتظر بمانید تا نصب کامل شود.
قسمت 2 از 2: نحوه راه اندازی سرور FTP
 1 فایل پیکربندی VSFTPD را باز کنید. وارد sudo nano /etc/vsftpd.conf و فشار دهید وارد کنید... برای فعال کردن (یا غیرفعال کردن) برخی از ویژگی های VSFTPD باید این فایل را ویرایش کنید.
1 فایل پیکربندی VSFTPD را باز کنید. وارد sudo nano /etc/vsftpd.conf و فشار دهید وارد کنید... برای فعال کردن (یا غیرفعال کردن) برخی از ویژگی های VSFTPD باید این فایل را ویرایش کنید.  2 به کاربران محلی اجازه ورود به سرور FTP را بدهید. از کلیدهای جهت دار برای پایین رفتن فایل به خط استفاده کنید # این را کامنت نگذارید تا کاربران محلی بتوانند وارد سیستم شوند. (کاراکتر نظر را حذف کنید تا کاربران محلی بتوانند به سرور متصل شوند) و سپس کاراکتر "#" را از خط بعدی local_enable = YES حذف کنید.
2 به کاربران محلی اجازه ورود به سرور FTP را بدهید. از کلیدهای جهت دار برای پایین رفتن فایل به خط استفاده کنید # این را کامنت نگذارید تا کاربران محلی بتوانند وارد سیستم شوند. (کاراکتر نظر را حذف کنید تا کاربران محلی بتوانند به سرور متصل شوند) و سپس کاراکتر "#" را از خط بعدی local_enable = YES حذف کنید. - برای حذف کاراکتر "#" ، از کلیدهای جهت دار برای حرکت مکان نما به طور مستقیم در پشت آن کاراکتر استفاده کرده و فشار دهید ← عقب.
- اگر نویسه مشخص شده در خط local_enable = YES وجود ندارد ، این مرحله را رد کنید.
3 - به سرور FTP اجازه دهید دستورات را بنویسد. به خط پایین بروید # این مورد را برای فعال کردن هر نوع فرمان نوشتن FTP کامنت نکنید. (کاراکتر نظر را برای نوشتن دستورات حذف کنید) و سپس کاراکتر "#" را از خط بعدی حذف کنید write_enable = YES.

- اگر نویسه مشخص شده در خط write_enable = YES وجود ندارد ، این مرحله را رد کنید.
- غیرفعال کردن دکوراسیون شخصیت ها به خط پایین بروید دستکاری # ASCII یک ویژگی وحشتناک پروتکل است. (تزئین شخصیت ها یک ویژگی بد است) و سپس کاراکتر "#" را از دو خط زیر حذف کنید:

- ascii_upload_enable = بله
- ascii_download_enable = بله
- تنظیمات chroot خود را تغییر دهید. به خط پایین بروید # chroot)و سپس خطوط زیر را اضافه کنید:

- user_sub_token = $ USER
- chroot_local_user = بله
- chroot_list_enable = بله
- اگر هریک از این خطوط از قبل وجود دارد ، به سادگی کاراکتر "#" را از آنها حذف کنید.
- تنظیمات پیش فرض chroot را تغییر دهید. به خط پایین بروید (به طور پیش فرض دنبال می شود)و سپس خطوط زیر را اضافه کنید:

- chroot_list_file = / etc / vsftpd.chroot_list
- local_root = / home / $ USER / Public_html
- allow_writeable_chroot = بله
- اگر هریک از این خطوط از قبل وجود دارد ، به سادگی کاراکتر "#" را از آنها حذف کنید.
- گزینه ls recurse را فعال کنید. به خط پایین بروید # شما می توانید گزینه "-R" را فعال کنید ... (می توانید گزینه "-R" را فعال کنید) و سپس کاراکتر "#" را از خط بعدی حذف کنید ls_recurse_enable = YES.

- تغییرات خود را ذخیره کرده و ویرایشگر متن را ببندید. برای این:

- کلیک Ctrl+ایکس;
- وارد y;
- کلیک وارد کنید.
نحوه افزودن نام کاربری به لیست CHROOT
- فایل متنی "chroot" را باز کنید. وارد sudo nano /etc/vsftpd.chroot_list و فشار دهید وارد کنید.

- اگر نمی خواهید افرادی را مشخص کنید که می توانند به سرور FTP شما دسترسی داشته باشند ، به آخرین مرحله این بخش بروید.
- رمز عبور را وارد کنید. گذرواژه ای را که برای ورود به اوبونتو استفاده می کنید وارد کرده و کلیک کنید وارد کنید... فایل متنی "chroot" باز می شود.

- اگر از شما رمز عبور درخواست نشد این مرحله را رد کنید.
- نام کاربری را به لیست اضافه کنید. نام کاربری خود را وارد کرده و کلیک کنید وارد کنیدو سپس این فرایند را برای همه نام های کاربری که می توانند به دایرکتوری های خود در سرور شما دسترسی داشته باشند ، تکرار کنید.

- لیست را ذخیره کنید بر روی کلیک کنید Ctrl+ایکس، وارد y و فشار دهید وارد کنید... لیست ذخیره می شود.

- VSFTPD را راه اندازی مجدد کنید. وارد sudo systemctl راه اندازی مجدد vsftpd و فشار دهید وارد کنید... VSFTPD راه اندازی مجدد می شود و تغییرات ایجاد شده ذخیره می شود. اکنون می توانید به سرور FTP خود دسترسی داشته باشید.

نحوه دسترسی به سرور
- آدرس سرور خود را بیابید. اگر هزینه سرور FTP را از طریق سرویس میزبانی (مانند Bluehost) پرداخت می کنید ، آدرس IP سرویس یا آدرس معمولی را برای اتصال به آن پیدا کنید.

- اگر سرور روی رایانه شما است ، از آدرس IP رایانه خود استفاده کنید. برای انجام این کار در ترمینال enter ifconfig و آدرس IP را در خط "inet addr" پیدا کنید.
- اگر ابزار "ifconfig" نصب نشده است ، آن را نصب کنید. برای انجام این کار در ترمینال enter sudo apt-get install net-tools.
- اگر سرور روی رایانه شما است ، از آدرس IP رایانه خود استفاده کنید. برای انجام این کار در ترمینال enter ifconfig و آدرس IP را در خط "inet addr" پیدا کنید.
- انتقال پورت را در روتر خود تنظیم کنید. هنگامی که آدرس IP سرور خود را می دانید ، انتقال پورت 21 روتر به این آدرس را پیکربندی کنید. مطمئن شوید که درگاه از TCP استفاده می کند (نه UDP یا UDP / TCP).

- روند تنظیم حمل و نقل پورت بسته به مدل روتر متفاوت است ، بنابراین دفترچه راهنمای روتر خود را بخوانید یا در اینترنت دستورالعمل ها را جستجو کنید.
- Filezilla را باز کنید. وارد filezilla در ترمینال و مطبوعات وارد کنید... پس از مدتی FileZilla باز می شود.

- اگر می خواهید از طریق ترمینال متصل شوید ، تایپ کنید ftp [آدرس]... اگر سرور در حال اجرا است و به اینترنت دسترسی دارید ، سعی می شود به سرور FTP شما متصل شود. به خاطر داشته باشید که در این حالت شما نمی توانید فایل ها را به سرور منتقل کنید.
- روی File کلیک کنید. در گوشه سمت چپ بالای پنجره FileZilla قرار دارد. منویی باز می شود.

- روی مدیریت سایت کلیک کنید. این گزینه را در منو پیدا خواهید کرد. پنجره مدیر سایت باز می شود.

- روی ایجاد سایت کلیک کنید. این یک دکمه سفید در سمت چپ پایین پنجره است.بخش وب سایت مدیر سایت باز می شود.

- آدرس سرور خود را وارد کنید در کادر متنی میزبان: آدرس (یا آدرس IP) سرور FTP که می خواهید به آن متصل شوید را وارد کنید.

- شماره پورت ارسال شده را وارد کنید. وارد 21 در کادر متنی "Port:"

- روی Connect کلیک کنید. این یک دکمه قرمز در پایین صفحه است. FileZilla رایانه شما را به سرور FTP متصل می کند.

- فایل ها را روی سرور بارگذاری کنید. برای این کار کافی است پوشه های فایل را از پنجره سمت چپ به پنجره راست بکشید.

نکات
- اگر خود سرور را مدیریت کنید ، پورت 20 ارسال شده می تواند برخی از مشکلات شبکه را حل کند.
- اتصال به سرور FTP در اوبونتو 17 و آخرین نسخه های این سیستم با اتصال در نسخه های قبلی متفاوت است ، بنابراین حتماً سیستم را به اوبونتو 17.10 یا آخرین نسخه ها به روز کنید.
هشدارها
- سرورهای FTP از امنیت بالایی برخوردار نیستند (مخصوصاً اگر خودتان سرور را مدیریت می کنید) ، بنابراین اطلاعات محرمانه یا شخصی را در سرور FTP بارگذاری نکنید.
- https://www.linux.com/learn/linux-101-updating-your-system
- https://websiteforstudents.com/setup-vsftpd-ubuntu-17-04-17-10/
- https://help.ubuntu.com/lts/serverguide/ftp-server.html
- http://www.overclock.net/forum/142-coding-programming/639765-finding-ip-address-ftp-server.html
- ↑ https://my.bluehost.com/hosting/help/264