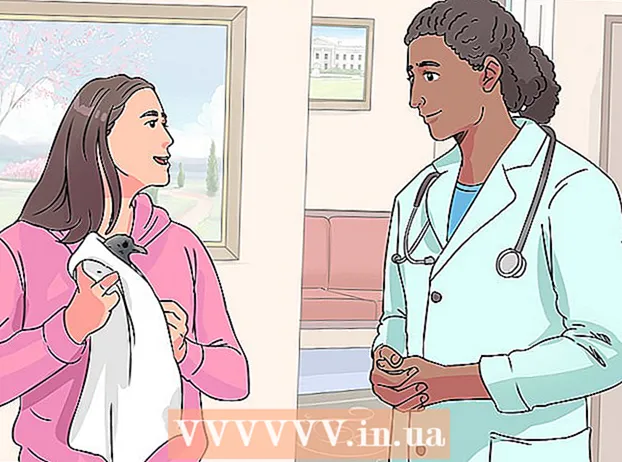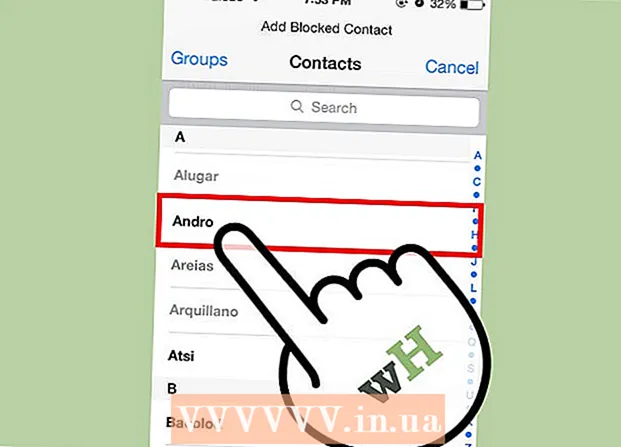نویسنده:
Clyde Lopez
تاریخ ایجاد:
24 جولای 2021
تاریخ به روزرسانی:
23 ژوئن 2024

محتوا
- مراحل
- قسمت 1 از 3: نحوه آماده سازی برای نصب
- قسمت 2 از 3: نحوه راه اندازی چاپگر در ویندوز
- قسمت 3 از 3: نحوه نصب چاپگر در MacOSX
- نکات
- هشدارها
این مقاله نحوه اتصال و راه اندازی چاپگر بی سیم Canon در رایانه Windows و Mac OS X را به شما نشان می دهد. این را می توان با استفاده از اینترنت یا کابل USB انجام داد.
مراحل
قسمت 1 از 3: نحوه آماده سازی برای نصب
 1 چاپگر را روشن کنید. اگر چاپگر با استفاده از کابل اترنت به اینترنت متصل می شود ، آن کابل را به چاپگر و روتر وصل کنید.
1 چاپگر را روشن کنید. اگر چاپگر با استفاده از کابل اترنت به اینترنت متصل می شود ، آن کابل را به چاپگر و روتر وصل کنید.  2 نرم افزار نصب چاپگر را پیدا کنید. اگر چاپگر شما دارای CD بود ، آن را در درایو نوری کامپیوتر خود قرار دهید و مراحل راه اندازی چاپگر را آغاز کنید.
2 نرم افزار نصب چاپگر را پیدا کنید. اگر چاپگر شما دارای CD بود ، آن را در درایو نوری کامپیوتر خود قرار دهید و مراحل راه اندازی چاپگر را آغاز کنید. - به احتمال زیاد ، یک چاپگر مدرن CD-ROM نخواهد داشت ، اما مدلهای قدیمی باید از روی دیسک نصب شوند.
- برای شروع مراحل نصب از روی دیسک ، آن را در رایانه خود وارد کرده و دستورالعمل های روی صفحه را دنبال کنید. برای مک ، به یک درایو نوری خارجی نیاز دارید.
 3 چاپگر را به اینترنت وصل کنید. در صفحه چاپگر ، شبکه بی سیم را انتخاب کرده و رمز عبور را وارد کنید.
3 چاپگر را به اینترنت وصل کنید. در صفحه چاپگر ، شبکه بی سیم را انتخاب کرده و رمز عبور را وارد کنید. - برای اطلاع از نحوه اتصال آن به اینترنت ، دفترچه راهنمای چاپگر خود را بررسی کنید.
- نسخه آنلاین کتابچه راهنما را می توانید با مراجعه به وب سایت Canon ، پشتیبانی ، انتخاب کتابچه راهنمای کاربر از منو ، چاپگرها و پیدا کردن مدل چاپگر خود را پیدا کنید.
 4 مطمئن شوید کامپیوتر و چاپگر شما در یک شبکه هستند. این امر برای چاپگر بی سیم برای دریافت دستورات از رایانه ضروری است.
4 مطمئن شوید کامپیوتر و چاپگر شما در یک شبکه هستند. این امر برای چاپگر بی سیم برای دریافت دستورات از رایانه ضروری است. - اگر رایانه و چاپگر شما در شبکه های بی سیم مختلف هستند ، رایانه خود را به شبکه بی سیم که چاپگر به آن متصل است وصل کنید.
قسمت 2 از 3: نحوه راه اندازی چاپگر در ویندوز
 1 منوی شروع را باز کنید
1 منوی شروع را باز کنید  . روی لوگوی ویندوز در گوشه سمت چپ پایین کلیک کنید.
. روی لوگوی ویندوز در گوشه سمت چپ پایین کلیک کنید.  2 روی "گزینه ها" کلیک کنید
2 روی "گزینه ها" کلیک کنید  . این نماد در گوشه پایین سمت چپ قرار دارد.
. این نماد در گوشه پایین سمت چپ قرار دارد.  3 بر روی کلیک کنید دستگاه ها. بالای پنجره است.
3 بر روی کلیک کنید دستگاه ها. بالای پنجره است.  4 بر روی کلیک کنید چاپگرها و اسکنرها. این برگه در پنجره سمت چپ است.
4 بر روی کلیک کنید چاپگرها و اسکنرها. این برگه در پنجره سمت چپ است.  5 بر روی کلیک کنید + چاپگر یا اسکنر را اضافه کنید. این گزینه را در بالای صفحه خواهید یافت. یک پنجره بازشو ظاهر می شود.
5 بر روی کلیک کنید + چاپگر یا اسکنر را اضافه کنید. این گزینه را در بالای صفحه خواهید یافت. یک پنجره بازشو ظاهر می شود. - اگر چاپگر شما در قسمت Printers & Scanners (به عنوان مثال ، Canon [model]) ظاهر می شود ، قبلاً متصل شده است.
 6 روی نام چاپگر خود کلیک کنید. آن را در پنجره بازشو پیدا خواهید کرد. چاپگر به کامپیوتر متصل می شود. چاپگر اکنون آماده استفاده است.
6 روی نام چاپگر خود کلیک کنید. آن را در پنجره بازشو پیدا خواهید کرد. چاپگر به کامپیوتر متصل می شود. چاپگر اکنون آماده استفاده است. - اگر ویندوز چاپگر شما را پیدا نکرد ، به مرحله بعدی بروید.
 7 سعی کنید چاپگر را با استفاده از کابل USB نصب کنید. اگر چاپگر شما در پنجره Add نیست ، آن را با استفاده از کابل USB به رایانه خود وصل کنید:
7 سعی کنید چاپگر را با استفاده از کابل USB نصب کنید. اگر چاپگر شما در پنجره Add نیست ، آن را با استفاده از کابل USB به رایانه خود وصل کنید: - با استفاده از کابل USB به USB ، چاپگر را به رایانه خود وصل کنید.
- منتظر بمانید تا مراحل نصب شروع شود.
- دستورالعمل های روی صفحه را دنبال کنید.
قسمت 3 از 3: نحوه نصب چاپگر در MacOSX
 1 منوی Apple را باز کنید
1 منوی Apple را باز کنید  . روی لوگوی Apple در گوشه سمت چپ بالای صفحه کلیک کنید. منویی باز می شود.
. روی لوگوی Apple در گوشه سمت چپ بالای صفحه کلیک کنید. منویی باز می شود.  2 بر روی کلیک کنید تنظیمات سیستم. این گزینه را در بالای منو مشاهده خواهید کرد.
2 بر روی کلیک کنید تنظیمات سیستم. این گزینه را در بالای منو مشاهده خواهید کرد.  3 بر روی کلیک کنید چاپگرها و اسکنرها. این نماد به شکل چاپگر را در پنجره System Preferences خواهید یافت.
3 بر روی کلیک کنید چاپگرها و اسکنرها. این نماد به شکل چاپگر را در پنجره System Preferences خواهید یافت.  4 بر روی کلیک کنید +. این نماد در گوشه پایین سمت چپ قرار دارد. یک پنجره بازشو ظاهر می شود.
4 بر روی کلیک کنید +. این نماد در گوشه پایین سمت چپ قرار دارد. یک پنجره بازشو ظاهر می شود. - اگر چاپگر قبلاً به شبکه متصل است ، نام آن (به عنوان مثال ، "Canon [model]") را در پنجره سمت چپ پیدا خواهید کرد.
 5 روی نام چاپگر خود کلیک کنید. آن را در منوی کشویی خواهید یافت. مراحل نصب چاپگر آغاز می شود. پس از تکمیل موفقیت آمیز ، نام چاپگر در قسمت سمت چپ نمایش داده می شود.
5 روی نام چاپگر خود کلیک کنید. آن را در منوی کشویی خواهید یافت. مراحل نصب چاپگر آغاز می شود. پس از تکمیل موفقیت آمیز ، نام چاپگر در قسمت سمت چپ نمایش داده می شود. - اگر نام چاپگر ظاهر نمی شود ، به مرحله بعدی بروید.
 6 سعی کنید چاپگر را با استفاده از کابل USB نصب کنید. اگر سیستم چاپگر را پیدا نکرد ، آن را از طریق کابل USB به رایانه وصل کنید:
6 سعی کنید چاپگر را با استفاده از کابل USB نصب کنید. اگر سیستم چاپگر را پیدا نکرد ، آن را از طریق کابل USB به رایانه وصل کنید: - سیستم را به روز کنید.
- چاپگر را از طریق کابل USB-USB / C به رایانه خود وصل کنید.
- منتظر بمانید تا مراحل نصب شروع شود.
- دستورالعمل های روی صفحه را دنبال کنید.
نکات
- همیشه نکاتی را که همراه دفترچه راهنمای چاپگر شما است ، دنبال کنید.
هشدارها
- اگر چاپگر شما فقط از یک سیستم عامل خاص (مانند MacOSX) پشتیبانی می کند ، به احتمال زیاد نمی تواند با سیستم عامل دیگری (مانند Windows) کار کند.