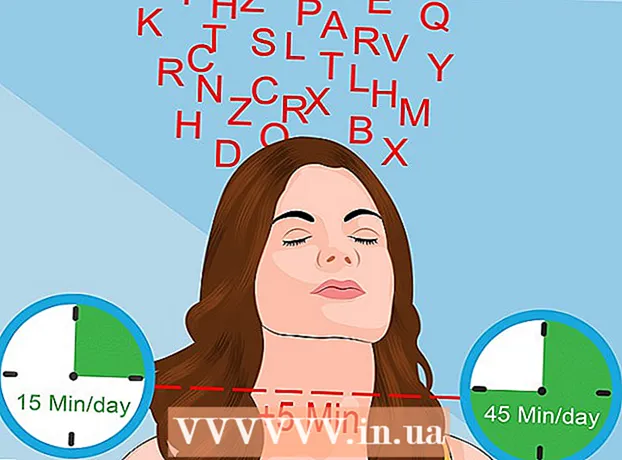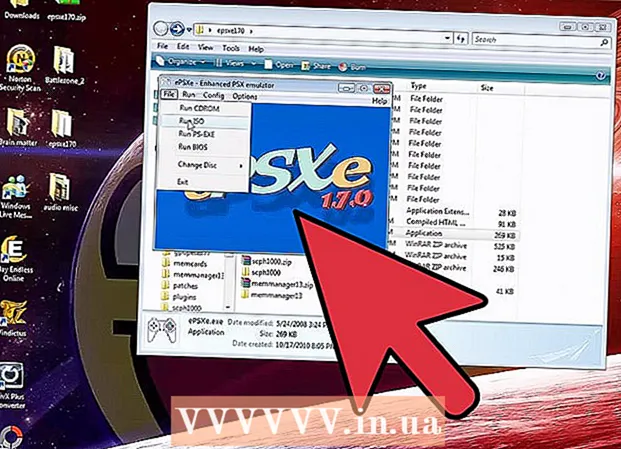نویسنده:
Gregory Harris
تاریخ ایجاد:
13 ماه آوریل 2021
تاریخ به روزرسانی:
1 جولای 2024

محتوا
با نحوه استفاده از Microsoft Paint برای شفاف سازی زمینه سفید آشنا شوید. اگر از ویندوز 10 استفاده می کنید ، باید نسخه به روز شده MS Paint (با نام Paint 3D) را از قبل نصب کنید ، که در آن پس زمینه را می توان تنها با چند کلیک حذف کرد. اگر نسخه قدیمی ویندوز روی رایانه نصب شده است ، تصویر با پس زمینه شفاف را نمی توان در Paint ذخیره کرد. با این حال ، می توانید محتوای تصویر را بریده و آن را در پس زمینه دیگری بچسبانید.
مراحل
روش 1 از 2: از طریق Paint 3D
 1 Paint 3D را شروع کنید. ویندوز 10 دارای نسخه به روز شده ای از MS Paint به نام MS Paint 3D است. این را می توان در منوی استارت یا با تایپ Paint 3D در نوار جستجوی ویندوز یافت.
1 Paint 3D را شروع کنید. ویندوز 10 دارای نسخه به روز شده ای از MS Paint به نام MS Paint 3D است. این را می توان در منوی استارت یا با تایپ Paint 3D در نوار جستجوی ویندوز یافت. - این روش را می توان با هر زمینه رنگی استفاده کرد.
 2 بر روی کلیک کنید باز کن. این گزینه دوم در سمت چپ صفحه خوش آمد گویی است.
2 بر روی کلیک کنید باز کن. این گزینه دوم در سمت چپ صفحه خوش آمد گویی است.  3 مطبوعات مرور فایل ها در بالای پنجره سمت راست
3 مطبوعات مرور فایل ها در بالای پنجره سمت راست 4 فایل را انتخاب کرده و کلیک کنید باز کن. تصویر آماده ویرایش است.
4 فایل را انتخاب کرده و کلیک کنید باز کن. تصویر آماده ویرایش است.  5 به برگه بروید بوم. به نظر می رسد یک نماد هش است و در نوار ابزار در بالای برنامه قرار دارد.
5 به برگه بروید بوم. به نظر می رسد یک نماد هش است و در نوار ابزار در بالای برنامه قرار دارد.  6 کلید "Transparent Canvas" را به موقعیت "On" منتقل کنید.».
6 کلید "Transparent Canvas" را به موقعیت "On" منتقل کنید.».  ... در قسمت سمت راست تحت عنوان Canvas قرار دارد. با این کار رنگ پس زمینه خاموش می شود ، اگرچه قابل توجه نخواهد بود.
... در قسمت سمت راست تحت عنوان Canvas قرار دارد. با این کار رنگ پس زمینه خاموش می شود ، اگرچه قابل توجه نخواهد بود.  7 علامت "تغییر اندازه تصویر برای متناسب با بوم" را در وسط پنجره سمت راست بردارید.
7 علامت "تغییر اندازه تصویر برای متناسب با بوم" را در وسط پنجره سمت راست بردارید. 8 لبه های بوم را طوری حرکت دهید که تصویر داخل آن بماند. این را می توان با کشیدن سلول های کوچک در هر لبه به داخل ، تا حد امکان به قسمتی از تصویر که می خواهید نگه دارید ، انجام دهید.
8 لبه های بوم را طوری حرکت دهید که تصویر داخل آن بماند. این را می توان با کشیدن سلول های کوچک در هر لبه به داخل ، تا حد امکان به قسمتی از تصویر که می خواهید نگه دارید ، انجام دهید.  9 مطبوعات انتخاب جادویی. این گزینه در قسمت خاکستری روشن نوار ابزار در بالای صفحه (نزدیک به سمت چپ آن) قرار دارد. نماد آن شبیه یک شبح شخصی است که به انعکاس خود نگاه می کند. پانل Magic Selection در سمت راست ظاهر می شود.
9 مطبوعات انتخاب جادویی. این گزینه در قسمت خاکستری روشن نوار ابزار در بالای صفحه (نزدیک به سمت چپ آن) قرار دارد. نماد آن شبیه یک شبح شخصی است که به انعکاس خود نگاه می کند. پانل Magic Selection در سمت راست ظاهر می شود.  10 بر روی کلیک کنید به علاوه در پنجره سمت راست
10 بر روی کلیک کنید به علاوه در پنجره سمت راست 11 تیک گزینه Auto Fill Background را در پانل سمت راست بردارید.
11 تیک گزینه Auto Fill Background را در پانل سمت راست بردارید. 12 بر روی کلیک کنید آماده. با این کار تنها قسمت انتخاب شده تصویر از آنچه از پس زمینه باقی مانده است حذف شده و روی پس زمینه پر شده جدید (که سفید نیز خواهد بود) قرار می گیرد.
12 بر روی کلیک کنید آماده. با این کار تنها قسمت انتخاب شده تصویر از آنچه از پس زمینه باقی مانده است حذف شده و روی پس زمینه پر شده جدید (که سفید نیز خواهد بود) قرار می گیرد.  13 دوباره به برگه بروید بوم. این یک نماد هش شکل در نوار ابزار در بالای برنامه است.
13 دوباره به برگه بروید بوم. این یک نماد هش شکل در نوار ابزار در بالای برنامه است.  14 نوار لغزنده Show Canvas را در بالای پنجره سمت راست به خاموش منتقل کنید.»
14 نوار لغزنده Show Canvas را در بالای پنجره سمت راست به خاموش منتقل کنید.»  ... اکنون فقط قسمت انتخابی تصویر را در پس زمینه خاکستری مشاهده خواهید کرد.
... اکنون فقط قسمت انتخابی تصویر را در پس زمینه خاکستری مشاهده خواهید کرد.  15 روی دکمه کلیک کنید منو (نماد پوشه) در گوشه سمت چپ بالای برنامه.
15 روی دکمه کلیک کنید منو (نماد پوشه) در گوشه سمت چپ بالای برنامه. 16 بر روی کلیک کنید ذخیره به عنوان تقریباً در وسط منو
16 بر روی کلیک کنید ذخیره به عنوان تقریباً در وسط منو 17 لطفا انتخاب کنید تصویر. این سلول با نمادی شبیه کوه است.
17 لطفا انتخاب کنید تصویر. این سلول با نمادی شبیه کوه است.  18 کادر انتخاب "شفافیت" را در پانل سمت راست علامت بزنید. پس زمینه در قفس رنگ آمیزی می شود - اکنون شفاف است. این الگوی شطرنجی با تصویر باقی نمی ماند.
18 کادر انتخاب "شفافیت" را در پانل سمت راست علامت بزنید. پس زمینه در قفس رنگ آمیزی می شود - اکنون شفاف است. این الگوی شطرنجی با تصویر باقی نمی ماند.  19 بر روی کلیک کنید صرفه جویی در گوشه پایین سمت راست
19 بر روی کلیک کنید صرفه جویی در گوشه پایین سمت راست 20 نام فایل را وارد کرده و کلیک کنید صرفه جویی. پس از آن ، تصویر با یک پس زمینه کاملاً شفاف ذخیره می شود.
20 نام فایل را وارد کرده و کلیک کنید صرفه جویی. پس از آن ، تصویر با یک پس زمینه کاملاً شفاف ذخیره می شود.
روش 2 از 2: از طریق MS Paint
 1 Paint را شروع کنید. برای انجام این کار ، "paint" را در کادر جستجوی Windows وارد کرده و برنامه "Paint" را از نتایج جستجو انتخاب کنید.
1 Paint را شروع کنید. برای انجام این کار ، "paint" را در کادر جستجوی Windows وارد کرده و برنامه "Paint" را از نتایج جستجو انتخاب کنید. - اگر رایانه از ویندوز 10 استفاده می کند ، بهتر است از روش "Through Paint 3D" استفاده کنید.
- در MS Paint ، پس زمینه سفید را نمی توان شفاف کرد. این روش به شما نشان می دهد که چگونه قسمتی از تصویر را که می خواهید نگه دارید برش دهید و آن را در یک پس زمینه متفاوت بچسبانید.
 2 منو را باز کنید فایل در گوشه سمت چپ بالای برنامه.
2 منو را باز کنید فایل در گوشه سمت چپ بالای برنامه. 3 لطفا انتخاب کنید باز کن.
3 لطفا انتخاب کنید باز کن. 4 یک تصویر را انتخاب کرده و کلیک کنید باز کن. حتماً تصویری با زمینه سفید انتخاب کنید.
4 یک تصویر را انتخاب کرده و کلیک کنید باز کن. حتماً تصویری با زمینه سفید انتخاب کنید.  5 مطبوعات رنگ 2. این سلول در نوار ابزار در بالای صفحه و در سمت چپ پالت رنگ قرار دارد.
5 مطبوعات رنگ 2. این سلول در نوار ابزار در بالای صفحه و در سمت چپ پالت رنگ قرار دارد.  6 روی نماد قطره چکان در نوار ابزار بالای صفحه (در بخش ابزارها) کلیک کنید.
6 روی نماد قطره چکان در نوار ابزار بالای صفحه (در بخش ابزارها) کلیک کنید. 7 روی یک فضای خالی در زمینه سفید کلیک کنید. رنگ پس زمینه در سلول Color 2 ظاهر می شود.
7 روی یک فضای خالی در زمینه سفید کلیک کنید. رنگ پس زمینه در سلول Color 2 ظاهر می شود. - حتی اگر رنگ سلول قبلاً سفید بوده است ، این کار را باید در صورت وجود سایه خاکستری یا رنگ دیگری در پس زمینه تصویر انجام دهید.
 8 روی پیکان رو به پایین کلیک کنید
8 روی پیکان رو به پایین کلیک کنید  در زیر گزینه "Select" در نوار ابزار در بالای برنامه قرار دارد. سپس یک منوی کشویی ظاهر می شود.
در زیر گزینه "Select" در نوار ابزار در بالای برنامه قرار دارد. سپس یک منوی کشویی ظاهر می شود.  9 مطبوعات انتخاب شفاف در انتهای منو علامت تیک در کنار گزینه ظاهر می شود که نشان می دهد فعال است.
9 مطبوعات انتخاب شفاف در انتهای منو علامت تیک در کنار گزینه ظاهر می شود که نشان می دهد فعال است. - ابزار Transparent Selection هنگام کپی کردن یک تصویر در Paint و سپس چسباندن آن در تصویر دیگر ، پس زمینه سفید را نادیده می گیرد.
 10 دوباره روی پیکان رو به پایین کلیک کنید
10 دوباره روی پیکان رو به پایین کلیک کنید  در زیر گزینه Highlight برای نمایش مجدد منو.
در زیر گزینه Highlight برای نمایش مجدد منو. 11 مطبوعات منطقه مستطیلی در بالای منو با استفاده از این گزینه ، می توانید یک تصویر را با کشیدن مستطیل در اطراف آن انتخاب کنید.
11 مطبوعات منطقه مستطیلی در بالای منو با استفاده از این گزینه ، می توانید یک تصویر را با کشیدن مستطیل در اطراف آن انتخاب کنید.  12 قسمتی از تصویر را که می خواهید نگه دارید انتخاب کنید. با فشار دادن دکمه سمت چپ ماوس و نگه داشتن آن ، مکان نما را بکشید تا قسمت مورد نظر تصویر را انتخاب کنید و سپس انگشت خود را از روی دکمه بردارید. یک قاب انتخاب مستطیل شکل در اطراف ناحیه انتخاب شده ظاهر می شود.
12 قسمتی از تصویر را که می خواهید نگه دارید انتخاب کنید. با فشار دادن دکمه سمت چپ ماوس و نگه داشتن آن ، مکان نما را بکشید تا قسمت مورد نظر تصویر را انتخاب کنید و سپس انگشت خود را از روی دکمه بردارید. یک قاب انتخاب مستطیل شکل در اطراف ناحیه انتخاب شده ظاهر می شود. - هر چیزی که در داخل قاب انتخاب شده و با رنگ موجود در سلول "Color 2" مطابقت نداشته باشد ، ذخیره می شود. اگر پس زمینه کاملاً سفید نیست (به عنوان مثال ، اگر سایه ای در پس زمینه وجود دارد یا شیئی که نمی خواهید ترک کنید) ، بهتر است گزینه Free Region را انتخاب کنید تا دور قسمتی از تصویر را بچرخانید. شما می خواهید ترک کنید
 13 بر روی کلیک کنید کپی 🀄 در گوشه سمت چپ بالای برنامه ، در صفحه "کلیپ بورد" ، قسمت انتخاب شده را کپی کنید.
13 بر روی کلیک کنید کپی 🀄 در گوشه سمت چپ بالای برنامه ، در صفحه "کلیپ بورد" ، قسمت انتخاب شده را کپی کنید. 14 ایجاد یا باز کردن یک فایل جدید. حالا که قسمت مورد نظر خود را کپی کرده اید ، تصویری را که می خواهید در آن جایگذاری کنید باز کنید. قبل از اینکه بتوانید یک تصویر جدید را باز کنید ، از شما خواسته می شود تغییرات خود را در تصویر فعلی ذخیره یا حذف کنید.
14 ایجاد یا باز کردن یک فایل جدید. حالا که قسمت مورد نظر خود را کپی کرده اید ، تصویری را که می خواهید در آن جایگذاری کنید باز کنید. قبل از اینکه بتوانید یک تصویر جدید را باز کنید ، از شما خواسته می شود تغییرات خود را در تصویر فعلی ذخیره یا حذف کنید. - در گوشه بالا سمت چپ روی "پرونده" کلیک کنید.
- برای ایجاد یک فایل جدید روی "جدید" یا "باز کردن" برای باز کردن یک تصویر دیگر کلیک کنید.
 15 مطبوعات درج کنید در گوشه سمت چپ بالای برنامه برای قرار دادن بخش انتخاب شده از تصویر قبلی در نقاشی جدید.
15 مطبوعات درج کنید در گوشه سمت چپ بالای برنامه برای قرار دادن بخش انتخاب شده از تصویر قبلی در نقاشی جدید.- برای جابجایی تصویر درج شده کلیک کرده و بکشید.
- ممکن است هنوز نواحی سفید رنگی در اطراف لبه های تصویر جدید وجود داشته باشد. برای اطلاع از نحوه حذف آنها به ادامه مطلب بروید.
 16 روی یک سلول کلیک کنید رنگ 1 در کنار پالت بالای صفحه.
16 روی یک سلول کلیک کنید رنگ 1 در کنار پالت بالای صفحه. 17 روی نماد قطره چکان در نوار ابزار کلیک کنید.
17 روی نماد قطره چکان در نوار ابزار کلیک کنید. 18 روی پس زمینه کنار لبه های سفید کلیک کنید. اگر نواحی سفید رنگی در نزدیکی لبه های تصویر چسبانده شده وجود دارد ، روی پس زمینه کنار آن مناطق کلیک کنید تا رنگ بلافاصله پشت آنها انتخاب شود. با این کار روی نواحی سفید رنگ آمیزی می شود تا با رنگ انتخاب شده مطابقت داشته باشد.
18 روی پس زمینه کنار لبه های سفید کلیک کنید. اگر نواحی سفید رنگی در نزدیکی لبه های تصویر چسبانده شده وجود دارد ، روی پس زمینه کنار آن مناطق کلیک کنید تا رنگ بلافاصله پشت آنها انتخاب شود. با این کار روی نواحی سفید رنگ آمیزی می شود تا با رنگ انتخاب شده مطابقت داشته باشد.  19 روی ابزار Brushes کلیک کنید. این نماد قلم مو در سمت راست پنل Tools در بالای برنامه است.
19 روی ابزار Brushes کلیک کنید. این نماد قلم مو در سمت راست پنل Tools در بالای برنامه است. - روی پیکان رو به پایین در زیر نماد قلم مو کلیک کنید تا نوع برس دیگری را انتخاب کنید.
 20 روی لبه های سفید رنگ کنید. از ابزار Brushes برای نقاشی روی لبه های سفید رنگ که در اطراف تصویری که چسبانده اید باقی می ماند ، استفاده کنید.
20 روی لبه های سفید رنگ کنید. از ابزار Brushes برای نقاشی روی لبه های سفید رنگ که در اطراف تصویری که چسبانده اید باقی می ماند ، استفاده کنید. - بزرگنمایی کنید و سعی کنید از تصویر عبور نکنید.
- اگر پس زمینه از چند رنگ تشکیل شده است ، باید چندین بار از قطره چکان استفاده کنید.
- برای تغییر اندازه قلم مو ، روی منوی کشویی زیر گزینه "Thickness" کلیک کنید. یک قلم مو بزرگتر برای رنگ آمیزی در بسیاری از مناطق سفید انتخاب کنید ، سپس بزرگنمایی کنید و یک برس کوچکتر را برای کار دقیق تر انتخاب کنید.
- نواحی سفید تصویر را که ابزار Transparent Selection قادر به کپی کردن آن نبود پیدا کنید. روی آنها را با قلم مو رنگ کنید.
- اگر به طور تصادفی قسمتی از تصویر را لمس کردید که نیازی به نقاشی روی آن ندارید ، روی آن کلیک کنید Ctrl+Z روی صفحه کلید برای واگرد عملکرد.