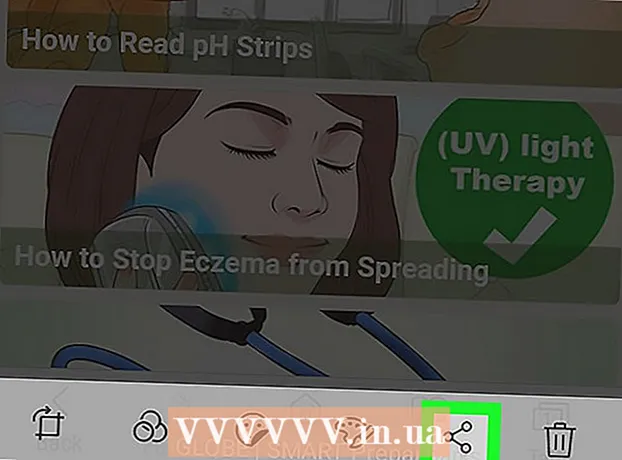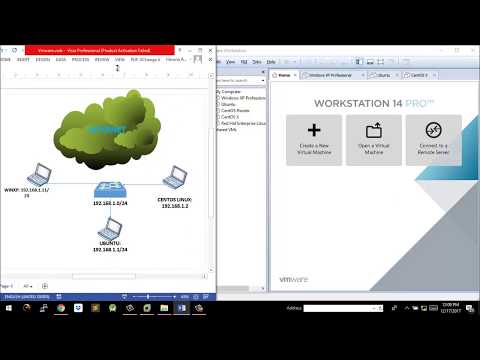
محتوا
VMware Workstation یک نرم افزار بسیار مفید است که برای توسعه و آزمایش سیستم هایی که روی شبکه های واقعی اجرا می شوند ، استفاده می شود. در این مقاله می توانید نحوه ایجاد یک شبکه مجازی در VMware Workstation را یاد بگیرید که می تواند برای آزمایش سرور پایگاه داده استفاده شود. در این مثال ، سرور پایگاه داده از طریق فایروال به شبکه خارج می شود. کامپیوتر سرپرست از طریق فایروال دوم به سرور متصل می شود. شبکه مجازی به این شکل است.
چهار ماشین مجازی ایجاد می شود و آداپتورهای شبکه آنها با پارامترهای مورد نیاز پیکربندی می شود. یک آداپتور پیکربندی شده در حالت بریج این امکان را برای VM 1 فراهم می کند که در حالت بریج عمل کند تا بتواند با استفاده از آداپتور میزبان به شبکه خارجی دسترسی پیدا کند. برای اتصال به VMnet2 باید یک آداپتور شبکه برای ماشین مجازی 1 اضافه کنید. همین امر در مورد ماشین مجازی 2. ماشین مجازی 3 باید دارای دو آداپتور باشد. یکی برای اتصال به VMnet2 و دیگری VMnet3 است. ماشین مجازی 4 برای اتصال به VMnet4 باید دارای آداپتور باشد. آدرس IP هر آداپتور باید با داده های VLAN مطابقت داشته باشد.
مراحل
 1 ماشین مجازی 1 را با کلیک روی پنجره سمت چپ باز کنید ، اما آن را روشن نکنید.
1 ماشین مجازی 1 را با کلیک روی پنجره سمت چپ باز کنید ، اما آن را روشن نکنید. 2 VM> Settings را انتخاب کنید.
2 VM> Settings را انتخاب کنید. 3 در برگه سخت افزار ، روی Network Adapter کلیک کنید.
3 در برگه سخت افزار ، روی Network Adapter کلیک کنید. 4نوع آداپتور شبکه Bridge (Bridge) را انتخاب کنید
4نوع آداپتور شبکه Bridge (Bridge) را انتخاب کنید  5 روی OK کلیک کنید.
5 روی OK کلیک کنید. 6 VM> Settings را انتخاب کنید.
6 VM> Settings را انتخاب کنید. 7 در برگه سخت افزار ، روی افزودن کلیک کنید.
7 در برگه سخت افزار ، روی افزودن کلیک کنید. 8 Network Adapter را انتخاب کرده و روی Next کلیک کنید.
8 Network Adapter را انتخاب کرده و روی Next کلیک کنید. 9 Custom را انتخاب کنید ، سپس VMnet2 را از منوی کشویی انتخاب کنید.
9 Custom را انتخاب کنید ، سپس VMnet2 را از منوی کشویی انتخاب کنید. 10 روی پایان کلیک کنید.
10 روی پایان کلیک کنید. 11 ماشین مجازی 2 را با کلیک روی پنجره سمت چپ باز کنید ، اما آن را روشن نکنید.
11 ماشین مجازی 2 را با کلیک روی پنجره سمت چپ باز کنید ، اما آن را روشن نکنید. 12 در برگه سخت افزار ، روی Network Adapter کلیک کنید.
12 در برگه سخت افزار ، روی Network Adapter کلیک کنید. 13 در پنجره سمت راست Custom را انتخاب کنید و از منوی کشویی VMnet2 را انتخاب کنید.
13 در پنجره سمت راست Custom را انتخاب کنید و از منوی کشویی VMnet2 را انتخاب کنید. 14 ماشین مجازی 3 را با کلیک روی پنجره سمت چپ باز کنید ، اما آن را روشن نکنید.
14 ماشین مجازی 3 را با کلیک روی پنجره سمت چپ باز کنید ، اما آن را روشن نکنید. 15 در برگه سخت افزار ، روی Network Adapter کلیک کنید.
15 در برگه سخت افزار ، روی Network Adapter کلیک کنید. 16 در پنجره سمت راست Custom را انتخاب کنید و از منوی کشویی VMnet2 را انتخاب کنید.
16 در پنجره سمت راست Custom را انتخاب کنید و از منوی کشویی VMnet2 را انتخاب کنید. 17 از تنظیمات ماشین مجازی برای افزودن دومین آداپتور شبکه مجازی استفاده کنید.
17 از تنظیمات ماشین مجازی برای افزودن دومین آداپتور شبکه مجازی استفاده کنید. 18 آداپتور دوم را به Custom (VMnet3) وصل کنید.
18 آداپتور دوم را به Custom (VMnet3) وصل کنید. 19 ماشین مجازی 4 را با کلیک روی پنجره سمت چپ باز کنید ، اما آن را روشن نکنید.
19 ماشین مجازی 4 را با کلیک روی پنجره سمت چپ باز کنید ، اما آن را روشن نکنید. 20 از تنظیمات ماشین مجازی برای افزودن آداپتور شبکه مجازی استفاده کنید.
20 از تنظیمات ماشین مجازی برای افزودن آداپتور شبکه مجازی استفاده کنید. 21 آداپتور را به Custom (VMnet3) وصل کنید.
21 آداپتور را به Custom (VMnet3) وصل کنید. 22 ویرایش> ویرایشگر شبکه مجازی را انتخاب کنید.
22 ویرایش> ویرایشگر شبکه مجازی را انتخاب کنید. 23 در کادر محاوره ای ویرایشگر شبکه مجازی ، روی افزودن شبکه کلیک کنید.
23 در کادر محاوره ای ویرایشگر شبکه مجازی ، روی افزودن شبکه کلیک کنید. 24 در کادر محاوره ای Add a Virtual Network ، VMnet2 را از منوی کشویی انتخاب کنید.
24 در کادر محاوره ای Add a Virtual Network ، VMnet2 را از منوی کشویی انتخاب کنید. 25 روی OK کلیک کنید.
25 روی OK کلیک کنید. 26VMnet3 را اضافه کنید
26VMnet3 را اضافه کنید  27 روی DHCP Setting کلیک کنید و در کادر محاوره ای باز شده ، کادرهای محدوده آدرس IP VMnet2 و VMnet3 را علامت بزنید.
27 روی DHCP Setting کلیک کنید و در کادر محاوره ای باز شده ، کادرهای محدوده آدرس IP VMnet2 و VMnet3 را علامت بزنید. 28 چهار ماشین مجازی را روشن کنید.
28 چهار ماشین مجازی را روشن کنید. 29 فایروال را در VM های 1 و 3 باز کنید ، اما بقیه را ببندید.
29 فایروال را در VM های 1 و 3 باز کنید ، اما بقیه را ببندید. 30 آدرس IP را برای آداپتورهای ماشین مجازی 1 بدون تغییر تنظیمات پیش فرض آداپتور پل دار و اختصاص آدرس IP برای آداپتور شبکه VMnet2 پیکربندی کنید.
30 آدرس IP را برای آداپتورهای ماشین مجازی 1 بدون تغییر تنظیمات پیش فرض آداپتور پل دار و اختصاص آدرس IP برای آداپتور شبکه VMnet2 پیکربندی کنید. 31 با اختصاص یک آدرس IP برای اتصال به VMnet2 در محدوده VMnet2 ، یک آدرس IP را برای دو آداپتور ماشین مجازی 2 پیکربندی کنید.
31 با اختصاص یک آدرس IP برای اتصال به VMnet2 در محدوده VMnet2 ، یک آدرس IP را برای دو آداپتور ماشین مجازی 2 پیکربندی کنید. 32 با اختصاص یک آدرس IP برای آداپتور شبکه VMnet2 در محدوده VMnet2 و یک آدرس IP برای آداپتور شبکه VMnet3 در محدوده برای VMnet3 ، یک آدرس IP را برای آداپتور VMnet3 پیکربندی کنید.
32 با اختصاص یک آدرس IP برای آداپتور شبکه VMnet2 در محدوده VMnet2 و یک آدرس IP برای آداپتور شبکه VMnet3 در محدوده برای VMnet3 ، یک آدرس IP را برای آداپتور VMnet3 پیکربندی کنید. 33 با اختصاص یک آدرس IP برای آداپتور شبکه VMnet3 در محدوده VMnet3 ، آدرس IP را برای آداپتور ماشین مجازی 4 پیکربندی کنید.
33 با اختصاص یک آدرس IP برای آداپتور شبکه VMnet3 در محدوده VMnet3 ، آدرس IP را برای آداپتور ماشین مجازی 4 پیکربندی کنید.
نکات
- آدرس های شبکه VMnet2 و VMnet3 را بیابید: خط فرمان را باز کرده و بنویسید:
- ipconfig / all
هشدارها
- زیر شبکه های VMnet2 و VMnet3 باید به لیست شبکه های مجازی اضافه شوند ، در غیر این صورت شما قادر به اتصال نخواهید بود.