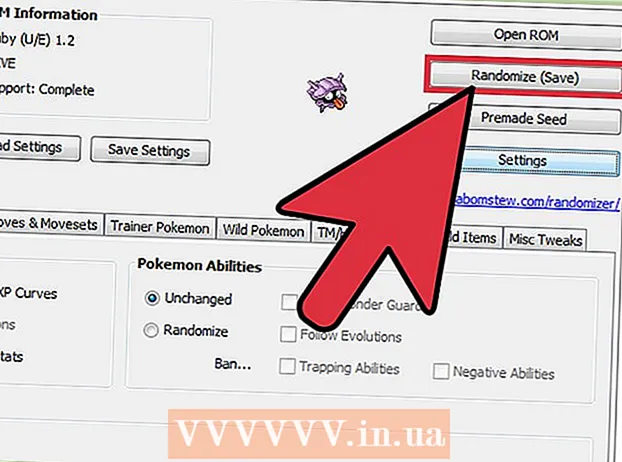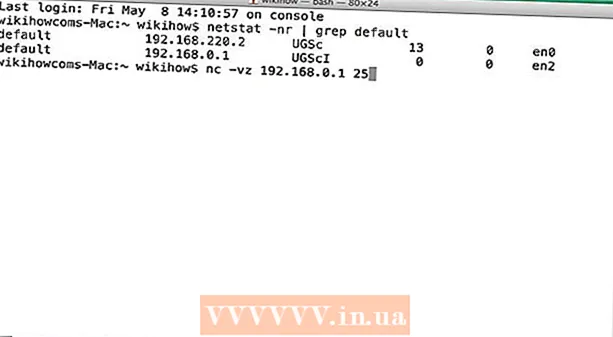نویسنده:
Janice Evans
تاریخ ایجاد:
27 جولای 2021
تاریخ به روزرسانی:
1 جولای 2024

محتوا
- مراحل
- قسمت 1 از 5: نحوه آماده سازی برای ایجاد سرور
- قسمت 2 از 5: نحوه ایجاد سرور در ویندوز
- قسمت 3 از 5: نحوه ایجاد سرور در Mac OS X
- قسمت 4 از 5: نحوه راه اندازی Hamachi
- قسمت 5 از 5: نحوه اتصال به سرور
- نکات
- هشدارها
در این مقاله ، نحوه ایجاد سرور Minecraft در رایانه Windows یا Mac OS X با استفاده از نرم افزار رایگان Hamachi را به شما نشان خواهیم داد. به خاطر داشته باشید که فرآیند توصیف شده فقط در رایانه قابل اجرا است - در Windows 10 ، دستگاه های تلفن همراه و کنسول های بازی کار نمی کند.
مراحل
قسمت 1 از 5: نحوه آماده سازی برای ایجاد سرور
 1 دانلود Hamachi. در مرورگر وب رایانه خود به آدرس https://www.vpn.net/ بروید و سپس روی دکمه سبز بارگیری در وسط صفحه کلیک کنید. فایل نصبی Hamachi در رایانه شما بارگیری می شود.
1 دانلود Hamachi. در مرورگر وب رایانه خود به آدرس https://www.vpn.net/ بروید و سپس روی دکمه سبز بارگیری در وسط صفحه کلیک کنید. فایل نصبی Hamachi در رایانه شما بارگیری می شود. - اگر Mac دارید و یک فایل برای Windows برای بارگیری در VPN.net آماده شده است ، روی Mac در زیر دکمه بارگیری کلیک کنید تا فایل را برای Mac OS X بارگیری کنید.
 2 Hamachi را نصب کنید. این فرایند بستگی به سیستم عامل دارد:
2 Hamachi را نصب کنید. این فرایند بستگی به سیستم عامل دارد: - پنجره ها: روی فایل بارگیری شده دوبار کلیک کنید ، زبان را انتخاب کنید ، روی "بعدی" کلیک کنید ، کادر کنار "من خوانده ام (a)" را علامت بزنید ، "بعدی" را کلیک کنید ، دوباره "بعدی" و سپس "نصب" را کلیک کنید. در صورت درخواست در مراحل نصب روی Yes کلیک کنید و سپس روی Finish کلیک کنید.
- مک: فایل فشرده را باز کنید ، روی نصب کننده Hamachi دوبار کلیک کنید ، روی Open کلیک کنید ، اجازه نصب برنامه های توسعه دهندگان ناشناس را بدهید ، کادر کنار "I have read" را علامت زده و روی Install کلیک کنید. در صورت درخواست رمز عبور خود را وارد کنید ، سپس روی پایان کلیک کنید.
 3 فایل سرور (فایل JAR) را بارگیری کنید. در مرورگر وب رایانه خود به https://minecraft.net/en-us/download/server بروید و سپس روی پیوند "minecraft_server.1.13.jar" در وسط صفحه کلیک کنید.
3 فایل سرور (فایل JAR) را بارگیری کنید. در مرورگر وب رایانه خود به https://minecraft.net/en-us/download/server بروید و سپس روی پیوند "minecraft_server.1.13.jar" در وسط صفحه کلیک کنید.  4 یک پوشه روی دسکتاپ خود ایجاد کنید. در این پوشه ، شما یک سرور Minecraft ایجاد و اجرا می کنید. برای ایجاد یک پوشه جدید:
4 یک پوشه روی دسکتاپ خود ایجاد کنید. در این پوشه ، شما یک سرور Minecraft ایجاد و اجرا می کنید. برای ایجاد یک پوشه جدید: - پنجره ها: روی دسکتاپ راست کلیک کنید ، از منو گزینه New را انتخاب کنید ، روی پوشه کلیک کنید ، وارد کنید سرور Minecraft و فشار دهید وارد کنید;
- مک: روی دسکتاپ خود کلیک کنید ، روی File> New Folder کلیک کنید ، وارد کنید سرور Minecraft و فشار دهید بازگشت.
 5 فایل سرور را به پوشه Minecraft Server منتقل کنید. فایل JAR بارگیری شده را به پوشه Minecraft Server بکشید.
5 فایل سرور را به پوشه Minecraft Server منتقل کنید. فایل JAR بارگیری شده را به پوشه Minecraft Server بکشید. - روش دیگر ، می توانید روی فایل سرور کلیک کنید ، را فشار دهید Ctrl+ج (ویندوز) یا فرمان+ج (Mac) ، پوشه Minecraft Server را باز کنید ، سپس روی آن کلیک کنید Ctrl+V (ویندوز) یا فرمان+V (مک).
قسمت 2 از 5: نحوه ایجاد سرور در ویندوز
 1 Minecraft و جاوا را به روز کنید. برای به روزرسانی Minecraft ، روی لانچر Minecraft دوبار کلیک کرده و منتظر به روزرسانی بازی باشید. برای به روز رسانی جاوا ، Internet Explorer را باز کنید ، به https://java.com/fa/download/installed.jsp بروید ، روی تأیید رضایت و ادامه کلیک کنید و دستورالعمل های روی صفحه را دنبال کنید.
1 Minecraft و جاوا را به روز کنید. برای به روزرسانی Minecraft ، روی لانچر Minecraft دوبار کلیک کرده و منتظر به روزرسانی بازی باشید. برای به روز رسانی جاوا ، Internet Explorer را باز کنید ، به https://java.com/fa/download/installed.jsp بروید ، روی تأیید رضایت و ادامه کلیک کنید و دستورالعمل های روی صفحه را دنبال کنید. - اگر هیچ اتفاقی نیفتد ، جاوا به روز است.
- اکثر مرورگرهای مدرن جاوا را پشتیبانی نمی کنند ، بنابراین برای جلوگیری از خطاها از Internet Explorer استفاده کنید.
 2 پوشه Minecraft Server را باز کنید. برای انجام این کار ، روی پوشه دوبار کلیک کنید.
2 پوشه Minecraft Server را باز کنید. برای انجام این کار ، روی پوشه دوبار کلیک کنید.  3 روی فایل سرور بارگیری شده دوبار کلیک کنید. چندین فایل در پوشه ظاهر می شود.
3 روی فایل سرور بارگیری شده دوبار کلیک کنید. چندین فایل در پوشه ظاهر می شود. - روی فایل راه اندازی سرور ، که به جای سند متنی ، نماد چرخ دنده دارد ، دوبار کلیک کنید.
 4 شرایط استفاده از سرور را بپذیرید. در پوشه "Minecraft Server" فایل متنی "eula" را بیابید ، روی آن دوبار کلیک کنید ، در خط "eula = false" delete کاذب و با آن جایگزین کنید درست است، واقعی، کلیک Ctrl+سبرای ذخیره تغییرات خود ، و سپس فایل "eula" را ببندید.
4 شرایط استفاده از سرور را بپذیرید. در پوشه "Minecraft Server" فایل متنی "eula" را بیابید ، روی آن دوبار کلیک کنید ، در خط "eula = false" delete کاذب و با آن جایگزین کنید درست است، واقعی، کلیک Ctrl+سبرای ذخیره تغییرات خود ، و سپس فایل "eula" را ببندید. - حالا خط "eula = true" باید به این شکل باشد: "eula = false"
 5 روی فایل سرور بارگیری شده دوبار کلیک کنید. فایل های اضافی در پوشه ظاهر می شود.
5 روی فایل سرور بارگیری شده دوبار کلیک کنید. فایل های اضافی در پوشه ظاهر می شود.  6 هنگامی که سرور خاموش می شود ، آن را ببندید. وقتی پایین پنجره نمایش می دهد "انجام شد!" (انجام شد) ، روی "X" در گوشه سمت راست بالای پنجره کلیک کنید. اکنون می توانید پیکربندی Hamachi را شروع کنید.
6 هنگامی که سرور خاموش می شود ، آن را ببندید. وقتی پایین پنجره نمایش می دهد "انجام شد!" (انجام شد) ، روی "X" در گوشه سمت راست بالای پنجره کلیک کنید. اکنون می توانید پیکربندی Hamachi را شروع کنید.
قسمت 3 از 5: نحوه ایجاد سرور در Mac OS X
 1 Minecraft و جاوا را به روز کنید. برای به روزرسانی Minecraft ، روی لانچر Minecraft دوبار کلیک کرده و منتظر به روزرسانی بازی باشید.
1 Minecraft و جاوا را به روز کنید. برای به روزرسانی Minecraft ، روی لانچر Minecraft دوبار کلیک کرده و منتظر به روزرسانی بازی باشید. - از ژوئن 2018 ، آخرین نسخه جاوا نسخه 8 به روز 171. شما می توانید آن را با رفتن به آدرس https://java.com/fa/download/ و کلیک بر روی بارگیری رایگان جاوا بارگیری کنید.
 2 روی فایل سرور بارگیری شده دوبار کلیک کنید. چندین فایل در پوشه ظاهر می شود.
2 روی فایل سرور بارگیری شده دوبار کلیک کنید. چندین فایل در پوشه ظاهر می شود.  3 شرایط استفاده از سرور را بپذیرید. در پوشه Minecraft Server ، فایل متنی eula را بیابید و روی آن دوبار کلیک کنید تا در TextEdit باز شود. سپس در خط "eula = false" حذف کنید کاذب و با آن جایگزین کنید درست است، واقعی، کلیک فرمان+سبرای ذخیره تغییرات خود ، و سپس فایل "eula" را ببندید.
3 شرایط استفاده از سرور را بپذیرید. در پوشه Minecraft Server ، فایل متنی eula را بیابید و روی آن دوبار کلیک کنید تا در TextEdit باز شود. سپس در خط "eula = false" حذف کنید کاذب و با آن جایگزین کنید درست است، واقعی، کلیک فرمان+سبرای ذخیره تغییرات خود ، و سپس فایل "eula" را ببندید. - حالا خط "eula = true" باید به این شکل باشد: "eula = false"
 4 روی فایل سرور بارگیری شده دوبار کلیک کنید. فایل های اضافی در پوشه ظاهر می شود.
4 روی فایل سرور بارگیری شده دوبار کلیک کنید. فایل های اضافی در پوشه ظاهر می شود.  5 هنگامی که سرور خاموش می شود ، آن را ببندید. وقتی پایین پنجره نمایش می دهد "انجام شد!" (انجام شد) ، روی "X" در گوشه سمت راست بالای پنجره کلیک کنید. اکنون می توانید پیکربندی Hamachi را شروع کنید.
5 هنگامی که سرور خاموش می شود ، آن را ببندید. وقتی پایین پنجره نمایش می دهد "انجام شد!" (انجام شد) ، روی "X" در گوشه سمت راست بالای پنجره کلیک کنید. اکنون می توانید پیکربندی Hamachi را شروع کنید.
قسمت 4 از 5: نحوه راه اندازی Hamachi
 1 هماچی را شروع کنید. "شروع" را باز کنید
1 هماچی را شروع کنید. "شروع" را باز کنید  (Windows) یا Spotlight
(Windows) یا Spotlight  (مک) وارد کنید هماچی و بر روی "LogMeIn Hamachi" در نتایج جستجو کلیک یا دوبار کلیک کنید.
(مک) وارد کنید هماچی و بر روی "LogMeIn Hamachi" در نتایج جستجو کلیک یا دوبار کلیک کنید. - در Mac ، Network منوی بالای صفحه شما است.
 2 روی نماد کلیک کنید
2 روی نماد کلیک کنید  . در بالای پنجره Hamachi قرار دارد. Hamachi روشن می شود و پنجره مجوز روی صفحه ظاهر می شود.
. در بالای پنجره Hamachi قرار دارد. Hamachi روشن می شود و پنجره مجوز روی صفحه ظاهر می شود.  3 یک حساب Hamachi ایجاد کنید. روی "ثبت نام" در گوشه سمت راست بالای پنجره کلیک کنید ، آدرس ایمیل خود را در خط "ایمیل" وارد کنید ، رمز عبور را در خط "رمز عبور" وارد کنید ، رمز عبور را دوباره در خط "تکرار رمز عبور" وارد کرده و روی "ایجاد" کلیک کنید. یک حساب کاربری".
3 یک حساب Hamachi ایجاد کنید. روی "ثبت نام" در گوشه سمت راست بالای پنجره کلیک کنید ، آدرس ایمیل خود را در خط "ایمیل" وارد کنید ، رمز عبور را در خط "رمز عبور" وارد کنید ، رمز عبور را دوباره در خط "تکرار رمز عبور" وارد کرده و روی "ایجاد" کلیک کنید. یک حساب کاربری".  4 روی برگه کلیک کنید شبکه. آن را در بالای پنجره Hamachi خواهید یافت. منویی باز می شود.
4 روی برگه کلیک کنید شبکه. آن را در بالای پنجره Hamachi خواهید یافت. منویی باز می شود.  5 بر روی کلیک کنید ایجاد یک شبکه. این گزینه در منو قرار دارد. یک پنجره بازشو ظاهر می شود.
5 بر روی کلیک کنید ایجاد یک شبکه. این گزینه در منو قرار دارد. یک پنجره بازشو ظاهر می شود.  6 نام سرور را وارد کنید این کار را در خط "شناسه شبکه" انجام دهید.
6 نام سرور را وارد کنید این کار را در خط "شناسه شبکه" انجام دهید. - اگر نامی را که قبلاً گرفته شده وارد کنید ، Hamachi به شما در مورد آن هشدار می دهد.
 7 رمز سرور را وارد کنید این کار را در خط "رمز عبور" و در خط "تأیید رمز عبور" انجام دهید.
7 رمز سرور را وارد کنید این کار را در خط "رمز عبور" و در خط "تأیید رمز عبور" انجام دهید.  8 بر روی کلیک کنید ايجاد كردن. نزدیک پنجره است سرور ایجاد می شود.
8 بر روی کلیک کنید ايجاد كردن. نزدیک پنجره است سرور ایجاد می شود.  9 IP Hamachi را به فایل سرور خود اضافه کنید. برای این:
9 IP Hamachi را به فایل سرور خود اضافه کنید. برای این: - راست کلیک کنید (یا نگه دارید کنترل و کلیک چپ) در آدرس IP در بالای پنجره Hamachi ؛
- روی "کپی آدرس IPv4" کلیک کنید ؛
- نام فایل متنی "server.properties" در پوشه "Minecraft Server" را به "serverproperties" تغییر دهید.
- روی فایل "serverproperties" دوبار کلیک کنید و سپس ویرایشگر متن را تأیید یا انتخاب کنید.
- در سمت راست خط "server-ip =" کلیک کنید ؛
- کلیک Ctrl+V (ویندوز) یا فرمان+V (مک)؛
- فایل را ذخیره کنید - را فشار دهید Ctrl+س یا فرمان+سو سپس از ویرایشگر متن خارج شوید.
 10 به شبکه متصل شوید. راست کلیک کنید (یا نگه دارید کنترل و بر روی نام سرور کلیک راست کنید) و سپس Go menu را از منو انتخاب کنید.
10 به شبکه متصل شوید. راست کلیک کنید (یا نگه دارید کنترل و بر روی نام سرور کلیک راست کنید) و سپس Go menu را از منو انتخاب کنید. - اگر منو حاوی مورد "برو آفلاین" باشد ، سرور قبلاً به شبکه متصل شده است.
 11 دوستان خود را دعوت کنید تا به سرور شما متصل شوند. برای انجام این کار ، از آنها بخواهید Hamachi را نصب کنند و سپس موارد زیر را انجام دهید:
11 دوستان خود را دعوت کنید تا به سرور شما متصل شوند. برای انجام این کار ، از آنها بخواهید Hamachi را نصب کنند و سپس موارد زیر را انجام دهید: - باز کردن Hamachi ؛
- روی "شبکه" کلیک کنید ؛
- روی "پیوستن به یک شبکه موجود" کلیک کنید ؛
- نام سرور و رمز عبور را به ترتیب در خطوط "شناسه شبکه" و "رمز عبور" وارد کنید ؛
- روی "اتصال" کلیک کنید.
قسمت 5 از 5: نحوه اتصال به سرور
 1 فایل سرور را اجرا کنید. روی فایل Java Server در پوشه Minecraft Server دوبار کلیک کنید. پنجره فرمان فایل سرور باز می شود.
1 فایل سرور را اجرا کنید. روی فایل Java Server در پوشه Minecraft Server دوبار کلیک کنید. پنجره فرمان فایل سرور باز می شود. - مطمئن شوید که سرور Hamachi در حال اجرا است.
- برای اعطای حقوق ناظر ، وارد کنید / نام کاربری op (جایی که به جای نام کاربری نام کاربری Minecraft خود را جایگزین کنید) در خط پایین پنجره سرور ، و سپس کلیک کنید وارد کنید.
 2 Minecraft را راه اندازی کنید. روی نماد Grass Ground Block دوبار کلیک کنید و سپس روی Play در پایین پنجره Launcher کلیک کنید.
2 Minecraft را راه اندازی کنید. روی نماد Grass Ground Block دوبار کلیک کنید و سپس روی Play در پایین پنجره Launcher کلیک کنید.  3 بر روی کلیک کنید بازی آنلاین. در وسط منوی اصلی قرار دارد.
3 بر روی کلیک کنید بازی آنلاین. در وسط منوی اصلی قرار دارد.  4 بر روی کلیک کنید اضافه کردن سرور. این گزینه را در پایین پنجره خواهید یافت.
4 بر روی کلیک کنید اضافه کردن سرور. این گزینه را در پایین پنجره خواهید یافت.  5 نام سرور را وارد کنید در خط "نام سرور" ، نام سروری را که در Hamachi نمایش داده شده است وارد کنید.
5 نام سرور را وارد کنید در خط "نام سرور" ، نام سروری را که در Hamachi نمایش داده شده است وارد کنید.  6 آدرس سرور را وارد کنید روی خط "آدرس سرور" کلیک کرده و سپس کلیک کنید Ctrl+V (ویندوز) یا فرمان+V (مک). این خط آدرس IPv4 را که قبلاً کپی کرده اید نشان می دهد.
6 آدرس سرور را وارد کنید روی خط "آدرس سرور" کلیک کرده و سپس کلیک کنید Ctrl+V (ویندوز) یا فرمان+V (مک). این خط آدرس IPv4 را که قبلاً کپی کرده اید نشان می دهد.  7 بر روی کلیک کنید آماده. این دکمه در پایین پنجره قرار دارد. Minecraft شروع به جستجوی سرور می کند.
7 بر روی کلیک کنید آماده. این دکمه در پایین پنجره قرار دارد. Minecraft شروع به جستجوی سرور می کند.  8 سرور را انتخاب کنید. هنگامی که سرور شما در نتایج جستجو ظاهر می شود ، روی نام آن کلیک کنید تا انتخاب شود.
8 سرور را انتخاب کنید. هنگامی که سرور شما در نتایج جستجو ظاهر می شود ، روی نام آن کلیک کنید تا انتخاب شود.  9 بر روی کلیک کنید وصل کنید. نزدیک پنجره است
9 بر روی کلیک کنید وصل کنید. نزدیک پنجره است  10 منتظر بمانید تا سرور بوت شود. پس از آن ، شما به دنیای بازی می پیوندید.
10 منتظر بمانید تا سرور بوت شود. پس از آن ، شما به دنیای بازی می پیوندید. - برای پیوستن به دنیای بازی ممکن است لازم باشد یک رمز عبور وارد کنید. در این حالت ، گذرواژه ای را که هنگام ایجاد سرور خود با Hamachi وارد کرده اید وارد کنید.
نکات
- هنگام میزبانی سرور ، بهتر است رایانه خود را مستقیماً به مودم وصل کنید تا مطمئن ترین اتصال اینترنتی ممکن را ارائه دهید.
هشدارها
- Hamachi و فایل سرور را نمی توان برای نسخه Windows 10 Minecraft استفاده کرد.