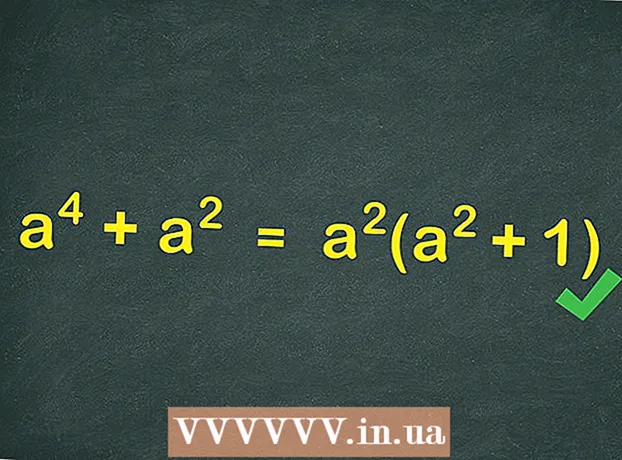نویسنده:
Carl Weaver
تاریخ ایجاد:
24 فوریه 2021
تاریخ به روزرسانی:
1 جولای 2024

محتوا
- مراحل
- روش 1 از 2: نحوه ایجاد یک فایل DMG به صورت دستی
- روش 2 از 2: نحوه ایجاد یک فایل DMG با استفاده از برنامه
- نکات
در Mac OS X ، می توانید یک تصویر دیسک ایجاد کنید تا ذخیره فایل ها یا گروه بندی آنها آسان تر شود. تصویر دیسک فایلی است که مانند یک هارد دیسک یا سی دی مجازی عمل می کند و به شما امکان می دهد داده ها را فشرده کرده و رمز عبور تنظیم کنید. اندازه دیسک دارای محدودیت تصویر است. همچنین می توان برای ایمن نگه داشتن فایل ها رمزگذاری کرد. برنامه های خاصی برای ایجاد تصاویر دیسک وجود دارد ، اما هنوز هم بهتر است آنها را به صورت دستی ایجاد کنید.
مراحل
روش 1 از 2: نحوه ایجاد یک فایل DMG به صورت دستی
 1 یک پوشه جدید بسازید. سپس فایلهای ذخیره شده روی تصویر دیسک را در آن کپی کنید (این امر مراحل بعدی را برای شما آسانتر می کند).
1 یک پوشه جدید بسازید. سپس فایلهای ذخیره شده روی تصویر دیسک را در آن کپی کنید (این امر مراحل بعدی را برای شما آسانتر می کند).  2 روی پوشه راست کلیک کنید (یا CTRL و چپ کلیک کنید) و از منو Properties را انتخاب کنید. به اندازه کل پوشه توجه داشته باشید تا اندازه فایل DMG آینده را بدانید.
2 روی پوشه راست کلیک کنید (یا CTRL و چپ کلیک کنید) و از منو Properties را انتخاب کنید. به اندازه کل پوشه توجه داشته باشید تا اندازه فایل DMG آینده را بدانید.  3 Disk Utility را باز کنید. روی Programs> Utilities کلیک کنید. Disk Utility را در منوی کشویی پیدا خواهید کرد.
3 Disk Utility را باز کنید. روی Programs> Utilities کلیک کنید. Disk Utility را در منوی کشویی پیدا خواهید کرد.  4 برای ایجاد یک تصویر دیسک جدید ، روی "ایجاد تصویر" کلیک کنید. یا روی فایل> جدید> تصویر دیسک کلیک کنید. نامی را برای تصویر دیسک وارد کرده و اندازه آن را تعیین کنید. اندازه تصویر دیسک باید بزرگتر از اندازه کل فایلهایی باشد که روی تصویر نوشته می شوند. همچنین می توانید تصویر را در اینجا رمزگذاری کنید. اگر نیازی به رمزگذاری ندارید ، روی "بدون رمزگذاری" کلیک کنید.
4 برای ایجاد یک تصویر دیسک جدید ، روی "ایجاد تصویر" کلیک کنید. یا روی فایل> جدید> تصویر دیسک کلیک کنید. نامی را برای تصویر دیسک وارد کرده و اندازه آن را تعیین کنید. اندازه تصویر دیسک باید بزرگتر از اندازه کل فایلهایی باشد که روی تصویر نوشته می شوند. همچنین می توانید تصویر را در اینجا رمزگذاری کنید. اگر نیازی به رمزگذاری ندارید ، روی "بدون رمزگذاری" کلیک کنید.  5 روی ایجاد کلیک کنید. فایل DMG ایجاد می شود. روی دسکتاپ یا در سمت چپ پنجره Finder ظاهر می شود. اکنون می توانید Disk Utility را ببندید.
5 روی ایجاد کلیک کنید. فایل DMG ایجاد می شود. روی دسکتاپ یا در سمت چپ پنجره Finder ظاهر می شود. اکنون می توانید Disk Utility را ببندید.  6 فایل ها را روی تصویر دیسک کپی کنید. برای انجام این کار ، فایل ها را انتخاب کرده و به سادگی آنها را در فایل DMG بکشید و رها کنید.
6 فایل ها را روی تصویر دیسک کپی کنید. برای انجام این کار ، فایل ها را انتخاب کرده و به سادگی آنها را در فایل DMG بکشید و رها کنید.
روش 2 از 2: نحوه ایجاد یک فایل DMG با استفاده از برنامه
 1 برنامه ای را پیدا کنید که مناسب نیازهای شما باشد. ایجاد دستی یک فایل DMG بسیار آسان است ، اما اگر می خواهید این کار را با برنامه شخص ثالث انجام دهید ، چندین برنامه را جستجو کرده و رتبه بندی ها و نظرات کاربران را مقایسه کنید. برنامه هایی وجود دارد که روند ایجاد فایل های DMG را تا حد زیادی ساده می کند. محبوب ترین این برنامه ها iDMG و DropDMG هستند. این مقاله برنامه DropDMG را مورد بحث قرار می دهد ، اما سایر برنامه ها به روش مشابه کار می کنند.
1 برنامه ای را پیدا کنید که مناسب نیازهای شما باشد. ایجاد دستی یک فایل DMG بسیار آسان است ، اما اگر می خواهید این کار را با برنامه شخص ثالث انجام دهید ، چندین برنامه را جستجو کرده و رتبه بندی ها و نظرات کاربران را مقایسه کنید. برنامه هایی وجود دارد که روند ایجاد فایل های DMG را تا حد زیادی ساده می کند. محبوب ترین این برنامه ها iDMG و DropDMG هستند. این مقاله برنامه DropDMG را مورد بحث قرار می دهد ، اما سایر برنامه ها به روش مشابه کار می کنند.  2 برنامه را بارگیری و اجرا کنید. برنامه را به پوشه Applications بکشید و سپس روی نماد برنامه دوبار کلیک کنید. سپس بر روی نماد خروج دیسک در کنار برنامه کلیک کنید.
2 برنامه را بارگیری و اجرا کنید. برنامه را به پوشه Applications بکشید و سپس روی نماد برنامه دوبار کلیک کنید. سپس بر روی نماد خروج دیسک در کنار برنامه کلیک کنید.  3 کامپیوتر خود را راه اندازی مجدد کنید. این کار باید انجام شود تا تغییرات اعمال شوند.
3 کامپیوتر خود را راه اندازی مجدد کنید. این کار باید انجام شود تا تغییرات اعمال شوند.  4 دوباره برنامه را اجرا کنید. بعد از راه اندازی مجدد کامپیوتر این کار را انجام دهید.
4 دوباره برنامه را اجرا کنید. بعد از راه اندازی مجدد کامپیوتر این کار را انجام دهید.  5 یک فایل DMG ایجاد کنید. DropDMG به طور خودکار فایل ها را به تصاویر دیسک تبدیل می کند. فقط کافی است فایل ها را به پنجره برنامه بکشید و رها کنید و بقیه را DropDMG انجام می دهد.
5 یک فایل DMG ایجاد کنید. DropDMG به طور خودکار فایل ها را به تصاویر دیسک تبدیل می کند. فقط کافی است فایل ها را به پنجره برنامه بکشید و رها کنید و بقیه را DropDMG انجام می دهد.
نکات
- پس از کپی فایل ها در تصویر دیسک ، آن را استخراج کرده و سپس روی نوار ابزار روی Convert کلیک کنید. اکنون می توانید با فشرده سازی تصویر ، رمزگذاری آن ، یا دسترسی به آن را با گزینه "فقط خواندنی" محدود کنید.
- برای کپی کردن یک پوشه در تصویر دیسک ، آن را به نماد Disk Utility بکشید ، یا از نوار منوی پوشه ، روی فایل> جدید> تصویر دیسک در پنجره Disk Utility کلیک کنید.
- می توانید از فایل DMG برای انتقال فایل ها از مک به مک دیگر استفاده کنید. در هر رایانه Mac ، می توانید تصویر را سوار کرده و به فایل های آن دسترسی پیدا کنید.
- با دوبار کلیک روی یک فایل DMG ، آن را روی دسکتاپ خود باز می کنید.این تنها راه باز کردن و تغییر محتویات تصویر است.
- اگر تصویری را به صورت دستی ایجاد کنید ، می توانید آن را رمزگذاری کنید (یعنی گذرواژه تعیین کنید) تا فایل های خود را ایمن کنید. AES-128 را از منوی کشویی Encryption انتخاب کنید. روی "ایجاد" کلیک کنید و رمز عبور خود را وارد کنید. اگر گذرواژه ای را به Keychain Access اضافه می کنید ، هنگام ورود به حساب خود نیازی به وارد کردن آن (برای دسترسی به تصویر دیسک) ندارید.