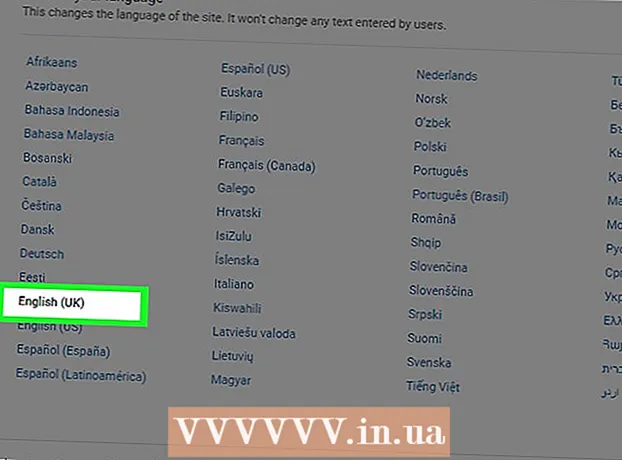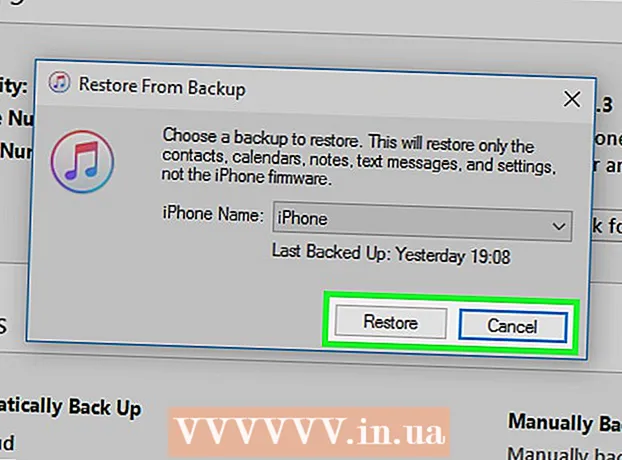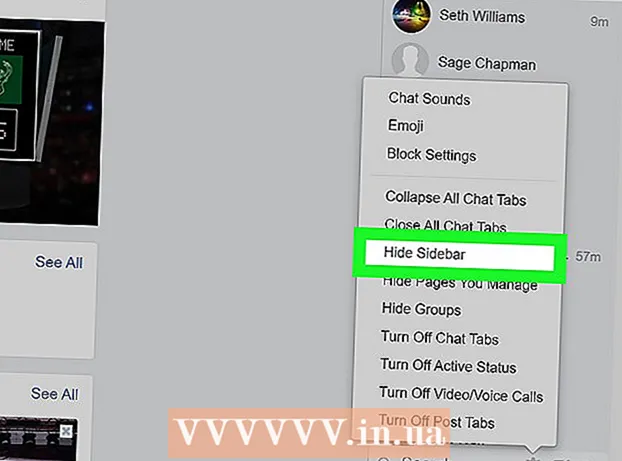نویسنده:
Sara Rhodes
تاریخ ایجاد:
9 فوریه 2021
تاریخ به روزرسانی:
1 جولای 2024

محتوا
- مراحل
- روش 1 از 5: قسمت 1: ایجاد حساب Google Analytics
- روش 2 از 5: قسمت 2: قراردادن کد رهگیری
- روش 3 از 5: قسمت 3: مشاهده ترافیک
- روش 4 از 5: قسمت 4: تعیین اهداف
- روش 5 از 5: قسمت 5: ویژگی های اضافی Google Analytics را وصل کنید
شما یک وب سایت تجاری جدید راه اندازی کرده اید و تنها چیزی که باقی می ماند این است که پول دریافت کنید ، درست است؟ اما قبل از آن ، مطمئن نیستید که اطمینان حاصل کنید که صفحه شما از ترافیک کافی برخوردار است. اینجاست که Google Analytics به شما کمک می کند. با قرار دادن کد Google Analytics در سایت خود ، می توانید تمام ترافیکی که از طریق آن عبور می کند را ردیابی کنید. از این طریق می توانید مطمئن شوید که بازدیدکنندگان شما دقیقاً همان چیزی را که نیاز دارند دریافت می کنند. از مرحله 1 شروع کنید.
مراحل
روش 1 از 5: قسمت 1: ایجاد حساب Google Analytics
 1 از وب سایت Google Analytics دیدن کنید. روی دکمه "Access Analytics" در گوشه سمت راست بالای سایت کلیک کنید. به صفحه جدیدی منتقل می شوید که در آن شرح کوتاهی از نحوه عملکرد Google Analytics را مشاهده خواهید کرد. برای ایجاد حساب Google Analytics روی دکمه "ثبت نام" کلیک کنید
1 از وب سایت Google Analytics دیدن کنید. روی دکمه "Access Analytics" در گوشه سمت راست بالای سایت کلیک کنید. به صفحه جدیدی منتقل می شوید که در آن شرح کوتاهی از نحوه عملکرد Google Analytics را مشاهده خواهید کرد. برای ایجاد حساب Google Analytics روی دکمه "ثبت نام" کلیک کنید - اگر قبلاً وارد نشده اید ، باید با حساب Google خود وارد سیستم شوید.
- اگر می خواهید داده های Google Analytics خود را از حساب شخصی خود جدا کنید ، می توانید یک حساب Google جدید ایجاد کنید.
 2 روش ردیابی را انتخاب کنید. گوگل اخیراً نسخه بتای Universal Analytics را به نمایش گذاشت که می توانید آن را بر روی Classic Analytics انتخاب کنید. نسخه بتا Universal Analytics هنوز به طور کامل تکمیل نشده است ، اما در آینده گزینه ها و انعطاف پذیری بیشتری را ارائه می دهد.
2 روش ردیابی را انتخاب کنید. گوگل اخیراً نسخه بتای Universal Analytics را به نمایش گذاشت که می توانید آن را بر روی Classic Analytics انتخاب کنید. نسخه بتا Universal Analytics هنوز به طور کامل تکمیل نشده است ، اما در آینده گزینه ها و انعطاف پذیری بیشتری را ارائه می دهد. - بسیاری از کاربران تأیید می کنند که بتا Universal Analytics با ردیابی اطلاعات عملکرد بهتری دارد ، اگرچه در نهایت ، انتخاب با شما است.
 3 اطلاعات را وارد حساب خود کنید. برای ایجاد حساب Google Analytics ، باید اطلاعات خاصی را در اختیار Google قرار دهید. این به تعیین نحوه پردازش و بازگشت داده ها به شما کمک می کند.
3 اطلاعات را وارد حساب خود کنید. برای ایجاد حساب Google Analytics ، باید اطلاعات خاصی را در اختیار Google قرار دهید. این به تعیین نحوه پردازش و بازگشت داده ها به شما کمک می کند. - نام حساب خود را وارد کنید
- نام و آدرس سایت خود را در بخش "تنظیم دارایی خود" وارد کنید.
- مناسب ترین زمینه فعالیت را برای سایت خود انتخاب کنید ، همچنین منطقه زمانی را انتخاب کنید که بر اساس آن گزارش ها را دریافت خواهید کرد.
 4 تعیین شرایط برای دسترسی به داده ها. در مجموع ، سه گزینه برای دسترسی به داده ها وجود دارد که می توانید آنها را فعال یا غیرفعال کنید. آنها به دلایل آماری داده های Google Analytics شما را در اختیار سایر برنامه های Google مانند AdSense قرار می دهند. همچنین ، متخصصان روی بهینه سازی و اشکال زدایی حساب Google Analytics شما کار خواهند کرد.
4 تعیین شرایط برای دسترسی به داده ها. در مجموع ، سه گزینه برای دسترسی به داده ها وجود دارد که می توانید آنها را فعال یا غیرفعال کنید. آنها به دلایل آماری داده های Google Analytics شما را در اختیار سایر برنامه های Google مانند AdSense قرار می دهند. همچنین ، متخصصان روی بهینه سازی و اشکال زدایی حساب Google Analytics شما کار خواهند کرد.
روش 2 از 5: قسمت 2: قراردادن کد رهگیری
 1 روی دکمه "دریافت شناسه ردیابی" کلیک کنید. به صفحه ای منتقل خواهید شد که قطعه کد آن را باید در کد سایت خود قرار دهید.
1 روی دکمه "دریافت شناسه ردیابی" کلیک کنید. به صفحه ای منتقل خواهید شد که قطعه کد آن را باید در کد سایت خود قرار دهید. - اگر پس از ایجاد حساب کاربری خود به سایت Google Analytics باز گردید ، می توانید با ورود به حساب کاربری خود ، کلیک روی دکمه "Admin" و انتخاب سایت خود به این قطعه دسترسی داشته باشید. برای دریافت قطعه ای بر روی دکمه "Tracking Info / Tracking Code" کلیک کنید.
 2 آن را در کلیپ بورد خود کپی کنید. اطمینان حاصل کنید که همه چیز بین برچسب های script / / script> ، از جمله خود برچسب ها را کپی کنید.
2 آن را در کلیپ بورد خود کپی کنید. اطمینان حاصل کنید که همه چیز بین برچسب های script / / script> ، از جمله خود برچسب ها را کپی کنید. - سعی کنید خود کد را تغییر ندهید ، در غیر این صورت ردیابی کار نمی کند.
 3 کد منبع سایت خود را باز کنید. اگر به آن دسترسی ندارید ، با یک برنامه نویس وب تماس بگیرید. برای جاسازی ردیابی ، باید کد منبع را ویرایش کنید.
3 کد منبع سایت خود را باز کنید. اگر به آن دسترسی ندارید ، با یک برنامه نویس وب تماس بگیرید. برای جاسازی ردیابی ، باید کد منبع را ویرایش کنید. - اگر دارای سایت | وردپرس هستید ، افزونه "Google Analytics for WordPress" را نصب کرده و کد را در قسمت منوی "تنظیمات" افزونه قرار دهید.
 4 در قطعه کد جایگذاری کنید. برچسب / head> را در کد خود بیابید. قطعه را درست قبل از برچسب / head> وارد کنید.
4 در قطعه کد جایگذاری کنید. برچسب / head> را در کد خود بیابید. قطعه را درست قبل از برچسب / head> وارد کنید. - قطعه ای را در همه صفحاتی که می خواهید پیگیری کنید درج کنید. این بدان معناست که کد باید در همه صفحات سایت شما وجود داشته باشد ، نه فقط در صفحه شروع.
 5 منتظر شروع ردیابی باشید. پس از به روز رسانی کد ، ردیابی پس از 24 ساعت آغاز می شود. با ورود به حساب Google Analytics خود با کلیک روی دکمه "Admin" ، انتخاب برگه "Tracking Code" و نگاه کردن به بخش "Tracking Status" ، می توانید تأیید کنید که کد به درستی وارد شده است. شما باید Tracking Installed را ببینید.
5 منتظر شروع ردیابی باشید. پس از به روز رسانی کد ، ردیابی پس از 24 ساعت آغاز می شود. با ورود به حساب Google Analytics خود با کلیک روی دکمه "Admin" ، انتخاب برگه "Tracking Code" و نگاه کردن به بخش "Tracking Status" ، می توانید تأیید کنید که کد به درستی وارد شده است. شما باید Tracking Installed را ببینید.
روش 3 از 5: قسمت 3: مشاهده ترافیک
 1 بخش "مدیریت" وب سایت Google Analytics را باز کنید. با این کار صفحه شروع حساب باز می شود. لیستی از تمام سایت های خود را که توسط Google Analytics ردیابی می شوند مشاهده خواهید کرد.
1 بخش "مدیریت" وب سایت Google Analytics را باز کنید. با این کار صفحه شروع حساب باز می شود. لیستی از تمام سایت های خود را که توسط Google Analytics ردیابی می شوند مشاهده خواهید کرد.  2 روی منوی "همه حساب ها" کلیک کنید. سپس "نمایش بازدیدها" را انتخاب کنید تا به سرعت تعداد بازدیدکنندگان هر یک از سایت های شما و همچنین تفاوت نسبت به ماه گذشته از نظر درصد مشاهده شود. این به شما امکان می دهد در یک نگاه متوجه شوید کدام یک از صفحات شما به ترافیک بیشتری نیاز دارد.
2 روی منوی "همه حساب ها" کلیک کنید. سپس "نمایش بازدیدها" را انتخاب کنید تا به سرعت تعداد بازدیدکنندگان هر یک از سایت های شما و همچنین تفاوت نسبت به ماه گذشته از نظر درصد مشاهده شود. این به شما امکان می دهد در یک نگاه متوجه شوید کدام یک از صفحات شما به ترافیک بیشتری نیاز دارد.  3 داشبورد را باز کنید. شما می توانید خلاصه های مربوط به هر سایت را با استفاده از منوی Dashboard در سمت چپ سایت مشاهده کنید. داشبورد به شما امکان می دهد اطلاعات دقیق در مورد ترافیک سایت خود را مشاهده کنید.
3 داشبورد را باز کنید. شما می توانید خلاصه های مربوط به هر سایت را با استفاده از منوی Dashboard در سمت چپ سایت مشاهده کنید. داشبورد به شما امکان می دهد اطلاعات دقیق در مورد ترافیک سایت خود را مشاهده کنید.  4 داشبوردهای خود را تغییر دهید. هر "داشبورد" در ابتدا دارای تنظیمات اساسی است. می توانید آنها را متناسب با نیازهای خود تغییر دهید. روی دکمه "+ افزودن ویجت" در منوی "داشبورد" کلیک کنید تا یک ویجت جدید به داشبورد اضافه کنید. همچنین می توانید ابزارک هایی را که از قبل فعال هستند حذف کنید.
4 داشبوردهای خود را تغییر دهید. هر "داشبورد" در ابتدا دارای تنظیمات اساسی است. می توانید آنها را متناسب با نیازهای خود تغییر دهید. روی دکمه "+ افزودن ویجت" در منوی "داشبورد" کلیک کنید تا یک ویجت جدید به داشبورد اضافه کنید. همچنین می توانید ابزارک هایی را که از قبل فعال هستند حذف کنید.  5 ایجاد بولتن های جدید می توانید داشبورد ایجاد کنید تا خوانش های سایت خاص تری را ردیابی کنید. می توانید حداکثر 20 بولتن ایجاد کنید.برای ایجاد یک مورد جدید ، روی منوی "داشبورد" کلیک کنید ، سپس "+ داشبورد جدید" را انتخاب کنید.
5 ایجاد بولتن های جدید می توانید داشبورد ایجاد کنید تا خوانش های سایت خاص تری را ردیابی کنید. می توانید حداکثر 20 بولتن ایجاد کنید.برای ایجاد یک مورد جدید ، روی منوی "داشبورد" کلیک کنید ، سپس "+ داشبورد جدید" را انتخاب کنید. - همه ویدجت های اصلی در تخلیه های اولیه گنجانده شده اند.
- "بوم خالی" حاوی هیچ ویجتی نیست.
 6 از فیلترها برای فیلتر کردن ترافیک قابل مشاهده استفاده کنید. اگر کارکنان شما ترافیک زیادی ایجاد می کنند ، می توانید آن را با فیلترها فیلتر کنید. همچنین می توانید از فیلترها برای نمایش ترافیکی که فقط با یک زیرشاخه خاص مطابقت دارد استفاده کنید یا ترافیک را در یک زیرشاخه مشخص پنهان کنید.
6 از فیلترها برای فیلتر کردن ترافیک قابل مشاهده استفاده کنید. اگر کارکنان شما ترافیک زیادی ایجاد می کنند ، می توانید آن را با فیلترها فیلتر کنید. همچنین می توانید از فیلترها برای نمایش ترافیکی که فقط با یک زیرشاخه خاص مطابقت دارد استفاده کنید یا ترافیک را در یک زیرشاخه مشخص پنهان کنید.
روش 4 از 5: قسمت 4: تعیین اهداف
 1 به بخش "مدیر" سایت بازگردید. حسابی را انتخاب کنید که از طریق آن اهداف تعیین می کنید. به برگه "Views" نگاه کنید. وقتی سایت هایی را به حساب خود اضافه می کنید ، لیستی از حساب های این منطقه را مشاهده خواهید کرد.
1 به بخش "مدیر" سایت بازگردید. حسابی را انتخاب کنید که از طریق آن اهداف تعیین می کنید. به برگه "Views" نگاه کنید. وقتی سایت هایی را به حساب خود اضافه می کنید ، لیستی از حساب های این منطقه را مشاهده خواهید کرد.  2 روی دکمه "اهداف" در سمت چپ منو کلیک کنید. برای شروع تعریف یک هدف جدید ، "ایجاد یک هدف" را انتخاب کنید ، سپس نامی را برای آن تعیین کنید.
2 روی دکمه "اهداف" در سمت چپ منو کلیک کنید. برای شروع تعریف یک هدف جدید ، "ایجاد یک هدف" را انتخاب کنید ، سپس نامی را برای آن تعیین کنید. - برای شروع بلافاصله ردیابی هدف ، مطمئن شوید که کادر تأیید "فعال" انتخاب شده است.
 3 نوع هدفی را که می خواهید ایجاد کنید انتخاب کنید. بسته به صنعتی که هنگام ایجاد کد رهگیری برای سایت خود انتخاب کرده اید ، به انواع قالب ها دسترسی خواهید داشت.
3 نوع هدفی را که می خواهید ایجاد کنید انتخاب کنید. بسته به صنعتی که هنگام ایجاد کد رهگیری برای سایت خود انتخاب کرده اید ، به انواع قالب ها دسترسی خواهید داشت. - اگر می خواهید تعداد بازدیدکنندگان از یک آدرس خاص را ببینید ، "مقصد" را به عنوان هدف انتخاب کنید.
- "Pages per Visit" یا "Screens per Visit" را انتخاب کنید تا تعداد صفحات کاربران شما مشخص شود. "وضعیت" و تعداد صفحات بازدید شده را تعیین کنید. گاهی از این بازدیدکنندگان به عنوان "خوانندگان" یاد می شود.
- "مدت" را برای تعریف بازدیدکنندگانی که مدت زیادی را در صفحه می گذرانند ، انتخاب کنید. زمان را در دقیقه و ثانیه پر کنید. سپس مقدار هدف را وارد کنید. چنین بازدیدکنندگان "کاربران مشارکت شده" نامیده می شوند.
- یک هدف رویداد برای Call to Action ، مانند خرید بلیط یا ارسال درخواست تأیید ، انتخاب کنید. به محض فعال کردن ویژگی ردیابی اهداف Analytics ، باید به عقب برگردید و این هدف را تکمیل کنید.
- فروش یا هدف تجارت الکترونیک دیگری را انتخاب کنید تا تعداد افرادی را که برنامه ریزی کرده اند خریداری کنند.
 4 هدف جدید خود را ذخیره کنید. هنگامی که تمام جزئیات هدف خود را مشخص کرده اید "ذخیره" را انتخاب کنید. شما می توانید حداکثر 20 هدف ایجاد کنید.
4 هدف جدید خود را ذخیره کنید. هنگامی که تمام جزئیات هدف خود را مشخص کرده اید "ذخیره" را انتخاب کنید. شما می توانید حداکثر 20 هدف ایجاد کنید.  5 "گزارش جریان هدف" را بخوانید این گزارش به شما اطلاعاتی درباره نحوه دستیابی بازدیدکنندگان به هدف شما می دهد. در بخش گزارش استاندارد> تبدیل / نتایج> اهداف قرار دارد.
5 "گزارش جریان هدف" را بخوانید این گزارش به شما اطلاعاتی درباره نحوه دستیابی بازدیدکنندگان به هدف شما می دهد. در بخش گزارش استاندارد> تبدیل / نتایج> اهداف قرار دارد. - می توانید مشاهده کنید که بازدیدکنندگان از کجا وارد قیف به سمت هدف می شوند ، در صورت خروج زود هنگام ، جایی که ترافیک به ابتدای چرخه باز می گردد و موارد دیگر.
روش 5 از 5: قسمت 5: ویژگی های اضافی Google Analytics را وصل کنید
 1 ایمیل ، رسانه های اجتماعی و کمپین های بازاریابی را با Google Analytics دنبال کنید. یک آدرس اینترنتی سفارشی ایجاد کنید که ترافیک هر کمپین جدید را ردیابی کند.
1 ایمیل ، رسانه های اجتماعی و کمپین های بازاریابی را با Google Analytics دنبال کنید. یک آدرس اینترنتی سفارشی ایجاد کنید که ترافیک هر کمپین جدید را ردیابی کند. - برای ایجاد URL سایت خود و تعیین مقادیر "منبع" ، "متوسط" ، "مدت" و "محتوا" برای آن از پیوند Campaigns URL Builder استفاده کنید. از این آدرس اینترنتی با هر پیوندی استفاده کنید. Google اطلاعات کاربران را ردیابی می کند.
- به برگه کمپین ها بروید. "منابع ترافیک" را انتخاب کرده و به برگه "منابع" بروید تا کمپین های خاص را برای موفقیت آنها تجزیه و تحلیل کنید.
 2 حساب های پیوندی را با استفاده از Google AdWords تنظیم کنید. اگر نوع حساب شما پرداخت به ازای کلیک (PPC) است ، آن را به Google Analytics پیوند دهید و می توانید نرخ تبدیل را ردیابی کرده و گزارشات مربوط به هر تبلیغ PPC را دریافت کنید.
2 حساب های پیوندی را با استفاده از Google AdWords تنظیم کنید. اگر نوع حساب شما پرداخت به ازای کلیک (PPC) است ، آن را به Google Analytics پیوند دهید و می توانید نرخ تبدیل را ردیابی کرده و گزارشات مربوط به هر تبلیغ PPC را دریافت کنید.  3 از "ردیابی رویداد" استفاده کنید. مانند URL های کمپین سفارشی ، پیوندهای رویداد خود را برای ردیابی "منبع" و تبدیل بلیط ایجاد کنید.
3 از "ردیابی رویداد" استفاده کنید. مانند URL های کمپین سفارشی ، پیوندهای رویداد خود را برای ردیابی "منبع" و تبدیل بلیط ایجاد کنید. - به ترتیب زیر جزئیات خاصی را درباره رویداد خود به نیمه دوم آدرس اضافه کنید: "رویداد" ، "دسته" ، "اقدام" و "برچسب". در راهنمای پیگیری رویداد اختصاصی به دنبال اطلاعات بیشتر در مورد تنظیم URL ها باشید. اطلاعات مربوط به تحرکات رویدادهای خود را در بخش "گزارش" مشاهده کنید.