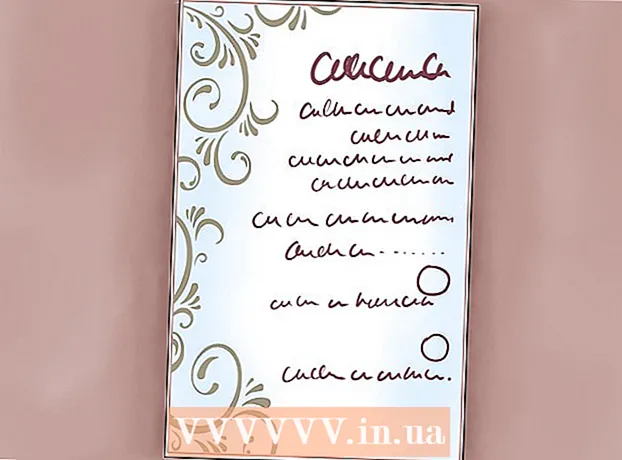نویسنده:
Ellen Moore
تاریخ ایجاد:
11 ژانویه 2021
تاریخ به روزرسانی:
1 جولای 2024

محتوا
یک لیست کشویی در Microsoft Excel می تواند کارایی ورود اطلاعات را بهبود بخشد ، اما در عین حال ورود داده ها را به مجموعه خاصی از موارد یا داده های موجود در لیست کشویی محدود می کند.
مراحل
روش 1 از 2: Excel 2013
 1 فایل Excel را که می خواهید لیست کشویی در آن ایجاد شود ، باز کنید.
1 فایل Excel را که می خواهید لیست کشویی در آن ایجاد شود ، باز کنید. 2 خالی را انتخاب کنید یا یک صفحه جدید ایجاد کنید.
2 خالی را انتخاب کنید یا یک صفحه جدید ایجاد کنید. 3 لیست مواردی را که در لیست کشویی نمایش داده می شوند وارد کنید. هر مورد در یک سلول جداگانه در هر سطر جدید وارد می شود. به عنوان مثال ، اگر یک لیست کشویی با نام های ورزشی ایجاد کنید ، بیس بال را در A1 ، بسکتبال را در A2 ، فوتبال را در A3 و غیره وارد کنید.
3 لیست مواردی را که در لیست کشویی نمایش داده می شوند وارد کنید. هر مورد در یک سلول جداگانه در هر سطر جدید وارد می شود. به عنوان مثال ، اگر یک لیست کشویی با نام های ورزشی ایجاد کنید ، بیس بال را در A1 ، بسکتبال را در A2 ، فوتبال را در A3 و غیره وارد کنید.  4 محدوده سلولهایی را که شامل همه مواردی است که وارد کرده اید انتخاب کنید.
4 محدوده سلولهایی را که شامل همه مواردی است که وارد کرده اید انتخاب کنید. 5 روی برگه "درج" کلیک کنید. "Name" و سپس "Set" را انتخاب کنید.
5 روی برگه "درج" کلیک کنید. "Name" و سپس "Set" را انتخاب کنید.  6 در قسمت Name یک نام برای موارد وارد کنید و روی OK کلیک کنید. این نام فقط برای مرجع است و در جدول ظاهر نمی شود.
6 در قسمت Name یک نام برای موارد وارد کنید و روی OK کلیک کنید. این نام فقط برای مرجع است و در جدول ظاهر نمی شود.  7 روی سلولی که می خواهید لیست کشویی ایجاد کنید کلیک کنید.
7 روی سلولی که می خواهید لیست کشویی ایجاد کنید کلیک کنید. 8 روی برگه Data کلیک کنید و Data Validation را از گروه Data Tools انتخاب کنید. پنجره "Validate Input Values" باز می شود.
8 روی برگه Data کلیک کنید و Data Validation را از گروه Data Tools انتخاب کنید. پنجره "Validate Input Values" باز می شود.  9 روی برگه Options کلیک کنید. از منوی کشویی "نوع داده" ، "لیست" را انتخاب کنید.
9 روی برگه Options کلیک کنید. از منوی کشویی "نوع داده" ، "لیست" را انتخاب کنید.  10 در خط "منبع" یک علامت برابر و نام لیست کشویی خود را وارد کنید. برای مثال ، اگر کادر کشویی شما Sports نام دارد ، وارد کنید = Sports.
10 در خط "منبع" یک علامت برابر و نام لیست کشویی خود را وارد کنید. برای مثال ، اگر کادر کشویی شما Sports نام دارد ، وارد کنید = Sports.  11 کادر کنار "لیست مقادیر قابل قبول" را علامت بزنید.
11 کادر کنار "لیست مقادیر قابل قبول" را علامت بزنید. 12 اگر می خواهید کاربران بتوانند صفر مورد را از لیست کشویی انتخاب کنند ، کادر کنار "نادیده گرفتن سلول های خالی" را علامت بزنید.
12 اگر می خواهید کاربران بتوانند صفر مورد را از لیست کشویی انتخاب کنند ، کادر کنار "نادیده گرفتن سلول های خالی" را علامت بزنید. 13 روی برگه پیام خطا کلیک کنید.
13 روی برگه پیام خطا کلیک کنید. 14 کادر کنار "نمایش پیام خطا" را علامت بزنید. این گزینه از ورود اطلاعات نادرست به کاربران جلوگیری می کند.
14 کادر کنار "نمایش پیام خطا" را علامت بزنید. این گزینه از ورود اطلاعات نادرست به کاربران جلوگیری می کند.  15 روی OK کلیک کنید. لیست کشویی در صفحه گسترده ظاهر می شود.
15 روی OK کلیک کنید. لیست کشویی در صفحه گسترده ظاهر می شود.
روش 2 از 2: اکسل 2010 ، 2007 ، 2003
 1 فایل Excel را که می خواهید لیست کشویی در آن ایجاد شود ، باز کنید.
1 فایل Excel را که می خواهید لیست کشویی در آن ایجاد شود ، باز کنید. 2 خالی را انتخاب کنید یا یک صفحه جدید ایجاد کنید.
2 خالی را انتخاب کنید یا یک صفحه جدید ایجاد کنید. 3 لیست مواردی را که در لیست کشویی نمایش داده می شوند وارد کنید. هر مورد در یک سلول جداگانه در هر سطر جدید وارد می شود. به عنوان مثال ، اگر در حال ایجاد یک لیست کشویی با نام میوه ها هستید ، در سلول A1 "سیب" ، در سلول A2 "موز" ، در سلول A3 "زغال اخته" و غیره را وارد کنید.
3 لیست مواردی را که در لیست کشویی نمایش داده می شوند وارد کنید. هر مورد در یک سلول جداگانه در هر سطر جدید وارد می شود. به عنوان مثال ، اگر در حال ایجاد یک لیست کشویی با نام میوه ها هستید ، در سلول A1 "سیب" ، در سلول A2 "موز" ، در سلول A3 "زغال اخته" و غیره را وارد کنید.  4 محدوده سلولهایی را که شامل همه مواردی است که وارد کرده اید انتخاب کنید.
4 محدوده سلولهایی را که شامل همه مواردی است که وارد کرده اید انتخاب کنید. 5 روی کادر Name در سمت چپ نوار فرمول کلیک کنید.
5 روی کادر Name در سمت چپ نوار فرمول کلیک کنید. 6 در قسمت Name ، نامی را برای لیست کشویی که مواردی را که وارد کرده اید شرح می دهد وارد کنید و سپس Enter را فشار دهید. این نام فقط برای مرجع است و در جدول ظاهر نمی شود.
6 در قسمت Name ، نامی را برای لیست کشویی که مواردی را که وارد کرده اید شرح می دهد وارد کنید و سپس Enter را فشار دهید. این نام فقط برای مرجع است و در جدول ظاهر نمی شود.  7 روی سلولی که می خواهید لیست کشویی ایجاد کنید کلیک کنید.
7 روی سلولی که می خواهید لیست کشویی ایجاد کنید کلیک کنید. 8 روی برگه Data کلیک کنید و Data Validation را از گروه Data Tools انتخاب کنید. پنجره "Validate Input Values" باز می شود.
8 روی برگه Data کلیک کنید و Data Validation را از گروه Data Tools انتخاب کنید. پنجره "Validate Input Values" باز می شود.  9 روی برگه Options کلیک کنید.
9 روی برگه Options کلیک کنید. 10 از منوی کشویی "نوع داده" ، "لیست" را انتخاب کنید.
10 از منوی کشویی "نوع داده" ، "لیست" را انتخاب کنید. 11 در خط "منبع" یک علامت برابر و نام لیست کشویی خود را وارد کنید. به عنوان مثال ، اگر قسمت کشویی شما "Fruit" نام دارد ، "= Fruit" را وارد کنید.
11 در خط "منبع" یک علامت برابر و نام لیست کشویی خود را وارد کنید. به عنوان مثال ، اگر قسمت کشویی شما "Fruit" نام دارد ، "= Fruit" را وارد کنید.  12 کادر کنار "لیست مقادیر قابل قبول" را علامت بزنید.
12 کادر کنار "لیست مقادیر قابل قبول" را علامت بزنید. 13 اگر می خواهید کاربران بتوانند صفر مورد را از لیست کشویی انتخاب کنند ، کادر کنار "نادیده گرفتن سلول های خالی" را علامت بزنید.
13 اگر می خواهید کاربران بتوانند صفر مورد را از لیست کشویی انتخاب کنند ، کادر کنار "نادیده گرفتن سلول های خالی" را علامت بزنید. 14 روی برگه پیام خطا کلیک کنید.
14 روی برگه پیام خطا کلیک کنید. 15 کادر کنار "نمایش پیام خطا" را علامت بزنید. این گزینه از ورود اطلاعات نادرست به کاربران جلوگیری می کند.
15 کادر کنار "نمایش پیام خطا" را علامت بزنید. این گزینه از ورود اطلاعات نادرست به کاربران جلوگیری می کند.  16 روی OK کلیک کنید. لیست کشویی در صفحه گسترده ظاهر می شود.
16 روی OK کلیک کنید. لیست کشویی در صفحه گسترده ظاهر می شود.
نکات
- موارد را به ترتیبی که می خواهید در لیست کشویی نمایش داده شوند وارد کنید. به عنوان مثال ، موارد را به ترتیب حروف الفبا وارد کنید تا فهرست کاربر پسندتر شود.
- پس از اتمام ایجاد کرکره ، آن را باز کنید تا مطمئن شوید همه مواردی که وارد کرده اید وجود دارند. در برخی موارد ، برای نمایش درست همه عناصر ، باید سلول را گسترش دهید.
هشدارها
- اگر صفحه گسترده شما ایمن باشد یا با سایر کاربران به اشتراک گذاشته شود ، نمی توانید به منوی Data Validation دسترسی داشته باشید. در این موارد ، حفاظت را حذف کرده یا اشتراک گذاری این جدول را ممنوع کنید.