نویسنده:
Mark Sanchez
تاریخ ایجاد:
5 ژانویه 2021
تاریخ به روزرسانی:
1 جولای 2024
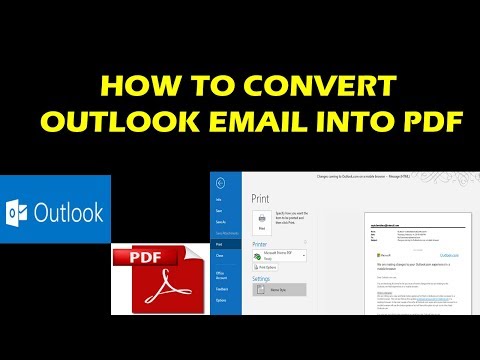
محتوا
در این مقاله ، نحوه ذخیره ایمیل Microsoft Outlook در قالب PDF در رایانه Windows و Mac OS X را به شما خواهیم گفت.
مراحل
روش 1 از 2: ویندوز
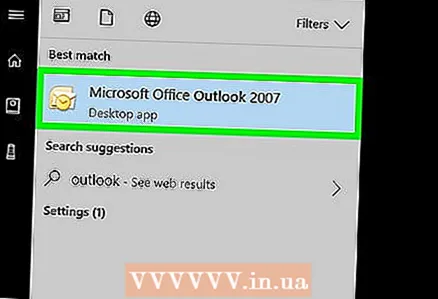 1 Microsoft Outlook را راه اندازی کنید. برای انجام این کار ، منوی Start را باز کرده و روی All Programs> Microsoft Office> Microsoft Outlook کلیک کنید.
1 Microsoft Outlook را راه اندازی کنید. برای انجام این کار ، منوی Start را باز کرده و روی All Programs> Microsoft Office> Microsoft Outlook کلیک کنید. 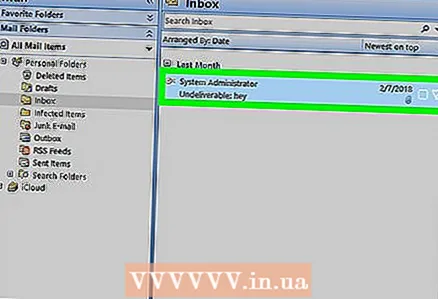 2 روی ایمیل مورد نظر کلیک کنید تا باز شود.
2 روی ایمیل مورد نظر کلیک کنید تا باز شود. 3 منو را باز کنید فایل. آن را در گوشه بالا سمت چپ پیدا خواهید کرد.
3 منو را باز کنید فایل. آن را در گوشه بالا سمت چپ پیدا خواهید کرد.  4 بر روی کلیک کنید مهر. این گزینه را در منوی File پیدا خواهید کرد.
4 بر روی کلیک کنید مهر. این گزینه را در منوی File پیدا خواهید کرد.  5 منوی Printer را باز کنید. لیستی از چاپگرهای نصب شده نمایش داده می شود.
5 منوی Printer را باز کنید. لیستی از چاپگرهای نصب شده نمایش داده می شود.  6 بر روی کلیک کنید چاپ PDF مایکروسافتبرای ذخیره (چاپ نشده) ایمیل در قالب PDF.
6 بر روی کلیک کنید چاپ PDF مایکروسافتبرای ذخیره (چاپ نشده) ایمیل در قالب PDF. 7 بر روی کلیک کنید مهر. این یک نماد بزرگ به شکل چاپگر در بخش چاپ است. یک پنجره جدید باز خواهد شد.
7 بر روی کلیک کنید مهر. این یک نماد بزرگ به شکل چاپگر در بخش چاپ است. یک پنجره جدید باز خواهد شد.  8 به پوشه ای که PDF در آن ذخیره می شود بروید.
8 به پوشه ای که PDF در آن ذخیره می شود بروید. 9 یک نام برای فایل وارد کنید. این کار را در خط "نام فایل" در پایین پنجره انجام دهید.
9 یک نام برای فایل وارد کنید. این کار را در خط "نام فایل" در پایین پنجره انجام دهید.  10 بر روی کلیک کنید صرفه جویی. ایمیل به عنوان یک فایل PDF در پوشه انتخاب شده ذخیره می شود.
10 بر روی کلیک کنید صرفه جویی. ایمیل به عنوان یک فایل PDF در پوشه انتخاب شده ذخیره می شود.
روش 2 از 2: Mac OS X
- 1 Microsoft Outlook را راه اندازی کنید. نماد این برنامه در پوشه Applications یا روی راه انداز قرار دارد.
- 2روی ایمیل مورد نظر کلیک کنید تا باز شود.
- 3 منو را باز کنید فایل. آن را در گوشه بالا سمت چپ پیدا خواهید کرد.
- 4 بر روی کلیک کنید مهر. پنجره "چاپ" باز می شود.
- 5 منوی PDF را باز کنید. آن را در گوشه پایین سمت چپ پیدا خواهید کرد.
- 6لطفا انتخاب کنید ذخیره به صورت PDF.
- 7 نام فایل PDF را وارد کنید. این کار را در خط "Save As" انجام دهید.
- 8 پوشه ای را برای ذخیره انتخاب کنید. برای انجام این کار ، روی نماد فلش کنار خط "ذخیره به عنوان" کلیک کنید و سپس به پوشه مورد نظر بروید.
- 9 بر روی کلیک کنید صرفه جویی. فایل PDF در پوشه انتخاب شده ذخیره می شود.



