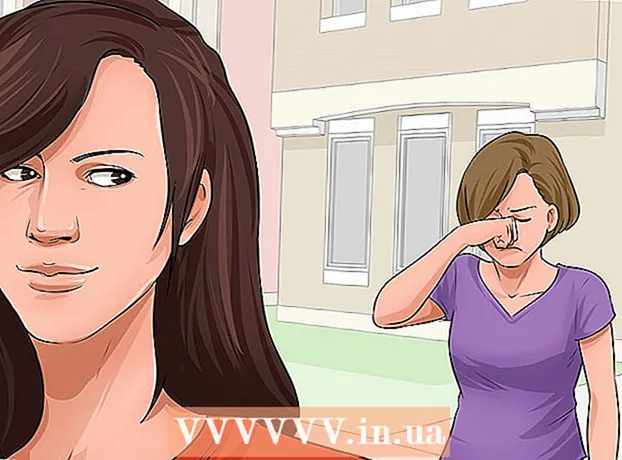نویسنده:
Roger Morrison
تاریخ ایجاد:
21 سپتامبر 2021
تاریخ به روزرسانی:
1 جولای 2024

محتوا
- گام برداشتن
- روش 1 از 3: از ScreenRecorder استفاده کنید
- روش 2 از 3: استفاده از یک برنامه متفاوت
- روش 3 از 3: ویدیوی خود را به اشتراک بگذارید
گرفتن عکس از صفحه نمایش می تواند بسیار مفید باشد ، چه از پشتیبانی فنی برخوردار شوید و چه فقط بخواهید چیز جالب توجهی را به دوستان خود نشان دهید. برنامه های مختلفی برای ویندوز 7 در دسترس است که با عملکردهای مختلف انجام می شود. این راهنما را دنبال کنید تا سریعاً از صفحه خود عکس بگیرید.
گام برداشتن
روش 1 از 3: از ScreenRecorder استفاده کنید
 ابزار ScreenRecorder را از مایکروسافت بارگیری کنید. این برنامه به صورت رایگان از وب سایت مجله TechNet در دسترس است. هنگامی که در صفحه Utility Spotlight قرار گرفتید ، روی پیوند بعد از متن کلیک کنید بارگیری کد در اینجا موجود است: و فایل را بارگیری کنید.
ابزار ScreenRecorder را از مایکروسافت بارگیری کنید. این برنامه به صورت رایگان از وب سایت مجله TechNet در دسترس است. هنگامی که در صفحه Utility Spotlight قرار گرفتید ، روی پیوند بعد از متن کلیک کنید بارگیری کد در اینجا موجود است: و فایل را بارگیری کنید.  ScreenRecorder را نصب کنید. برای استخراج پرونده های نصب ، روی "UtilityOnlineMarch092009_03.exe" دوبار کلیک کنید. از شما سال می شود که می خواهید پرونده را در کجا قرار دهید. مکانی را انتخاب کنید که بتوانید به راحتی به آنجا برسید. بعد از نصب می توانید این پرونده ها را حذف کنید.
ScreenRecorder را نصب کنید. برای استخراج پرونده های نصب ، روی "UtilityOnlineMarch092009_03.exe" دوبار کلیک کنید. از شما سال می شود که می خواهید پرونده را در کجا قرار دهید. مکانی را انتخاب کنید که بتوانید به راحتی به آنجا برسید. بعد از نصب می توانید این پرونده ها را حذف کنید. - به پوشه ای بروید که فایلها را در آن استخراج کرده اید. در اینجا دو پوشه خواهید یافت: 32 بیتی و 64 بیتی. پرونده مربوط به سیستم عامل خود را باز کنید.
- برنامه ScreenRecorder را شروع کنید. پیامی را مشاهده خواهید کرد که برای نصب Windows Media Encoder 9 نیاز دارید. برای نصب این برنامه دستورالعمل ها را دنبال کنید.
- دوباره برنامه ScreenRecorder را اجرا کنید. این بار ، نصب بلافاصله شروع می شود. دستورالعمل ها را برای نصب ScreenRecorder در مکان پیش فرض دنبال کنید.
 ScreenRecorder را باز کنید. پس از نصب ، یک میانبر برای ScreenRecorder در دسک تاپ شما ظاهر می شود. برای شروع برنامه دوبار کلیک کنید. پنجره کنترل ScreenRecorder همراه با صفحه ای ظاهر می شود که می توانید تعدادی نکات را پیدا کنید.
ScreenRecorder را باز کنید. پس از نصب ، یک میانبر برای ScreenRecorder در دسک تاپ شما ظاهر می شود. برای شروع برنامه دوبار کلیک کنید. پنجره کنترل ScreenRecorder همراه با صفحه ای ظاهر می شود که می توانید تعدادی نکات را پیدا کنید.  می خواهید کدام قسمت از صفحه را ضبط کنید. در منوی کشویی می توانید FULL SCREEN را انتخاب کنید ، یا می توانید پنجره خاصی را انتخاب کنید که می خواهید شامل شود. همه پنجره های فعال را می توان در منوی کشویی مشاهده کرد.
می خواهید کدام قسمت از صفحه را ضبط کنید. در منوی کشویی می توانید FULL SCREEN را انتخاب کنید ، یا می توانید پنجره خاصی را انتخاب کنید که می خواهید شامل شود. همه پنجره های فعال را می توان در منوی کشویی مشاهده کرد.  انتخاب کنید آیا می خواهید صدا نیز اضافه کنید. اگر میکروفون متصل هستید ، می توانید کادر Audio را که می خواهید صدا به همراه ویدیو ضبط شود نیز علامت بزنید. با این کار می توانید بگویید که هنگام ضبط چه کاری انجام می دهید.
انتخاب کنید آیا می خواهید صدا نیز اضافه کنید. اگر میکروفون متصل هستید ، می توانید کادر Audio را که می خواهید صدا به همراه ویدیو ضبط شود نیز علامت بزنید. با این کار می توانید بگویید که هنگام ضبط چه کاری انجام می دهید. - ScreenRecorder از تنظیمات پیش فرض ویندوز برای ورودی صدا استفاده می کند. این بدان معنی است که اگر می خواهید صدا را تنظیم کنید ، می توانید این کار را با دکمه Volume در System Tray انجام دهید.
 تصمیم بگیرید که آیا می خواهید لبه پنجره شما روشن شود. این یک راهنما است تا ببینید کدام پنجره را ضبط می کنید. حاشیه روشن شده در تصویر منعکس نشده است ، اما به سادگی ابزاری است که به شما کمک می کند تا توجه خود را حفظ کنید.
تصمیم بگیرید که آیا می خواهید لبه پنجره شما روشن شود. این یک راهنما است تا ببینید کدام پنجره را ضبط می کنید. حاشیه روشن شده در تصویر منعکس نشده است ، اما به سادگی ابزاری است که به شما کمک می کند تا توجه خود را حفظ کنید.  مکان فایل را مشخص کنید. پس از پیکربندی ضبط کننده ، روی OK کلیک کنید تا ابزار ضبط باز شود. قبل از شروع ضبط ، باید مشخص کنید که می خواهید فیلم را در کجا ذخیره کنید و می توانید نام آن را بگذارید. برای انجام این کار بر روی دکمه بالای ابزار کلیک کنید.
مکان فایل را مشخص کنید. پس از پیکربندی ضبط کننده ، روی OK کلیک کنید تا ابزار ضبط باز شود. قبل از شروع ضبط ، باید مشخص کنید که می خواهید فیلم را در کجا ذخیره کنید و می توانید نام آن را بگذارید. برای انجام این کار بر روی دکمه بالای ابزار کلیک کنید. - پرونده های ScreenRecorder با فرمت .WMV هستند. بخاطر داشته باشید که ضبط نهایی از کیفیت پایینی برخوردار خواهد بود.
 شروع به ضبط کنید. همانطور که قبلاً مشخص شد ، می توانید برای شروع ضبط بر روی دکمه سبز شروع ، دکمه زرد را برای مکث و دکمه قرمز را برای توقف و ذخیره کلیک کنید.
شروع به ضبط کنید. همانطور که قبلاً مشخص شد ، می توانید برای شروع ضبط بر روی دکمه سبز شروع ، دکمه زرد را برای مکث و دکمه قرمز را برای توقف و ذخیره کلیک کنید.
روش 2 از 3: استفاده از یک برنامه متفاوت
 تصمیم بگیرید که از کدام برنامه استفاده کنید. انواع مختلفی از راه حل های رایگان در دسترس است که به شما امکان می دهد از صفحه خود عکس بگیرید. بسیاری از آنها گزینه های اضافی مانند تأکید بر مکان نما یا افزودن جلوه هایی به ویدیوی شما را نیز ارائه می دهند. برخی از برنامه های معروف عبارتند از:
تصمیم بگیرید که از کدام برنامه استفاده کنید. انواع مختلفی از راه حل های رایگان در دسترس است که به شما امکان می دهد از صفحه خود عکس بگیرید. بسیاری از آنها گزینه های اضافی مانند تأکید بر مکان نما یا افزودن جلوه هایی به ویدیوی شما را نیز ارائه می دهند. برخی از برنامه های معروف عبارتند از: - Camtasia Studio - نرم افزار تجاری متخصص در ویرایش و ضبط فیلم حرفه ای.
- Fraps - نرم افزار تجاری با نسخه آزمایشی رایگان به طور خاص برای ضبط مواد بازی ویدیویی.
 برنامه را نصب و اجرا کنید. تنظیمات پیش فرض برای اکثر کاربران مناسب است. هیچ یک از برنامه های فوق در مراحل نصب سعی در نصب نرم افزارهای تبلیغاتی مزاحم ندارند.
برنامه را نصب و اجرا کنید. تنظیمات پیش فرض برای اکثر کاربران مناسب است. هیچ یک از برنامه های فوق در مراحل نصب سعی در نصب نرم افزارهای تبلیغاتی مزاحم ندارند.  ضبط را آماده کنید. اگرچه رابط کاربری هر برنامه متفاوت است ، اما از نظر گزینه ها شباهت های مختلفی وجود دارد. شما قادر خواهید بود تعیین کنید که کدام قسمت از صفحه را می خواهید ضبط کنید ، کدام جلوه هایی را که می خواهید استفاده کنید و تنظیمات برگزیده ضبط صدا.
ضبط را آماده کنید. اگرچه رابط کاربری هر برنامه متفاوت است ، اما از نظر گزینه ها شباهت های مختلفی وجود دارد. شما قادر خواهید بود تعیین کنید که کدام قسمت از صفحه را می خواهید ضبط کنید ، کدام جلوه هایی را که می خواهید استفاده کنید و تنظیمات برگزیده ضبط صدا. - Fraps جلوه دیگری دارد زیرا برای بازی های سه بعدی طراحی شده است. می توانید اطلاعات بیشتر در مورد استفاده از این برنامه را در wikiHow پیدا کنید.
 برنامه را به دلخواه تنظیم کنید. در منوی Video Options ، کمپرسوری را که می خواهید استفاده کنید انتخاب کنید ؛ توجه داشته باشید که این ویدیو را تغییر می دهد. بعضی از اندازه ها بیشتر از سایزهای دیگر هستند. سپس کیفیت نهایی ویدیوی خود را با نوار لغزنده کیفیت تنظیم کنید.
برنامه را به دلخواه تنظیم کنید. در منوی Video Options ، کمپرسوری را که می خواهید استفاده کنید انتخاب کنید ؛ توجه داشته باشید که این ویدیو را تغییر می دهد. بعضی از اندازه ها بیشتر از سایزهای دیگر هستند. سپس کیفیت نهایی ویدیوی خود را با نوار لغزنده کیفیت تنظیم کنید. - کدک Xvid MP4 رایج ترین قالب است.
 فیلم خود را ضبط کنید. وقتی تنظیمات آماده شد ، روی دکمه ضبط کلیک کنید تا ضبط صفحه شروع شود. پس از اتمام ضبط اقدامات خود در رایانه ، روی دکمه Stop کلیک کنید. پس از آن ، از شما خواسته می شود که ویدیوی خود را نامگذاری کرده و پرونده را ذخیره کنید.
فیلم خود را ضبط کنید. وقتی تنظیمات آماده شد ، روی دکمه ضبط کلیک کنید تا ضبط صفحه شروع شود. پس از اتمام ضبط اقدامات خود در رایانه ، روی دکمه Stop کلیک کنید. پس از آن ، از شما خواسته می شود که ویدیوی خود را نامگذاری کرده و پرونده را ذخیره کنید.
روش 3 از 3: ویدیوی خود را به اشتراک بگذارید
 فیلم خود را ویرایش کنید. پس از پایان ضبط ویدیوی خود ، می توانید آن را مستقیماً با دیگران به اشتراک بگذارید ، یا می توانید ضبط را با برنامه ویرایش فیلم مورد علاقه خود ویرایش کنید. با این کار می توانید ویدیو را برش دهید ، موسیقی اضافه کنید یا کلیپ های ویدیویی دیگری اضافه کنید.
فیلم خود را ویرایش کنید. پس از پایان ضبط ویدیوی خود ، می توانید آن را مستقیماً با دیگران به اشتراک بگذارید ، یا می توانید ضبط را با برنامه ویرایش فیلم مورد علاقه خود ویرایش کنید. با این کار می توانید ویدیو را برش دهید ، موسیقی اضافه کنید یا کلیپ های ویدیویی دیگری اضافه کنید.  فیلم خود را در YouTube بارگذاری کنید. تصاویر صفحه یک ابزار آموزش عالی و یک روش محبوب برای یادگیری در مورد برنامه های رایانه ای در YouTube است. ویدیو را بارگذاری کنید و YouTube تبدیل شما را انجام می دهد.
فیلم خود را در YouTube بارگذاری کنید. تصاویر صفحه یک ابزار آموزش عالی و یک روش محبوب برای یادگیری در مورد برنامه های رایانه ای در YouTube است. ویدیو را بارگذاری کنید و YouTube تبدیل شما را انجام می دهد.  ویدیو را به عنوان پیوست ایمیل ارسال کنید. اگر از شخصی پشتیبانی فنی می کنید ، می توانید ویدیو را به عنوان پیوست برای آن شخص ایمیل کنید. این فقط در مورد فیلم های کوتاه به دلیل محدودیت حجم پرونده ترافیک ایمیل به خوبی کار می کند ، اما یک روش بسیار مفید برای نشان دادن اینکه کسی چه مشکلی داشته اید یا نحوه رفع آن را نشان می دهد.
ویدیو را به عنوان پیوست ایمیل ارسال کنید. اگر از شخصی پشتیبانی فنی می کنید ، می توانید ویدیو را به عنوان پیوست برای آن شخص ایمیل کنید. این فقط در مورد فیلم های کوتاه به دلیل محدودیت حجم پرونده ترافیک ایمیل به خوبی کار می کند ، اما یک روش بسیار مفید برای نشان دادن اینکه کسی چه مشکلی داشته اید یا نحوه رفع آن را نشان می دهد.