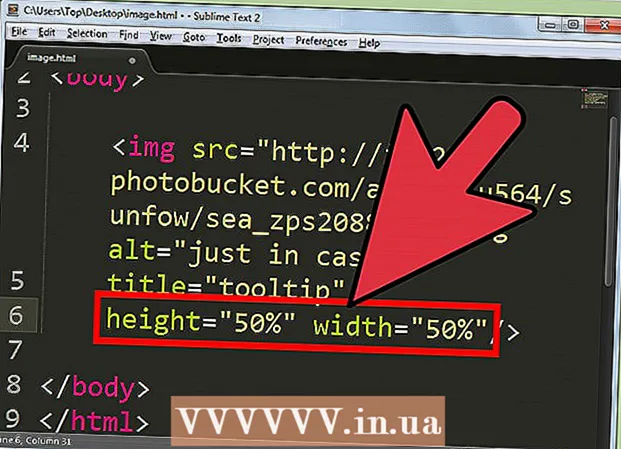نویسنده:
Sara Rhodes
تاریخ ایجاد:
11 فوریه 2021
تاریخ به روزرسانی:
1 جولای 2024

محتوا
- مراحل
- قسمت 1 از 3: آماده سازی برای ارتقاء درجه
- قسمت 2 از 3: ارتقاء به ویندوز 7
- قسمت 3 از 3: فعال سازی سیستم
- هشدارها
برای تنزل ویندوز 8 به ویندوز 7 ، می توانید همزمان از دو روش مشابه و متفاوت استفاده کنید. اگر کلید Windows 8 Professional دارید و می توانید شرایط دیگری را برآورده کنید ، Windows 7 Professional را به صورت رایگان بارگیری کنید. در غیر اینصورت ، برای ویندوز 7 به کلید بلااستفاده احتیاج خواهید داشت. فرایند کاهش رتبه یکسان است ، خواه به کلید استفاده نشده نیاز داشته باشید یا نه.
مراحل
قسمت 1 از 3: آماده سازی برای ارتقاء درجه
 1 نسخه ویندوز 8 خود را تعیین کنید تا مطمئن شوید که می توان آن را کاهش داد. حق استفاده از نسخه های قبلی محصولات (پایین آمدن سمت راست) به شما امکان می دهد به صورت رایگان به ویندوز 7 تنزل دهید. اشخاص حقوقی این حق را دارند. اما برای استفاده از این حق ، باید برخی شرایط را رعایت کنید. اولین شرط این است که Windows 8 Professional باید روی رایانه نصب شود ، یعنی رایانه باید با Windows 8 Professional از پیش نصب شده خریداری شود.
1 نسخه ویندوز 8 خود را تعیین کنید تا مطمئن شوید که می توان آن را کاهش داد. حق استفاده از نسخه های قبلی محصولات (پایین آمدن سمت راست) به شما امکان می دهد به صورت رایگان به ویندوز 7 تنزل دهید. اشخاص حقوقی این حق را دارند. اما برای استفاده از این حق ، باید برخی شرایط را رعایت کنید. اولین شرط این است که Windows 8 Professional باید روی رایانه نصب شود ، یعنی رایانه باید با Windows 8 Professional از پیش نصب شده خریداری شود. - بر روی کلیک کنید پیروز شوید و وارد کنید برندهبرای بررسی نسخه ویندوز خود اگر از نسخه دیگری از ویندوز 8 به غیر از Professional استفاده می کنید ، حق Downgrade را ندارید.در این حالت ، برای پایین آمدن درجه به یک کلید بلااستفاده ویندوز 7 نیاز دارید.
- اگر ویندوز 8 به ویندوز 8 پرو ارتقا یافته است ، شما حق پایین آمدن را ندارید. در این حالت ، برای پایین آمدن درجه به یک کلید بلااستفاده ویندوز 7 نیاز دارید.
- اگر ویندوز 8 از دیسک یا هر رسانه دیگر بر روی رایانه ای که ویندوز 7 (یا قبل از آن) دارد نصب شده است ، شما امتیاز Downgrade را ندارید. در این حالت ، برای پایین آمدن درجه به یک کلید بلااستفاده ویندوز 7 نیاز دارید.
 2 یک کلید معتبر برای Windows 7 Professional دریافت (خرید) کنید. چنین کلیدی باید استفاده نشده یا قابل استفاده باشد (بسته به این که آیا حقوق Downgrade دارید):
2 یک کلید معتبر برای Windows 7 Professional دریافت (خرید) کنید. چنین کلیدی باید استفاده نشده یا قابل استفاده باشد (بسته به این که آیا حقوق Downgrade دارید): - اگر حقوق Downgrade ندارید ، به یک کلید معتبر ویندوز 7 احتیاج دارید که از آن برای فعال کردن سیستم در هیچ رایانه ای استفاده نشده است. اگر از ویندوز 7 به ویندوز 8 ارتقا داده اید و اکنون می خواهید به ویندوز 7 بازگردید ، از کلید اصلی ویندوز 7 خود استفاده کنید. اگر رایانه خود را با ویندوز 8 از پیش نصب شده خریداری کرده اید ، یک کلید ارزان ویندوز 7 را از یکی از بسیاری از موارد آنلاین خریداری کنید. منابع
- اگر حق Downgrade دارید ، برای Windows 7 Professional به یک کلید معتبر نیاز دارید ، اما می توان از آن استفاده کرد (یعنی سیستم را روی هر رایانه ای فعال کردند) یا یک کلید غیر اصلی برای سیستم نصب شده بر روی کامپیوتر. این کلید در صفحه فعال سازی استفاده می شود.
 3 مطمئن شوید رایانه شما دارای درایورهای ویندوز 7 است. اگر رایانه خود را با ویندوز 8 از پیش نصب شده خریداری کرده اید ، برخی سخت افزارها و لوازم جانبی ممکن است با ویندوز 7 کار نکنند ، بنابراین درایورهای همه اجزای ویندوز 7 را از قبل بارگیری کنید تا مطمئن شوید که کامپیوتر شما پس از ارتقاء سیستم کار می کند.
3 مطمئن شوید رایانه شما دارای درایورهای ویندوز 7 است. اگر رایانه خود را با ویندوز 8 از پیش نصب شده خریداری کرده اید ، برخی سخت افزارها و لوازم جانبی ممکن است با ویندوز 7 کار نکنند ، بنابراین درایورهای همه اجزای ویندوز 7 را از قبل بارگیری کنید تا مطمئن شوید که کامپیوتر شما پس از ارتقاء سیستم کار می کند. - اگر رایانه توسط یک تولید کننده معتبر (HP ، Dell ، Acer و غیره) ساخته شده است ، وب سایت شرکت را باز کنید و مدل رایانه را روی آن پیدا کنید. به طور معمول ، مدل روی صفحه کلید لپ تاپ یا برچسب پشت یا پایین کامپیوتر نشان داده می شود. به صفحه Drivers یا Downloads بروید و درایورهای Windows 7 را پیدا کنید ؛ اگر چنین درایورهایی وجود نداشته باشد ، برخی از سخت افزارها پس از ارتقاء سیستم خراب می شوند.
- اگر رایانه شما توسط شما یا شخص دیگری ساخته شده است ، درایور مناسب برای هر جزء را پیدا کنید. بر روی کلیک کنید پیروز شوید و وارد کنید devmgmt.mscبرای باز کردن Device Manager مدل هر جزء را بیابید ، وب سایت سازنده را باز کنید و درایور Windows 7 را بررسی کنید. در صورت عدم وجود چنین درایوری ، سخت افزار پس از ارتقاء سیستم خراب می شود.
 4 درایورها را در یک محیط ذخیره سازی خارجی (در صورت تمایل) کپی کنید. برای صرفه جویی در زمان پس از کاهش رتبه ، همه درایورها را روی درایو فلش USB (فلش مموری) یا DVD بنویسید. این به شما امکان می دهد درایورهای مورد نیاز را به سرعت نصب کنید. مهمترین چیز این است که آداپتور شبکه را برای اتصال به اینترنت و بارگیری درایورهای دیگر کار کنید.
4 درایورها را در یک محیط ذخیره سازی خارجی (در صورت تمایل) کپی کنید. برای صرفه جویی در زمان پس از کاهش رتبه ، همه درایورها را روی درایو فلش USB (فلش مموری) یا DVD بنویسید. این به شما امکان می دهد درایورهای مورد نیاز را به سرعت نصب کنید. مهمترین چیز این است که آداپتور شبکه را برای اتصال به اینترنت و بارگیری درایورهای دیگر کار کنید.  5 یک دیسک نصب ویندوز 7 حرفه ای ایجاد کنید. این دیسک برای پایین آمدن به ویندوز 7 مورد نیاز است. به یاد داشته باشید که هر دیسک نصب با Windows 7 Professional کار می کند. اگر چنین دیسکی وجود ندارد ، آن را با استفاده از نرم افزار رایگان قابل بارگیری از وب سایت مایکروسافت ایجاد کنید:
5 یک دیسک نصب ویندوز 7 حرفه ای ایجاد کنید. این دیسک برای پایین آمدن به ویندوز 7 مورد نیاز است. به یاد داشته باشید که هر دیسک نصب با Windows 7 Professional کار می کند. اگر چنین دیسکی وجود ندارد ، آن را با استفاده از نرم افزار رایگان قابل بارگیری از وب سایت مایکروسافت ایجاد کنید: - این صفحه را باز کرده و کلید محصول خود را برای بارگیری فایل ISO وارد کنید.
- پس از بارگیری فایل ISO ، یک درایو فلش USB را به رایانه خود وصل کنید یا یک DVD خالی را وارد کنید.
- ابزار بارگیری USB / DVD Windows را بارگیری و نصب کنید.
- برنامه را اجرا کرده و فایل ISO بارگیری شده Windows 7 Professional را از منوی Source انتخاب کنید. از منوی "مقصد" ، یک فلش مموری DVD یا USB را انتخاب کنید. این برنامه فایل ISO را در DVD / فلش مموری رایت کرده و یک دیسک نصب ایجاد می کند.
 6 پشتیبان گیری از فایل های مهم تنزل رتبه بندی سیستم مشابه نصب مجدد آن است که تمام داده های ذخیره شده در هارد دیسک را حذف می کند. بنابراین ، قبل از تنزل سیستم ، فایل های مهم را در یک محیط ذخیره سازی خارجی یا ذخیره سازی ابری کپی کنید. برای اطلاعات بیشتر در مورد پشتیبان گیری از اطلاعات خود ، این مقاله را بخوانید.
6 پشتیبان گیری از فایل های مهم تنزل رتبه بندی سیستم مشابه نصب مجدد آن است که تمام داده های ذخیره شده در هارد دیسک را حذف می کند. بنابراین ، قبل از تنزل سیستم ، فایل های مهم را در یک محیط ذخیره سازی خارجی یا ذخیره سازی ابری کپی کنید. برای اطلاعات بیشتر در مورد پشتیبان گیری از اطلاعات خود ، این مقاله را بخوانید.
قسمت 2 از 3: ارتقاء به ویندوز 7
 1 در تنظیمات UEFI ، حالت بوت Legacy را انتخاب کنید. اگر رایانه با ویندوز 8 از پیش نصب شده خریداری شده است (اگر سیستم به ویندوز 8 ارتقا یافته است ، حالت قدیمی مورد نیاز نیست) این کار را انجام دهید. UEFI رابطی است که اجزای کامپیوتر را کنترل می کند و نسخه فعلی BIOS است. ویندوز 7 از UEFI پشتیبانی نمی کند ، بنابراین سازگاری BIOS باید در تنظیمات UEFI فعال باشد. این فرایند بسته به مدل رایانه شما متفاوت است ، اما در بیشتر موارد ، موارد زیر را انجام دهید:
1 در تنظیمات UEFI ، حالت بوت Legacy را انتخاب کنید. اگر رایانه با ویندوز 8 از پیش نصب شده خریداری شده است (اگر سیستم به ویندوز 8 ارتقا یافته است ، حالت قدیمی مورد نیاز نیست) این کار را انجام دهید. UEFI رابطی است که اجزای کامپیوتر را کنترل می کند و نسخه فعلی BIOS است. ویندوز 7 از UEFI پشتیبانی نمی کند ، بنابراین سازگاری BIOS باید در تنظیمات UEFI فعال باشد. این فرایند بسته به مدل رایانه شما متفاوت است ، اما در بیشتر موارد ، موارد زیر را انجام دهید: - بر روی کلیک کنید پیروز شوید+ج یا از راست به چپ بکشید تا نوار Charms باز شود.
- روی "تنظیمات" - "تغییر تنظیمات رایانه" کلیک کنید.
- روی Update & Recovery - Recovery کلیک کنید. در بخش بارگیری ، روی Restart Now کلیک کنید.
- هنگام راه اندازی مجدد کامپیوتر ، "عیب یابی" - "گزینه های پیشرفته" را انتخاب کنید.
- روی "تنظیمات UEFI" - "راه اندازی مجدد" کلیک کنید.
- در تنظیمات UEFI ، گزینه "Legacy boot" یا "BIOS mode" را پیدا کرده و آن را فعال کنید. مکان این گزینه بستگی به سازنده کامپیوتر یا مادربرد دارد.
 2 دیسک نصب ویندوز 7 یا فلش مموری USB را وارد کرده و رایانه خود را مجدداً راه اندازی کنید. صفحه راه اندازی استاندارد BIOS نمایش داده می شود (زیرا در تنظیمات UEFI فعال شده بود).
2 دیسک نصب ویندوز 7 یا فلش مموری USB را وارد کرده و رایانه خود را مجدداً راه اندازی کنید. صفحه راه اندازی استاندارد BIOS نمایش داده می شود (زیرا در تنظیمات UEFI فعال شده بود).  3 از دیسک یا فلش مموری بوت کنید. این فرایند بستگی به مدل رایانه شما دارد. در بیشتر موارد ، صفحه کلیدی را نشان می دهد که برای بوت شدن از روی دیسک یا فلش باید فشار دهید. اگر چنین کلیدی نمایش داده نشد ، کلید مربوطه را فشار دهید تا وارد BIOS شوید. تنظیمات BIOS / UEFI باز می شود. منوی Boot را پیدا کرده و DVD یا USB را به عنوان اولین دستگاه بوت انتخاب کنید.
3 از دیسک یا فلش مموری بوت کنید. این فرایند بستگی به مدل رایانه شما دارد. در بیشتر موارد ، صفحه کلیدی را نشان می دهد که برای بوت شدن از روی دیسک یا فلش باید فشار دهید. اگر چنین کلیدی نمایش داده نشد ، کلید مربوطه را فشار دهید تا وارد BIOS شوید. تنظیمات BIOS / UEFI باز می شود. منوی Boot را پیدا کرده و DVD یا USB را به عنوان اولین دستگاه بوت انتخاب کنید.  4 مراحل راه اندازی ویندوز 7 را شروع کنید. برای انجام این کار ، هر کلید روی صفحه کلید خود را فشار دهید (در صورت درخواست). بارگیری فایل های نصب کمی طول می کشد.
4 مراحل راه اندازی ویندوز 7 را شروع کنید. برای انجام این کار ، هر کلید روی صفحه کلید خود را فشار دهید (در صورت درخواست). بارگیری فایل های نصب کمی طول می کشد.  5 ویندوز 7 را نصب کنید. ابتدا زبان و تنظیمات منطقه ای مناسب را انتخاب کنید.
5 ویندوز 7 را نصب کنید. ابتدا زبان و تنظیمات منطقه ای مناسب را انتخاب کنید.  6 درایو محل نصب ویندوز 8 را انتخاب کنید. در حین نصب ویندوز 7 ، باید درایو مورد نظر را مشخص کنید. درایو محل نصب ویندوز 8 را انتخاب کنید توجه داشته باشید که تمام اطلاعات درایو انتخاب شده حذف می شود.
6 درایو محل نصب ویندوز 8 را انتخاب کنید. در حین نصب ویندوز 7 ، باید درایو مورد نظر را مشخص کنید. درایو محل نصب ویندوز 8 را انتخاب کنید توجه داشته باشید که تمام اطلاعات درایو انتخاب شده حذف می شود.  7 کلید Windows 7 Professional را وارد کنید. این باید در مراحل پایانی مراحل نصب سیستم انجام شود. کلیدی را که پیدا کرده اید یا خریداری کرده اید وارد کنید (قسمت قبل را بخوانید). اگر امتیاز Downgrade دارید ، می توانید از این کلید استفاده کنید.
7 کلید Windows 7 Professional را وارد کنید. این باید در مراحل پایانی مراحل نصب سیستم انجام شود. کلیدی را که پیدا کرده اید یا خریداری کرده اید وارد کنید (قسمت قبل را بخوانید). اگر امتیاز Downgrade دارید ، می توانید از این کلید استفاده کنید.  8 منتظر بمانید تا مراحل نصب کامل شود. پس از وارد کردن کلید ، مراحل نصب به پایان می رسد و دسکتاپ روی صفحه ظاهر می شود. اگر از Downgrade right استفاده کرده اید ، به احتمال زیاد ، پیغام خطای فعالسازی روی صفحه نمایش داده می شود.
8 منتظر بمانید تا مراحل نصب کامل شود. پس از وارد کردن کلید ، مراحل نصب به پایان می رسد و دسکتاپ روی صفحه ظاهر می شود. اگر از Downgrade right استفاده کرده اید ، به احتمال زیاد ، پیغام خطای فعالسازی روی صفحه نمایش داده می شود.
قسمت 3 از 3: فعال سازی سیستم
 1 پنجره فعال سازی را باز کنید (اگر به طور خودکار باز نشد). اگر رایانه شما به اینترنت متصل است و اولین بار Windows 7 را بوت کرده اید ، سیستم سعی می کند به طور خودکار فعال شود. اگر در هنگام نصب ویندوز 7 یک کلید استفاده نشده وارد شده باشد ، فعال سازی خودکار موفقیت آمیز خواهد بود. اگر از Downgrade درست استفاده کرده اید ، به احتمال زیاد فعال سازی خودکار با شکست مواجه می شود.
1 پنجره فعال سازی را باز کنید (اگر به طور خودکار باز نشد). اگر رایانه شما به اینترنت متصل است و اولین بار Windows 7 را بوت کرده اید ، سیستم سعی می کند به طور خودکار فعال شود. اگر در هنگام نصب ویندوز 7 یک کلید استفاده نشده وارد شده باشد ، فعال سازی خودکار موفقیت آمیز خواهد بود. اگر از Downgrade درست استفاده کرده اید ، به احتمال زیاد فعال سازی خودکار با شکست مواجه می شود. - اگر پنجره فعال سازی باز نمی شود ، روی "شروع" کلیک کنید ، "activation" (بدون نقل قول ها) را تایپ کنید ، و سپس روی "Activate Windows" کلیک کنید.
 2 در صورت عدم فعالسازی ، با شماره تلفن نشان داده شده تماس بگیرید. اگر می خواهید از حقوق پایین آمدن خود استفاده کنید ، باید با خط تلفن مایکروسافت تماس بگیرید و کلید حرفه ای ویندوز 8 را دیکته کنید تا ثابت کنید که واجد شرایط ارتقاء رایگان هستید.
2 در صورت عدم فعالسازی ، با شماره تلفن نشان داده شده تماس بگیرید. اگر می خواهید از حقوق پایین آمدن خود استفاده کنید ، باید با خط تلفن مایکروسافت تماس بگیرید و کلید حرفه ای ویندوز 8 را دیکته کنید تا ثابت کنید که واجد شرایط ارتقاء رایگان هستید.  3 کد ارائه شده توسط مایکروسافت برای فعال کردن ویندوز را وارد کنید. اگر مایکروسافت تأیید کرده است که شما دارای امتیاز Downgrade هستید ، یک کد ویژه برای ورود به پنجره فعالسازی و فعال سازی ویندوز 7 ارائه می دهد.
3 کد ارائه شده توسط مایکروسافت برای فعال کردن ویندوز را وارد کنید. اگر مایکروسافت تأیید کرده است که شما دارای امتیاز Downgrade هستید ، یک کد ویژه برای ورود به پنجره فعالسازی و فعال سازی ویندوز 7 ارائه می دهد. - اگر سیستم در چندین رایانه کاهش یافته است ، می توانید از کلید یکسانی استفاده کنید ، اما لازم است هر بار که سیستم بعدی را فعال می کنید ، با مایکروسافت تماس بگیرید.
 4 درایورها را نصب کنید. این کار را بعد از فعال سازی سیستم انجام دهید. اگر قبلاً دیسک (یا درایو فلش) با درایورها ایجاد شده بود ، آن را وصل کرده و درایورها را نصب کنید. در غیر این صورت ، Windows Update را اجرا کنید و اجازه دهید هرگونه به روزرسانی موجود را بررسی و بارگیری کند.سپس Device Manager را باز کرده و درایورهای گم شده را به صورت دستی نصب کنید. برای انجام این کار ، روی سخت افزار مناسب کلیک راست کرده و Update Driver را از منو انتخاب کنید.
4 درایورها را نصب کنید. این کار را بعد از فعال سازی سیستم انجام دهید. اگر قبلاً دیسک (یا درایو فلش) با درایورها ایجاد شده بود ، آن را وصل کرده و درایورها را نصب کنید. در غیر این صورت ، Windows Update را اجرا کنید و اجازه دهید هرگونه به روزرسانی موجود را بررسی و بارگیری کند.سپس Device Manager را باز کرده و درایورهای گم شده را به صورت دستی نصب کنید. برای انجام این کار ، روی سخت افزار مناسب کلیک راست کرده و Update Driver را از منو انتخاب کنید.
هشدارها
- برای یک هوس ساده به ویندوز 7 تنزل ندهید. لطفاً توجه داشته باشید که برخی از ویژگی های سخت افزاری فقط بر اساس درایورهای ویندوز 8 است.