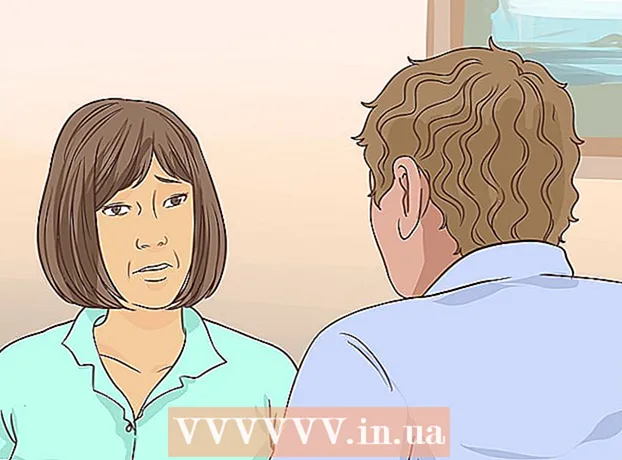نویسنده:
Clyde Lopez
تاریخ ایجاد:
17 جولای 2021
تاریخ به روزرسانی:
1 جولای 2024

محتوا
یک حساب iCloud به شما امکان می دهد داده ها را بین همه دستگاه های Apple خود به اشتراک بگذارید و آنها را به طور منظم همگام سازی کنید. همچنین می توانید از طریق رایانه ویندوز به داده های خود در iCloud دسترسی پیدا کنید. با استفاده از وب سایت iCloud یا ابزار مناسب Windows ، می توانید از هر رایانه ای به عکس های خود و همچنین سایر داده های ذخیره شده در iCloud دسترسی پیدا کنید.
مراحل
روش 1 از 2: استفاده از وب سایت iCloud
 1 مراحل مجوز را طی کنید.www.iCloud.comبا Apple ID شما با استفاده از وب سایت iCloud می توانید از هر رایانه ای به کتابخانه موسیقی iCloud دسترسی داشته باشید. اطمینان حاصل کنید که با Apple ID که می خواهید به کتابخانه iCloud دسترسی داشته باشید وارد سیستم شوید.
1 مراحل مجوز را طی کنید.www.iCloud.comبا Apple ID شما با استفاده از وب سایت iCloud می توانید از هر رایانه ای به کتابخانه موسیقی iCloud دسترسی داشته باشید. اطمینان حاصل کنید که با Apple ID که می خواهید به کتابخانه iCloud دسترسی داشته باشید وارد سیستم شوید.  2 منوی "Photos" را انتخاب کنید. با این کار کتابخانه موسیقی iCloud شما باز می شود. اگر برای اولین بار این کار را انجام دهید مدتی طول می کشد.
2 منوی "Photos" را انتخاب کنید. با این کار کتابخانه موسیقی iCloud شما باز می شود. اگر برای اولین بار این کار را انجام دهید مدتی طول می کشد.  3 کتابخانه موسیقی iCloud خود را مرور کنید. بلافاصله پس از بارگیری بخش "عکس ها" ، می توانید تصاویر را از همه دستگاه های متصل به iCloud مشاهده کنید. عکس هایی که به تازگی با دستگاه شما گرفته شده اند فوراً در اینجا نمایش داده نمی شوند زیرا انجام این کار چند دقیقه طول می کشد.
3 کتابخانه موسیقی iCloud خود را مرور کنید. بلافاصله پس از بارگیری بخش "عکس ها" ، می توانید تصاویر را از همه دستگاه های متصل به iCloud مشاهده کنید. عکس هایی که به تازگی با دستگاه شما گرفته شده اند فوراً در اینجا نمایش داده نمی شوند زیرا انجام این کار چند دقیقه طول می کشد. - برگه Moments جدیدترین عکس هایی را که گرفته اید ، مرتب شده بر اساس تاریخ نمایش می دهد.
- برگه آلبوم ها به شما امکان می دهد تمام آلبوم های عکس ایجاد شده را مشاهده کنید.
 4 برای دیدن عکس در اندازه اصلی روی آن کلیک کنید. روی عکس در مرورگر کلیک کنید: می توانید آن را در اندازه واقعی ببینید.
4 برای دیدن عکس در اندازه اصلی روی آن کلیک کنید. روی عکس در مرورگر کلیک کنید: می توانید آن را در اندازه واقعی ببینید. - دکمه های "" و ">" را فشار دهید تا به عکس قبلی یا بعدی آلبوم منتقل شوید.
 5 اگر می خواهید عکس را حذف کنید ، روی دکمه با تصویر سطل زباله کلیک کنید. در گوشه بالا سمت راست قرار دارد. حذف آن از iCloud ، عکس را از همه دستگاههای همگام سازی شده حذف می کند.
5 اگر می خواهید عکس را حذف کنید ، روی دکمه با تصویر سطل زباله کلیک کنید. در گوشه بالا سمت راست قرار دارد. حذف آن از iCloud ، عکس را از همه دستگاههای همگام سازی شده حذف می کند.  6 برای انتخاب همزمان چند تصویر روی دکمه "انتخاب عکس" کلیک کنید. پس از فعال کردن منوی Select Photo ، می توانید روی هر عکس کلیک کنید تا انتخاب شود. با این اقدام چندین عکس در یک زمان بارگیری می شود.
6 برای انتخاب همزمان چند تصویر روی دکمه "انتخاب عکس" کلیک کنید. پس از فعال کردن منوی Select Photo ، می توانید روی هر عکس کلیک کنید تا انتخاب شود. با این اقدام چندین عکس در یک زمان بارگیری می شود.  7 برای بارگیری تصاویر روی "بارگیری" کلیک کنید. این عمل عکس ها را برای این منظور در پوشه پیش فرض مرورگر شما بارگیری می کند ، که معمولاً پوشه Downloads است.
7 برای بارگیری تصاویر روی "بارگیری" کلیک کنید. این عمل عکس ها را برای این منظور در پوشه پیش فرض مرورگر شما بارگیری می کند ، که معمولاً پوشه Downloads است.  8 برای حذف عکس های انتخاب شده روی "حذف" کلیک کنید. همه عکس های انتخاب شده از همه دستگاه های همگام سازی شده حذف می شوند.
8 برای حذف عکس های انتخاب شده روی "حذف" کلیک کنید. همه عکس های انتخاب شده از همه دستگاه های همگام سازی شده حذف می شوند.  9 برای افزودن عکس های انتخاب شده به آلبوم ، روی "افزودن" کلیک کنید. با استفاده از منوی باز شده می توانید یکی از آلبوم های موجود را انتخاب کرده یا آلبوم جدیدی ایجاد کنید.
9 برای افزودن عکس های انتخاب شده به آلبوم ، روی "افزودن" کلیک کنید. با استفاده از منوی باز شده می توانید یکی از آلبوم های موجود را انتخاب کرده یا آلبوم جدیدی ایجاد کنید.
روش 2 از 2: استفاده از iCloud برای Windows
 1 برنامه نصب iCloud را برای Windows بارگیری کنید. پس از نصب iCloud برای Windows ، عکس های iCloud شما با یک پوشه اختصاصی در رایانه شما همگام سازی می شود. با این کار دسترسی به عکس های شما مانند سایر فایل های رایانه شما بسیار آسان می شود.
1 برنامه نصب iCloud را برای Windows بارگیری کنید. پس از نصب iCloud برای Windows ، عکس های iCloud شما با یک پوشه اختصاصی در رایانه شما همگام سازی می شود. با این کار دسترسی به عکس های شما مانند سایر فایل های رایانه شما بسیار آسان می شود. - می توانید نصب کننده را از اینجا بارگیری کنید: support.apple.com/fa-us/HT204283.
 2 نصب کننده را اجرا کرده و موافقت نامه مجوز را بپذیرید. پس از خواندن و پذیرش قرارداد مجوز ، برنامه iCloud for Windows به طور مستقیم نصب می شود.
2 نصب کننده را اجرا کرده و موافقت نامه مجوز را بپذیرید. پس از خواندن و پذیرش قرارداد مجوز ، برنامه iCloud for Windows به طور مستقیم نصب می شود. - می توانید نصب کننده را در پوشه بارگیری مرورگر خود بیابید. این معمولاً پوشه Downloads است.
 3 منتظر بمانید تا iCloud Windows نصب شود. چند دقیقه طول می کشد.
3 منتظر بمانید تا iCloud Windows نصب شود. چند دقیقه طول می کشد.  4 iCloud را برای Windows راه اندازی کنید و با Apple ID خود وارد شوید. در اولین بار که برنامه را شروع می کنید از شما خواسته می شود که وارد سیستم شوید.
4 iCloud را برای Windows راه اندازی کنید و با Apple ID خود وارد شوید. در اولین بار که برنامه را شروع می کنید از شما خواسته می شود که وارد سیستم شوید. - با فشردن کلید می توانید به سرعت iCloud را برای Windows راه اندازی کنید پیروز شویدو وارد "iCloud" شوید.
 5 کادر "عکس ها" را علامت بزنید. این به iCloud سیگنال می دهد تا شروع به همگام سازی کتابخانه موسیقی iCloud شما با رایانه Windows خود کند. iCloud یک پوشه اختصاصی برای همه عکس های iCloud شما ایجاد می کند که می توانید با استفاده از Windows Explorer به راحتی به آن دسترسی پیدا کنید.
5 کادر "عکس ها" را علامت بزنید. این به iCloud سیگنال می دهد تا شروع به همگام سازی کتابخانه موسیقی iCloud شما با رایانه Windows خود کند. iCloud یک پوشه اختصاصی برای همه عکس های iCloud شما ایجاد می کند که می توانید با استفاده از Windows Explorer به راحتی به آن دسترسی پیدا کنید. - همچنین می توانید سایر داده های iCloud را که می خواهید با رایانه خود همگام سازی کنید بررسی کنید.
 6 برای ذخیره تغییرات ، روی "اعمال" کلیک کنید. iCloud یک پوشه iCloud Photos در رایانه شما ایجاد می کند و بارگذاری کتابخانه موسیقی iCloud خود را در آنجا شروع می کند. اگر بزرگ باشد ، مدتی طول می کشد.
6 برای ذخیره تغییرات ، روی "اعمال" کلیک کنید. iCloud یک پوشه iCloud Photos در رایانه شما ایجاد می کند و بارگذاری کتابخانه موسیقی iCloud خود را در آنجا شروع می کند. اگر بزرگ باشد ، مدتی طول می کشد.  7 پوشه iCloud Photos را پیدا کنید. با استفاده از Windows Explorer می توانید به راحتی به پوشه iCloud Photos بروید (پیروز شوید+ه) پوشه iCloud Photos را در قسمت Favorites در نوار کناری یا در پنجره Computer / My Computer پیدا کنید.
7 پوشه iCloud Photos را پیدا کنید. با استفاده از Windows Explorer می توانید به راحتی به پوشه iCloud Photos بروید (پیروز شوید+ه) پوشه iCloud Photos را در قسمت Favorites در نوار کناری یا در پنجره Computer / My Computer پیدا کنید.  8 عکس ها را به کتابخانه موسیقی iCloud اضافه کنید تا در دستگاه های دیگر نمایش داده شود. هر تصویری را که به پوشه iCloud Photos خود در رایانه Windows خود اضافه می کنید ، به طور خودکار در کتابخانه عکس iCloud شما بارگذاری می شود و در دسترس هر دستگاه متصل به iCloud شما خواهد بود. باید چند دقیقه منتظر بمانید تا عکس های جدید در دستگاه های دیگر ظاهر شوند.
8 عکس ها را به کتابخانه موسیقی iCloud اضافه کنید تا در دستگاه های دیگر نمایش داده شود. هر تصویری را که به پوشه iCloud Photos خود در رایانه Windows خود اضافه می کنید ، به طور خودکار در کتابخانه عکس iCloud شما بارگذاری می شود و در دسترس هر دستگاه متصل به iCloud شما خواهد بود. باید چند دقیقه منتظر بمانید تا عکس های جدید در دستگاه های دیگر ظاهر شوند.  9 عکسها را از پوشه iCloud Photos خود حذف کنید تا از همه دستگاهها حذف شوند. هر تصویری که از پوشه iCloud Photos خود مشاهده می کنید ، به طور دائم از کتابخانه موسیقی iCloud در همه دستگاه های شما حذف می شود.
9 عکسها را از پوشه iCloud Photos خود حذف کنید تا از همه دستگاهها حذف شوند. هر تصویری که از پوشه iCloud Photos خود مشاهده می کنید ، به طور دائم از کتابخانه موسیقی iCloud در همه دستگاه های شما حذف می شود.