نویسنده:
Helen Garcia
تاریخ ایجاد:
17 ماه آوریل 2021
تاریخ به روزرسانی:
1 جولای 2024
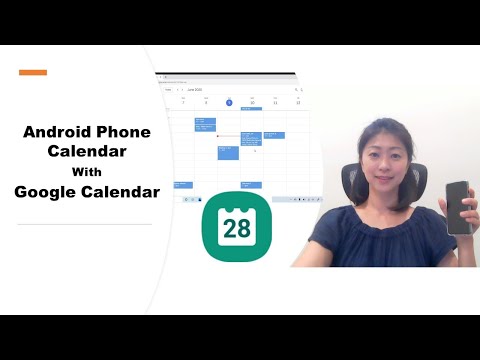
محتوا
- مراحل
- قسمت 1 از 4: نحوه افزودن حساب Google
- قسمت 2 از 4: نحوه مدیریت تقویم ها
- قسمت 3 از 4: نحوه استفاده از برنامه تقویم Google
- قسمت 4 از 4: نحوه عیب یابی
- نکات
یک دستگاه Android می تواند به راحتی به حساب Google شما متصل شود و ورودی های تقویم را در رایانه ها و دستگاه های تلفن همراه همگام سازی کند. می توانید این کار را در برنامه تقویم در دستگاه تلفن همراه خود یا در برنامه تقویم Google انجام دهید. ورودی ایجاد شده در تقویم در یک دستگاه به طور خودکار در تقویم دستگاه دیگر ظاهر می شود (اگر دستگاه ها به یک حساب متصل باشند).
مراحل
قسمت 1 از 4: نحوه افزودن حساب Google
 1 برنامه تنظیمات را اجرا کنید. روی صفحه اصلی ، کشوی برنامه یا نوار اعلانات قرار دارد.
1 برنامه تنظیمات را اجرا کنید. روی صفحه اصلی ، کشوی برنامه یا نوار اعلانات قرار دارد.  2 به قسمت Accounts پایین بروید. در آن ، تمام حساب های مرتبط با این دستگاه Android را خواهید یافت.
2 به قسمت Accounts پایین بروید. در آن ، تمام حساب های مرتبط با این دستگاه Android را خواهید یافت.  3 روی "+ افزودن حساب" کلیک کنید. لیستی از انواع حساب ها نمایش داده می شود.
3 روی "+ افزودن حساب" کلیک کنید. لیستی از انواع حساب ها نمایش داده می شود. - اگر حساب Google موردنظر شما قبلاً با دستگاه شما مرتبط است ، روی آن در لیست حساب ها ضربه بزنید و سپس روی نام کاربری Google خود ضربه بزنید. برای فعال کردن همگام سازی تقویم ها ، کادر انتخاب "تقویم" را علامت بزنید.
 4 "Google" را از لیست انواع حساب ها انتخاب کنید. اکنون برای ورود به حساب خود روی "موجود" یا "ایجاد" برای ایجاد یک حساب جدید ضربه بزنید.
4 "Google" را از لیست انواع حساب ها انتخاب کنید. اکنون برای ورود به حساب خود روی "موجود" یا "ایجاد" برای ایجاد یک حساب جدید ضربه بزنید.  5 منتظر همگام سازی حساب جدید باشید. وقتی حساب Google خود را اضافه می کنید ، یک یا دو دقیقه صبر کنید تا داده ها با دستگاه Android شما همگام شوند. برای روشن کردن همگام سازی تقویم ، روی حساب جدید در لیست حساب ها ضربه بزنید و کادر "تقویم" را علامت بزنید.
5 منتظر همگام سازی حساب جدید باشید. وقتی حساب Google خود را اضافه می کنید ، یک یا دو دقیقه صبر کنید تا داده ها با دستگاه Android شما همگام شوند. برای روشن کردن همگام سازی تقویم ، روی حساب جدید در لیست حساب ها ضربه بزنید و کادر "تقویم" را علامت بزنید.
قسمت 2 از 4: نحوه مدیریت تقویم ها
 1 برنامه تقویم را در دستگاه Android خود راه اندازی کنید. این برنامه در هر دستگاه Android موجود است ، اما ممکن است نام متفاوتی داشته باشد ، مانند "S Planner" در دستگاه های Galaxy Samsung.
1 برنامه تقویم را در دستگاه Android خود راه اندازی کنید. این برنامه در هر دستگاه Android موجود است ، اما ممکن است نام متفاوتی داشته باشد ، مانند "S Planner" در دستگاه های Galaxy Samsung.  2 روی نماد "⋮" ضربه بزنید و "تنظیمات" را از منو انتخاب کنید. در گوشه سمت راست بالای برنامه تقویم قرار دارد.
2 روی نماد "⋮" ضربه بزنید و "تنظیمات" را از منو انتخاب کنید. در گوشه سمت راست بالای برنامه تقویم قرار دارد.  3 روی حساب Google که اضافه کرده اید کلیک کنید. آن را در لیست همه حساب های Google مرتبط با دستگاه پیدا خواهید کرد.
3 روی حساب Google که اضافه کرده اید کلیک کنید. آن را در لیست همه حساب های Google مرتبط با دستگاه پیدا خواهید کرد.  4 کادر کنار هر تقویمی که می خواهید همگام سازی شود را علامت بزنید. اگر چندین تقویم مرتبط با حساب خود دارید ، انتخاب کنید کدام ورودی های تقویم در برنامه تقویم نشان داده شود. اگر تقویمی علامت تیک نداشته باشد ، در برنامه تقویم ورودی نخواهد داشت.
4 کادر کنار هر تقویمی که می خواهید همگام سازی شود را علامت بزنید. اگر چندین تقویم مرتبط با حساب خود دارید ، انتخاب کنید کدام ورودی های تقویم در برنامه تقویم نشان داده شود. اگر تقویمی علامت تیک نداشته باشد ، در برنامه تقویم ورودی نخواهد داشت.  5 یک ورودی جدید ایجاد کنید. روی نماد "⋮" کلیک کنید و "New Event" را از منو انتخاب کنید. فرم ایجاد رکورد باز می شود. اطلاعات مورد نیاز را وارد کرده و روی "پایان" کلیک کنید تا ورودی ایجاد شود.
5 یک ورودی جدید ایجاد کنید. روی نماد "⋮" کلیک کنید و "New Event" را از منو انتخاب کنید. فرم ایجاد رکورد باز می شود. اطلاعات مورد نیاز را وارد کرده و روی "پایان" کلیک کنید تا ورودی ایجاد شود. - برای انتخاب تقویم برای وارد کردن ورودی ، منوی بالای فرم را باز کرده و تقویم مربوط به حساب خود را انتخاب کنید.
 6 تقویم های خود را پنهان کنید (برای مدتی). برای جلوگیری از نمایش تقویم های خاص در برنامه تقویم ، اما همچنان همگام سازی می شوند ، روی نماد ⋮ کلیک کرده و تقویم های نمایش داده شده را از منو انتخاب کنید. علامت جعبه های تقویم هایی که پنهان هستند اما همچنان با دستگاه شما همگام سازی می شوند را بردارید.
6 تقویم های خود را پنهان کنید (برای مدتی). برای جلوگیری از نمایش تقویم های خاص در برنامه تقویم ، اما همچنان همگام سازی می شوند ، روی نماد ⋮ کلیک کرده و تقویم های نمایش داده شده را از منو انتخاب کنید. علامت جعبه های تقویم هایی که پنهان هستند اما همچنان با دستگاه شما همگام سازی می شوند را بردارید.
قسمت 3 از 4: نحوه استفاده از برنامه تقویم Google
 1 برنامه تقویم Google را نصب کنید. در همه دستگاه ها در دسترس نیست. از آنجا که این برنامه توسط Google توسعه یافته است ، به اندازه برنامه تقویم به روند همگام سازی وابسته نیست. می توانید برنامه تقویم Google را به صورت رایگان از فروشگاه Play بارگیری کنید.
1 برنامه تقویم Google را نصب کنید. در همه دستگاه ها در دسترس نیست. از آنجا که این برنامه توسط Google توسعه یافته است ، به اندازه برنامه تقویم به روند همگام سازی وابسته نیست. می توانید برنامه تقویم Google را به صورت رایگان از فروشگاه Play بارگیری کنید.  2 برنامه تقویم Google را اجرا کنید. به سادگی تقویم نامیده می شود ، بنابراین می توانید آن را از برنامه تقویم از پیش نصب شده به شرح زیر تشخیص دهید: نماد تقویم Google آبی است ، اما نماد تقویم سبز است.
2 برنامه تقویم Google را اجرا کنید. به سادگی تقویم نامیده می شود ، بنابراین می توانید آن را از برنامه تقویم از پیش نصب شده به شرح زیر تشخیص دهید: نماد تقویم Google آبی است ، اما نماد تقویم سبز است.  3 در برنامه تقویم Google ، تقویم های مختلف را مشاهده کنید. برای باز کردن منو ، "☰" را فشار دهید یا از چپ به راست بکشید. در آن ، لیستی از تقویم هایی که با یک حساب Google خاص مرتبط هستند را خواهید یافت. اگر چندین حساب Google مرتبط با دستگاه خود دارید ، همه آنها در منو ظاهر می شوند.
3 در برنامه تقویم Google ، تقویم های مختلف را مشاهده کنید. برای باز کردن منو ، "☰" را فشار دهید یا از چپ به راست بکشید. در آن ، لیستی از تقویم هایی که با یک حساب Google خاص مرتبط هستند را خواهید یافت. اگر چندین حساب Google مرتبط با دستگاه خود دارید ، همه آنها در منو ظاهر می شوند.  4 تقویم ها را روشن و خاموش کنید. برای انجام این کار ، روی مربع رنگی که برای هر تقویم در لیست ظاهر می شود ضربه بزنید. رنگ مربع با رنگ نوشته های تقویم مطابقت دارد. روی مربع کلیک کنید تا تقویم از صفحه اصلی پنهان شود.
4 تقویم ها را روشن و خاموش کنید. برای انجام این کار ، روی مربع رنگی که برای هر تقویم در لیست ظاهر می شود ضربه بزنید. رنگ مربع با رنگ نوشته های تقویم مطابقت دارد. روی مربع کلیک کنید تا تقویم از صفحه اصلی پنهان شود. - برای تغییر رنگ ورودی های تقویم ، منو را باز کنید ، روی تنظیمات ضربه بزنید و سپس روی تقویم مورد نظر ضربه بزنید. با استفاده از گزینه بالا در منوی تنظیمات تقویم ، می توانید رنگ ورودی های تقویم را تغییر دهید.
 5 برای ایجاد ورودی جدید روی نماد قرمز "+" کلیک کنید. این نماد را در گوشه سمت راست پایین تقویم Google خود خواهید یافت. فرم ایجاد رکورد باز می شود.
5 برای ایجاد ورودی جدید روی نماد قرمز "+" کلیک کنید. این نماد را در گوشه سمت راست پایین تقویم Google خود خواهید یافت. فرم ایجاد رکورد باز می شود. - برای ایجاد ورودی در تقویم دیگر ، روی نام تقویم در بالای فرم کلیک کنید.
قسمت 4 از 4: نحوه عیب یابی
 1 ارتباط اینترنت خود را بررسی کنید. اگر دستگاه Android شما به اینترنت متصل نیست ، نمی توانید آن را با تقویم Google همگام سازی کنید. بنابراین ، بررسی کنید که آیا دستگاه به شبکه بی سیم متصل است یا به اینترنت تلفن همراه متصل است - برای این کار ، مرورگر خود را راه اندازی کرده و سعی کنید برخی از صفحات وب را باز کنید.
1 ارتباط اینترنت خود را بررسی کنید. اگر دستگاه Android شما به اینترنت متصل نیست ، نمی توانید آن را با تقویم Google همگام سازی کنید. بنابراین ، بررسی کنید که آیا دستگاه به شبکه بی سیم متصل است یا به اینترنت تلفن همراه متصل است - برای این کار ، مرورگر خود را راه اندازی کرده و سعی کنید برخی از صفحات وب را باز کنید.  2 برنامه تقویم را به روز کنید. اگر این برنامه قدیمی باشد ، همگام سازی ممکن است شکست بخورد. فروشگاه Play را باز کنید ، "☰" را فشار دهید و "برنامه ها و بازی های من" را انتخاب کنید. برای به روزرسانی همه برنامه ها ، روی Update All ضربه بزنید.
2 برنامه تقویم را به روز کنید. اگر این برنامه قدیمی باشد ، همگام سازی ممکن است شکست بخورد. فروشگاه Play را باز کنید ، "☰" را فشار دهید و "برنامه ها و بازی های من" را انتخاب کنید. برای به روزرسانی همه برنامه ها ، روی Update All ضربه بزنید.  3 میزان فضای آزاد دستگاه Android خود را بررسی کنید. اگر فضای آزاد کافی وجود نداشته باشد ، تقویم همگام سازی را متوقف می کند. برای بررسی میزان فضای آزاد ، برنامه تنظیمات را راه اندازی کنید ، روی Storage کلیک کنید و سپس در خط Available به دنبال شماره باشید. اگر فضای خالی کمتر از 100 مگابایت است ، برنامه ها یا فایل های غیر ضروری را حذف کنید.
3 میزان فضای آزاد دستگاه Android خود را بررسی کنید. اگر فضای آزاد کافی وجود نداشته باشد ، تقویم همگام سازی را متوقف می کند. برای بررسی میزان فضای آزاد ، برنامه تنظیمات را راه اندازی کنید ، روی Storage کلیک کنید و سپس در خط Available به دنبال شماره باشید. اگر فضای خالی کمتر از 100 مگابایت است ، برنامه ها یا فایل های غیر ضروری را حذف کنید.  4 مطمئن شوید که ورودی در تقویم مخفی نیست. اگر ورودی به تقویم مخفی اضافه شود ، آن را در برنامه تقویم نمی بینید. هنگام ایجاد یک پست ، بررسی کنید که به کدام تقویم می رود.
4 مطمئن شوید که ورودی در تقویم مخفی نیست. اگر ورودی به تقویم مخفی اضافه شود ، آن را در برنامه تقویم نمی بینید. هنگام ایجاد یک پست ، بررسی کنید که به کدام تقویم می رود.
نکات
- می توانید چندین تقویم Google را با یک تقویم در دستگاه Android خود همگام سازی کنید.
- همگام سازی با تقویم متفاوت ، ورودی های برنامه تقویم Android را رونویسی نمی کند.



