نویسنده:
Marcus Baldwin
تاریخ ایجاد:
13 ژوئن 2021
تاریخ به روزرسانی:
15 ممکن است 2024

محتوا
- مراحل
- قسمت 1 از 4: پیکربندی Access Point
- قسمت 2 از 4: دستگاه تلفن همراه دیگری را از طریق Wi-Fi متصل کنید
- قسمت 3 از 4: اتصال لپ تاپ از طریق Wi-Fi
- قسمت 4 از 4: چگونه در مورد اتصالات بدانیم
- نکات
- هشدارها
مواقعی وجود دارد که باید لپ تاپ یا رایانه لوحی خود را به اینترنت متصل کنید ، اما نه اتصال سیمی و نه Wi-Fi در دسترس نیست. با این حال ، با iPhone خود ، می توانید نقطه اتصال Wi-Fi خود را ایجاد کنید! در این مقاله ، نحوه انجام این کار را به شما نشان خواهیم داد.
مراحل
قسمت 1 از 4: پیکربندی Access Point
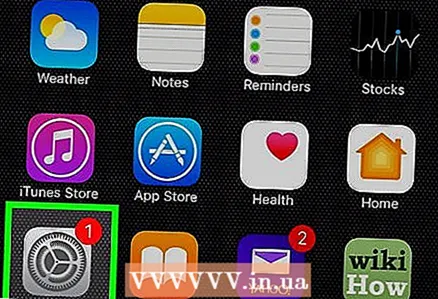 1 "تنظیمات" را باز کنید. روی نماد تنظیمات ، که معمولاً در صفحه اصلی یافت می شود ، کلیک کنید تا پانل کنترل تنظیمات باز شود.
1 "تنظیمات" را باز کنید. روی نماد تنظیمات ، که معمولاً در صفحه اصلی یافت می شود ، کلیک کنید تا پانل کنترل تنظیمات باز شود. - 2 بررسی کنید که آیا داده تلفن همراه (LTE) متصل است یا خیر. روی مورد تنظیمات تلفن همراه ضربه بزنید و مطمئن شوید که سوئیچ Cellular Data به راست منتقل شده و سبز است.
- 3 به منوی تنظیمات برگردید. در گوشه سمت چپ بالای صفحه روی "تنظیمات" ضربه بزنید.
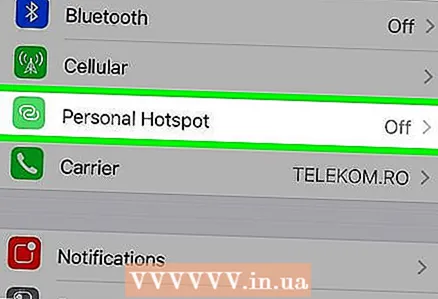 4 روی "حالت مودم" کلیک کنید. اگر ISP شما این ویژگی را مجاز می کند ، نماد آن را در اولین گروه تنظیمات مشاهده خواهید کرد.
4 روی "حالت مودم" کلیک کنید. اگر ISP شما این ویژگی را مجاز می کند ، نماد آن را در اولین گروه تنظیمات مشاهده خواهید کرد. - به خاطر داشته باشید: اگر این ویژگی با ارائه دهنده شبکه شما فعال نشده است ، قبل از اقدام باید این کار را انجام دهید. به وب سایت ارائه دهنده مراجعه کنید و تعرفه ای را انتخاب کنید که بیشترین استفاده را از داده شما دارد.
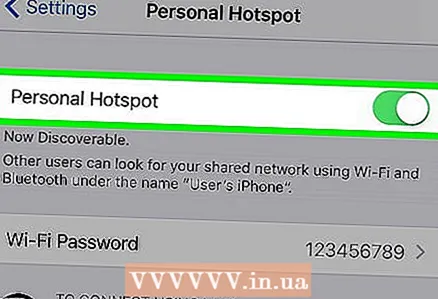 5 "حالت مودم" را روشن کنید. روی سوئیچ بالای تنظیمات نقطه اتصال ضربه بزنید تا دسترسی Wi-Fi روشن شود.
5 "حالت مودم" را روشن کنید. روی سوئیچ بالای تنظیمات نقطه اتصال ضربه بزنید تا دسترسی Wi-Fi روشن شود. 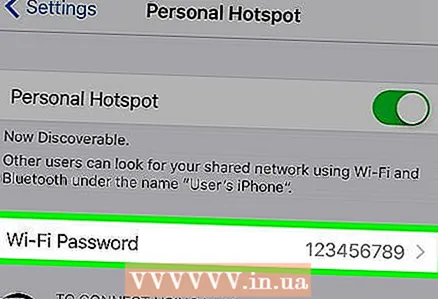 6 گذرواژه تنظیم کنید. رمز عبوری که در حال حاضر استفاده می شود با متن ساده نشان داده می شود. اگر هنوز از این عملکرد استفاده نکرده اید ، رمز عبور پیش فرض خواهد بود. برای تغییر آن ، روی دکمه "رمز عبور Wi-Fi" کلیک کنید ، رمز عبور جدیدی وارد کرده و روی "انجام شد" کلیک کنید. می توانید رمز عبور پیش فرض را بگذارید ، فقط در آینده آن را فراموش نکنید.
6 گذرواژه تنظیم کنید. رمز عبوری که در حال حاضر استفاده می شود با متن ساده نشان داده می شود. اگر هنوز از این عملکرد استفاده نکرده اید ، رمز عبور پیش فرض خواهد بود. برای تغییر آن ، روی دکمه "رمز عبور Wi-Fi" کلیک کنید ، رمز عبور جدیدی وارد کرده و روی "انجام شد" کلیک کنید. می توانید رمز عبور پیش فرض را بگذارید ، فقط در آینده آن را فراموش نکنید.
قسمت 2 از 4: دستگاه تلفن همراه دیگری را از طریق Wi-Fi متصل کنید
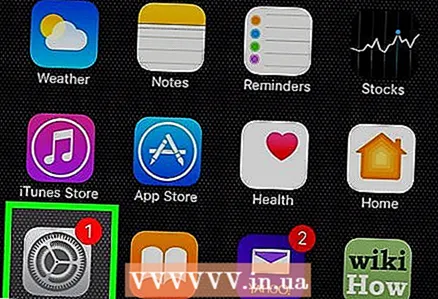 1 دستگاه تلفن همراه دیگری را وصل کنید. برای راه اندازی iPad برای استفاده از نقطه اتصال ، روی نماد تنظیمات کلیک کنید.
1 دستگاه تلفن همراه دیگری را وصل کنید. برای راه اندازی iPad برای استفاده از نقطه اتصال ، روی نماد تنظیمات کلیک کنید. 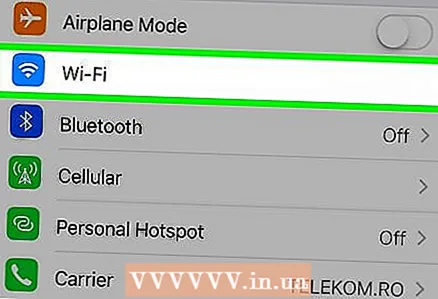 2 تنظیمات Wi-Fi را باز کنید. در ستون سمت چپ ، "Wi-Fi" را انتخاب کنید.
2 تنظیمات Wi-Fi را باز کنید. در ستون سمت چپ ، "Wi-Fi" را انتخاب کنید.  3 نقطه اتصال خود را پیدا کنید. در مورد "انتخاب شبکه ..." نام نقطه دسترسی خود را در لیست پیدا کنید.
3 نقطه اتصال خود را پیدا کنید. در مورد "انتخاب شبکه ..." نام نقطه دسترسی خود را در لیست پیدا کنید.  4 رمز عبور را وارد کنید. یک پنجره جدید باز می شود که در آن شما باید گذرواژه ای را که هنگام تنظیم حالت مودم در قسمت اول تنظیم کرده اید وارد کنید. آن را وارد کنید.
4 رمز عبور را وارد کنید. یک پنجره جدید باز می شود که در آن شما باید گذرواژه ای را که هنگام تنظیم حالت مودم در قسمت اول تنظیم کرده اید وارد کنید. آن را وارد کنید. 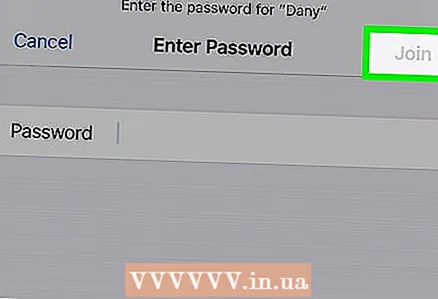 5 اتصال را تأیید کنید. هنگامی که دستگاه شما با موفقیت به هات اسپات آیفون شما متصل شد ، نمادی به شکل دو حلقه قفل شده در گوشه سمت چپ بالای صفحه ظاهر می شود - در محلی که معمولاً نماد شبکه Wi -Fi در آن قرار دارد.
5 اتصال را تأیید کنید. هنگامی که دستگاه شما با موفقیت به هات اسپات آیفون شما متصل شد ، نمادی به شکل دو حلقه قفل شده در گوشه سمت چپ بالای صفحه ظاهر می شود - در محلی که معمولاً نماد شبکه Wi -Fi در آن قرار دارد.
قسمت 3 از 4: اتصال لپ تاپ از طریق Wi-Fi
 1 تنظیمات شبکه لپ تاپ خود را باز کنید. کنترل پنل را پیدا کنید. در Mac ، System Preferences را از منوی Apple باز کنید. در لپ تاپ Windows ، روی نماد دسترسی به اینترنت در گوشه سمت راست پایین صفحه کلیک کنید.
1 تنظیمات شبکه لپ تاپ خود را باز کنید. کنترل پنل را پیدا کنید. در Mac ، System Preferences را از منوی Apple باز کنید. در لپ تاپ Windows ، روی نماد دسترسی به اینترنت در گوشه سمت راست پایین صفحه کلیک کنید.  2 iPhone خود را از لیست شبکه های موجود انتخاب کنید.
2 iPhone خود را از لیست شبکه های موجود انتخاب کنید.- در صورت درخواست رمز عبور را وارد کنید و اتصال برقرار می شود.
قسمت 4 از 4: چگونه در مورد اتصالات بدانیم
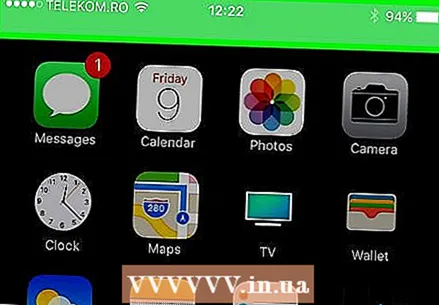 1 وضعیت اتصال را بررسی کنید. نوار بالای صفحه قفل آیفون به جای سیاه معمولی آبی خواهد بود و تعداد افراد متصل به هات اسپات را نشان می دهد.
1 وضعیت اتصال را بررسی کنید. نوار بالای صفحه قفل آیفون به جای سیاه معمولی آبی خواهد بود و تعداد افراد متصل به هات اسپات را نشان می دهد. - به خاطر داشته باشید: غیرممکن است که بفهمید دقیقاً چه کسی به نقطه دسترسی شما متصل شده است ، اما اگر مشاهده کردید که دستگاه ها بیش از آنچه باید متصل شده اند ، اتصال نقطه را قطع کرده ، رمز عبور را تغییر داده و دوباره شروع کنید (و فراموش نکنید که به مردم بگویید چه کسی می توان اتصال به آن ، رمز عبور جدید).
نکات
- بسیاری از ارائه دهندگان برنامه های بسیار راحت و انعطاف پذیر استفاده از اینترنت را ارائه می دهند.
- بررسی کنید که آیا ارائه دهنده شما اجازه استفاده از نقطه اتصال تلفن همراه را می دهد یا خیر. در برخی موارد ، می توانید با استفاده از iPad به عنوان یک دستگاه متصل ، در هزینه خود صرفه جویی کنید.
هشدارها
- برخی از سرویس ها هنگام اتصال اتصال به اینترنت بلوتوث را خاموش می کنند.



