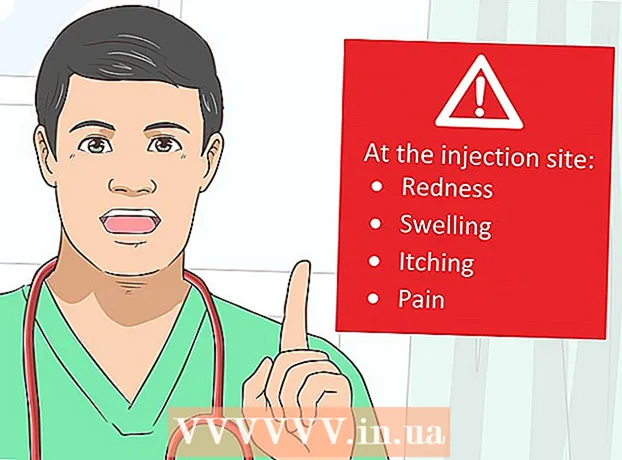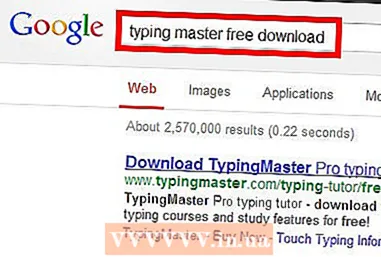نویسنده:
Ellen Moore
تاریخ ایجاد:
11 ژانویه 2021
تاریخ به روزرسانی:
1 جولای 2024

محتوا
- مراحل
- روش 1 از 4: نحوه گرفتن اسکرین شات از کل صفحه
- روش 2 از 4: نحوه گرفتن اسکرین شات از قسمتی از صفحه
- روش 3 از 4: استفاده از Viewer
- روش 4 از 4: استفاده از ترمینال
- نکات
اسکرین شات (اسکرین شات) زمانی مفید است که نیاز به اشتراک گذاری اطلاعات با دیگران یا رفع مشکلات داشته باشید. MacOS چندین ابزار برای گرفتن عکس از صفحه نمایش دارد و خود فرآیند را می توان کنترل کرد.
مراحل
روش 1 از 4: نحوه گرفتن اسکرین شات از کل صفحه
 1 بر روی کلیک کنید فرمان+⇧ شیفت+3. صدای شاتر شنیده می شود و از کل صفحه نمایش تصویر گرفته می شود.
1 بر روی کلیک کنید فرمان+⇧ شیفت+3. صدای شاتر شنیده می شود و از کل صفحه نمایش تصویر گرفته می شود.  2 اسکرین شاتی را که ایجاد کرده اید پیدا کنید. آن (فایل PNG) روی میز کار قرار دارد و نام آن شامل تاریخ و زمان ایجاد است.
2 اسکرین شاتی را که ایجاد کرده اید پیدا کنید. آن (فایل PNG) روی میز کار قرار دارد و نام آن شامل تاریخ و زمان ایجاد است.  3 بر روی کلیک کنید فرمان+کنترل+⇧ شیفت+3برای کپی کردن تصویر روی کلیپ بورد با این کار به سادگی عکس صفحه را در کلیپ بورد خود کپی می کنید تا آن را در دسکتاپ خود ذخیره نکنید.
3 بر روی کلیک کنید فرمان+کنترل+⇧ شیفت+3برای کپی کردن تصویر روی کلیپ بورد با این کار به سادگی عکس صفحه را در کلیپ بورد خود کپی می کنید تا آن را در دسکتاپ خود ذخیره نکنید. - برای درج یک تصویر از صفحه در سند یا پنجره برنامه ، سند / برنامه را باز کرده و کلیک کنید فرمان+V.
روش 2 از 4: نحوه گرفتن اسکرین شات از قسمتی از صفحه
 1 بر روی کلیک کنید فرمان+⇧ شیفت+4. به جای مکان نما ، یک موی متقاطع ظاهر می شود.
1 بر روی کلیک کنید فرمان+⇧ شیفت+4. به جای مکان نما ، یک موی متقاطع ظاهر می شود.  2 دکمه موس را پایین نگه دارید و موهای متقاطع خود را روی صفحه بکشید تا یک قاب ایجاد شود. اسکرین شاتی از ناحیه صفحه نمایش داخل کادر گرفته می شود.
2 دکمه موس را پایین نگه دارید و موهای متقاطع خود را روی صفحه بکشید تا یک قاب ایجاد شود. اسکرین شاتی از ناحیه صفحه نمایش داخل کادر گرفته می شود.  3 اسکرین شاتی را که ایجاد کرده اید پیدا کنید. آن (فایل PNG) روی میز کار قرار دارد و نام آن شامل تاریخ و زمان ایجاد است.
3 اسکرین شاتی را که ایجاد کرده اید پیدا کنید. آن (فایل PNG) روی میز کار قرار دارد و نام آن شامل تاریخ و زمان ایجاد است. - بر روی کلیک کنید فرمان+کنترل+⇧ شیفت+4برای کپی کردن تصویر روی کلیپ بورد به جای ذخیره آن در دسکتاپ خود.
 4 از پنجره خاصی اسکرین شات بگیرید. برای گرفتن عکس از کل پنجره به جای کل صفحه ، را فشار دهید فرمان+⇧ شیفت+4و سپس فشار دهید فضا... موهای زائد به نماد دوربین تبدیل می شود. حالا روی پنجره مورد نظر کلیک کنید.
4 از پنجره خاصی اسکرین شات بگیرید. برای گرفتن عکس از کل پنجره به جای کل صفحه ، را فشار دهید فرمان+⇧ شیفت+4و سپس فشار دهید فضا... موهای زائد به نماد دوربین تبدیل می شود. حالا روی پنجره مورد نظر کلیک کنید. - تصویر صفحه در دسکتاپ شما ذخیره می شود.
روش 3 از 4: استفاده از Viewer
 1 شروع نمای اگر دوست ندارید با میانبرهای صفحه کلید کار کنید ، یا اگر به فرمت دیگری غیر از PNG نیاز دارید ، از پیش نمایش استفاده کنید.
1 شروع نمای اگر دوست ندارید با میانبرهای صفحه کلید کار کنید ، یا اگر به فرمت دیگری غیر از PNG نیاز دارید ، از پیش نمایش استفاده کنید. - برای راه اندازی برنامه ، پوشه Applications ، پوشه Utilities را باز کرده و روی View کلیک کنید.
 2 منوی File را باز کرده و گزینه Take Screenshot را انتخاب کنید. انتخاب گزینه "Selected" مکان نما را به یک موی متقابل تبدیل می کند که می تواند برای ترسیم ناحیه ای از صفحه و گرفتن اسکرین شات از آن استفاده شود. اگر گزینه "Window" را انتخاب کنید ، مکان نما به نماد دوربین تبدیل می شود - اکنون روی پنجره ای که می خواهید از آن عکس بگیرید ، کلیک کنید. اگر گزینه "تمام صفحه" را انتخاب کنید ، یک تصویر از کل صفحه گرفته می شود.
2 منوی File را باز کرده و گزینه Take Screenshot را انتخاب کنید. انتخاب گزینه "Selected" مکان نما را به یک موی متقابل تبدیل می کند که می تواند برای ترسیم ناحیه ای از صفحه و گرفتن اسکرین شات از آن استفاده شود. اگر گزینه "Window" را انتخاب کنید ، مکان نما به نماد دوربین تبدیل می شود - اکنون روی پنجره ای که می خواهید از آن عکس بگیرید ، کلیک کنید. اگر گزینه "تمام صفحه" را انتخاب کنید ، یک تصویر از کل صفحه گرفته می شود.  3 تصویر صفحه را مشاهده کنید. وقتی اسکرین شات می گیرید ، در پنجره پیش نمایش ظاهر می شود. حالا به تصویر صفحه نگاه کنید و مطمئن شوید که همه چیز مورد نیاز شما را در خود دارد و هیچ چیز اضافی وجود ندارد.
3 تصویر صفحه را مشاهده کنید. وقتی اسکرین شات می گیرید ، در پنجره پیش نمایش ظاهر می شود. حالا به تصویر صفحه نگاه کنید و مطمئن شوید که همه چیز مورد نیاز شما را در خود دارد و هیچ چیز اضافی وجود ندارد.  4 تصویر صفحه را ذخیره کنید. منوی File را باز کرده و Export As را انتخاب کنید. اکنون در پنجره باز شده ، فرمت فایل مورد نظر شامل JPG ، PDF و TIFF را انتخاب کنید.
4 تصویر صفحه را ذخیره کنید. منوی File را باز کرده و Export As را انتخاب کنید. اکنون در پنجره باز شده ، فرمت فایل مورد نظر شامل JPG ، PDF و TIFF را انتخاب کنید.
روش 4 از 4: استفاده از ترمینال
 1 پنجره ترمینال را باز کنید. برای انجام این کار ، پوشه Applications ، پوشه Utilities را باز کرده و روی Terminal کلیک کنید.
1 پنجره ترمینال را باز کنید. برای انجام این کار ، پوشه Applications ، پوشه Utilities را باز کرده و روی Terminal کلیک کنید. - در ترمینال ، ویژگی های اضافی مانند تایمر یا قابلیت قطع صدای شاتر را دریافت می کنید. همچنین می توانید از SSH در ترمینال برای گرفتن عکس های فوری از صفحه های پیچیده مانند پنجره های ورود استفاده کنید.
 2 یک اسکرین شات ساده بگیرید. وارد عکسی که از صفحه ی اسکرین گرفته میشود نام فایل.webp و فشار دهید بازگشت... تصویر صفحه در فهرست اصلی شما ذخیره می شود. اگر می خواهید پوشه ذخیره فایل را تغییر دهید ، می توانید مسیر جلوی نام فایل را وارد کنید.
2 یک اسکرین شات ساده بگیرید. وارد عکسی که از صفحه ی اسکرین گرفته میشود نام فایل.webp و فشار دهید بازگشت... تصویر صفحه در فهرست اصلی شما ذخیره می شود. اگر می خواهید پوشه ذخیره فایل را تغییر دهید ، می توانید مسیر جلوی نام فایل را وارد کنید. - برای تغییر قالب ، وارد کنید screencapture -t png نام فایل.png... به عنوان قالب استفاده کنید pdf, gif یا تیف.
 3 تصویر صفحه را در کلیپ بورد کپی کنید (در صورت لزوم). برای انجام این کار ، وارد کنید screencapture -c و فشار دهید بازگشت.
3 تصویر صفحه را در کلیپ بورد کپی کنید (در صورت لزوم). برای انجام این کار ، وارد کنید screencapture -c و فشار دهید بازگشت.  4 یک تایمر به دستور اضافه کنید تا از صفحه عکس بگیرید. فرمان استاندارد برای گرفتن اسکرین شات به شما امکان می دهد فوراً اسکرین شات بگیرید ، که منجر به باز شدن پنجره ترمینال می شود. از تایمر برای مخفی کردن موقت پنجره ترمینال و نمایش محتوایی که می خواهید اسکرین شات را روی صفحه نمایش دهید ، استفاده کنید.
4 یک تایمر به دستور اضافه کنید تا از صفحه عکس بگیرید. فرمان استاندارد برای گرفتن اسکرین شات به شما امکان می دهد فوراً اسکرین شات بگیرید ، که منجر به باز شدن پنجره ترمینال می شود. از تایمر برای مخفی کردن موقت پنجره ترمینال و نمایش محتوایی که می خواهید اسکرین شات را روی صفحه نمایش دهید ، استفاده کنید. - وارد screencapture -T 10 نام فایل.webp و فشار دهید بازگشت... تصویر صفحه با 10 ثانیه تأخیر گرفته می شود. عدد 10 قابل تغییر به دیگری است
نکات
- برنامه هایی وجود دارد که گرفتن عکس از پنجره های آنها را ممنوع می کند. به طور معمول ، پخش کننده ها و بازی های ویدئویی برای جلوگیری از کپی غیر مجاز محتوا محافظت می شوند.