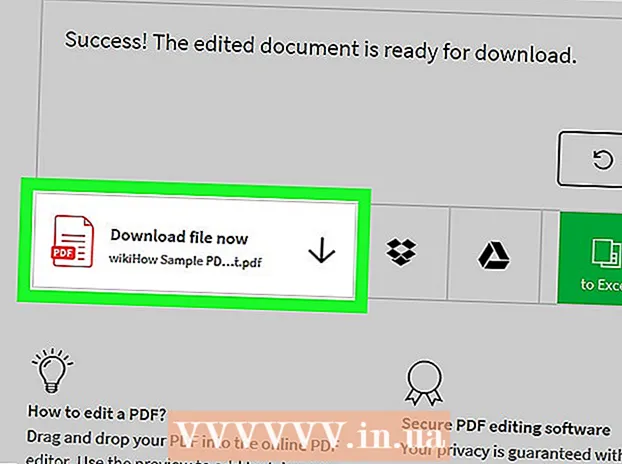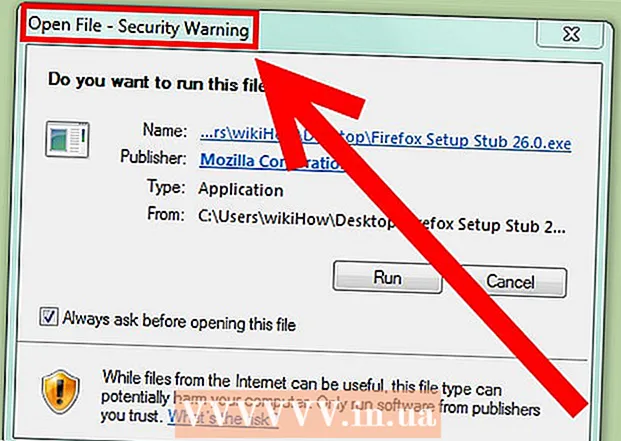نویسنده:
Christy White
تاریخ ایجاد:
3 ممکن است 2021
تاریخ به روزرسانی:
1 جولای 2024

محتوا
- گام برداشتن
- روش 1 از 4: استفاده از صفحه کلید: Microsoft Word 2007 و بالاتر
- روش 2 از 4: Microsoft Word 2016 ، 2013 ، 2010 یا 2007
- روش 3 از 4: Office for Mac 2016 یا 2011
- روش 4 از 4: Microsoft Word 2003
- نکات
- هشدارها
نسخه های مدرن Word قادر به تولید همه نمادها و ساختارهایی هستند که معلم ریاضی آرزو می کند. بسته به نوع علاقه شما ، می توانید با میانبرهای صفحه کلید سریع وارد شده و یا از طریق منوی مقایسه به راحتی پیدا شوید. روش بین Mac یا Word 2003 یا بالاتر کمی متفاوت است. توجه: روش قدیمی "Insert Object" از Word 2003 دیگر در نسخه های مدرن وجود ندارد ، اما اگر آن نحو را ترجیح دهید می توانید از افزودنی MathType استفاده کنید.
گام برداشتن
روش 1 از 4: استفاده از صفحه کلید: Microsoft Word 2007 و بالاتر
 مطبوعات Alt و "=" این یک معادله را در مکان نشانگر قرار می دهد و یک ویرایشگر باز می کند.
مطبوعات Alt و "=" این یک معادله را در مکان نشانگر قرار می دهد و یک ویرایشگر باز می کند.  حروف را با تایپ قرار دهید. می توانید حروف هلندی متناسب با متغیرها را به سادگی تایپ آنها وارد کنید.
حروف را با تایپ قرار دهید. می توانید حروف هلندی متناسب با متغیرها را به سادگی تایپ آنها وارد کنید.  نمادها را با تایپ name name قرار دهید. اگر نام یک نماد را می دانید ، کافیست به دنبال آن نام نماد را تایپ کنید. به عنوان مثال ، theta را تایپ کرده و فاصله را فشار دهید تا آن را به حرف یونانی تتا تبدیل کنید.
نمادها را با تایپ name name قرار دهید. اگر نام یک نماد را می دانید ، کافیست به دنبال آن نام نماد را تایپ کنید. به عنوان مثال ، theta را تایپ کرده و فاصله را فشار دهید تا آن را به حرف یونانی تتا تبدیل کنید.  فاصله را فشار دهید تا آن قسمت از معادله ای را که تایپ می کنید تبدیل شود. توجه: تبدیل نماد در مرحله قبل فقط هنگام فشار دادن نوار فاصله انجام می شود و هنگام ویرایش یک معادله اعمال می شود.
فاصله را فشار دهید تا آن قسمت از معادله ای را که تایپ می کنید تبدیل شود. توجه: تبدیل نماد در مرحله قبل فقط هنگام فشار دادن نوار فاصله انجام می شود و هنگام ویرایش یک معادله اعمال می شود.  کسرها را با / قرار دهید. به عنوان مثال: a / b را تایپ کنید (سپس نوار فاصله را فشار دهید) و a بالاتر از b قرار می گیرد ، به عنوان کسر.
کسرها را با / قرار دهید. به عنوان مثال: a / b را تایپ کنید (سپس نوار فاصله را فشار دهید) و a بالاتر از b قرار می گیرد ، به عنوان کسر.  عبارات را در پرانتز گروه بندی کنید (). براکت ها برای گروه بندی قسمت های معادله در ویرایشگر استفاده می شوند. به عنوان مثال: (a + b) / c بیان a + b را به عنوان یک عدد در کسری قرار می دهد ، بدون اینکه پرانتز هنوز نشان داده شود.
عبارات را در پرانتز گروه بندی کنید (). براکت ها برای گروه بندی قسمت های معادله در ویرایشگر استفاده می شوند. به عنوان مثال: (a + b) / c بیان a + b را به عنوان یک عدد در کسری قرار می دهد ، بدون اینکه پرانتز هنوز نشان داده شود.  از _ و ^ برای درج زیرنویس ها و زیرنویس ها استفاده کنید. به عنوان مثال ، a_b b را شاخه a می کند ، درست همانطور که a ^ b b را نماینده a می کند. می توان به طور همزمان از زیرنویس ها و فوقالعاده ها استفاده کرد و همچنین نحوه ویرایشگر معادله محدودیت هایی را به انتگرال ها اضافه می کند (به عنوان مثال: type int_a ^ b و سپس فاصله را برای انتگرال از a به b فشار دهید.
از _ و ^ برای درج زیرنویس ها و زیرنویس ها استفاده کنید. به عنوان مثال ، a_b b را شاخه a می کند ، درست همانطور که a ^ b b را نماینده a می کند. می توان به طور همزمان از زیرنویس ها و فوقالعاده ها استفاده کرد و همچنین نحوه ویرایشگر معادله محدودیت هایی را به انتگرال ها اضافه می کند (به عنوان مثال: type int_a ^ b و سپس فاصله را برای انتگرال از a به b فشار دهید.  با فشار دادن نوار فاصله بعد از نام عملکرد ، توابع را وارد کنید. توابع مثلثاتی مانند sin و arctan و سایر توابع مانند log و exp شناخته می شوند. با این حال ، باید بعد از تایپ نام تابع ، فاصله را فشار دهید تا ویرایشگر بتواند آن را به عنوان یک تابع تشخیص دهد.
با فشار دادن نوار فاصله بعد از نام عملکرد ، توابع را وارد کنید. توابع مثلثاتی مانند sin و arctan و سایر توابع مانند log و exp شناخته می شوند. با این حال ، باید بعد از تایپ نام تابع ، فاصله را فشار دهید تا ویرایشگر بتواند آن را به عنوان یک تابع تشخیص دهد.  تغییراتی در قلم ایجاد کنید. می توانید در این مسیر تغییراتی در قلم ایجاد کنید. متن را با میانبرهای معمول صفحه کلید پررنگ و کج کنید: Ctrl+ب یا Ctrl+من.. برای تایپ متن در معادله ای که "طبیعی" به نظر می رسد ، آن را در علامت های نقل قول محصور کنید. برای تبدیل یک کاراکتر به یک شخصیت اسکریپت ، از script استفاده کنید ، به عنوان مثال: scriptF F را به یک شخصیت اسکریپت تغییر می دهد.
تغییراتی در قلم ایجاد کنید. می توانید در این مسیر تغییراتی در قلم ایجاد کنید. متن را با میانبرهای معمول صفحه کلید پررنگ و کج کنید: Ctrl+ب یا Ctrl+من.. برای تایپ متن در معادله ای که "طبیعی" به نظر می رسد ، آن را در علامت های نقل قول محصور کنید. برای تبدیل یک کاراکتر به یک شخصیت اسکریپت ، از script استفاده کنید ، به عنوان مثال: scriptF F را به یک شخصیت اسکریپت تغییر می دهد.  به دنبال میانبرهای صفحه کلید دیگر باشید. تایپ معادلات بسیار سریعتر از انتخاب نمادها و ساختارهای جداگانه از منوی اصلی است ، اما مورد دوم نیازی به یادگیری میانبرهای صفحه کلید نیست. با استفاده از مراحل بالا ، احتمالاً می توانید بیشتر میانبرهای صفحه کلید مورد نیاز خود را حدس بزنید.
به دنبال میانبرهای صفحه کلید دیگر باشید. تایپ معادلات بسیار سریعتر از انتخاب نمادها و ساختارهای جداگانه از منوی اصلی است ، اما مورد دوم نیازی به یادگیری میانبرهای صفحه کلید نیست. با استفاده از مراحل بالا ، احتمالاً می توانید بیشتر میانبرهای صفحه کلید مورد نیاز خود را حدس بزنید.
روش 2 از 4: Microsoft Word 2016 ، 2013 ، 2010 یا 2007
 درج را از روبان انتخاب کنید. نوار منوی اصلی افقی بین عنوان سند شما و خود سند است. برگه Insert را در ردیف بالای این منو پیدا کرده و بر روی آن کلیک کنید.
درج را از روبان انتخاب کنید. نوار منوی اصلی افقی بین عنوان سند شما و خود سند است. برگه Insert را در ردیف بالای این منو پیدا کرده و بر روی آن کلیک کنید.  دکمه مقایسه را در سمت راست انتهایی پیدا کنید. منوی Insert گزینه های زیادی دارد ، اما در ابتدا ما فقط به معادلات علاقه مند هستیم. این نماد یک نماد بزرگ π (pi) در گروه "Symbols" است.
دکمه مقایسه را در سمت راست انتهایی پیدا کنید. منوی Insert گزینه های زیادی دارد ، اما در ابتدا ما فقط به معادلات علاقه مند هستیم. این نماد یک نماد بزرگ π (pi) در گروه "Symbols" است.  برای درج معادله بر روی این نماد کلیک کنید. یک جعبه در مکان نشانگر ظاهر می شود. برای مقایسه خود می توانید بلافاصله تایپ را شروع کنید یا برای گزینه های بیشتر به مرحله بعدی بروید.
برای درج معادله بر روی این نماد کلیک کنید. یک جعبه در مکان نشانگر ظاهر می شود. برای مقایسه خود می توانید بلافاصله تایپ را شروع کنید یا برای گزینه های بیشتر به مرحله بعدی بروید.  طرح خاصی را انتخاب کنید. پس از کلیک روی مقایسه ، منوی ribbon تغییر می کند و گزینه های جدید بسیار متنوعی را نشان می دهد. از طریق آنها پیمایش کنید تا آنچه را که نیاز دارید پیدا کنید ، سپس هر آنچه برای تکمیل مقایسه لازم است را تایپ کنید. در اینجا یک مثال گام به گام آورده شده است:
طرح خاصی را انتخاب کنید. پس از کلیک روی مقایسه ، منوی ribbon تغییر می کند و گزینه های جدید بسیار متنوعی را نشان می دهد. از طریق آنها پیمایش کنید تا آنچه را که نیاز دارید پیدا کنید ، سپس هر آنچه برای تکمیل مقایسه لازم است را تایپ کنید. در اینجا یک مثال گام به گام آورده شده است: - روی نماد اسکریپت برای منوی زمینه کلیک کنید. بر روی هر دکمه حرکت کنید و اطلاعات اضافی برای توضیح اینکه چیست چیست ظاهر می شوند.
- گزینه پیش فرض را برای مشترکین انتخاب کنید ، و دو جعبه در معادله شما ظاهر می شود ، یکی در زیر دیگری: □□
- بر روی کادر اول کلیک کرده و مقداری را که می خواهید انتخاب کنید تایپ کنید ، مانند: 5□
- روی کادر دوم کلیک کنید و مقدار زیرنویس را وارد کنید: 53
 برای تکمیل مقایسه ، وارد کردن داده ها را ادامه دهید. اگر دیگر قالب بندی خاصی لازم نیست ، فقط برای تکمیل معادله تایپ کنید. Word بطور خودکار فضاها را قرار داده و متغیرها را به صورت کج در می آورد.
برای تکمیل مقایسه ، وارد کردن داده ها را ادامه دهید. اگر دیگر قالب بندی خاصی لازم نیست ، فقط برای تکمیل معادله تایپ کنید. Word بطور خودکار فضاها را قرار داده و متغیرها را به صورت کج در می آورد.  معادله را در صفحه حرکت دهید. کل جعبه حاوی معادله را انتخاب کنید و یک زبانه با یک پیکان در سمت راست ظاهر می شود. برای دیدن لیستی از گزینه های تصویری ، از جمله مرکزیت ، ترازبندی به چپ یا ترازبندی معادله به سمت راست ، روی این پیکان کلیک کنید.
معادله را در صفحه حرکت دهید. کل جعبه حاوی معادله را انتخاب کنید و یک زبانه با یک پیکان در سمت راست ظاهر می شود. برای دیدن لیستی از گزینه های تصویری ، از جمله مرکزیت ، ترازبندی به چپ یا ترازبندی معادله به سمت راست ، روی این پیکان کلیک کنید. - همچنین می توانید متن را در معادله انتخاب کرده و اندازه و سبک قلم را طبق معمول تغییر دهید.
 معادلات را با دست بنویسید (فقط Word 2016). اگر Word 2016 دارید ، می توانید با نوشتن آن با ماوس یا قلم ، مقایسه کنید. برای انجام این کار ، Ink Equation را از فهرست زمینه در Equation انتخاب کنید.
معادلات را با دست بنویسید (فقط Word 2016). اگر Word 2016 دارید ، می توانید با نوشتن آن با ماوس یا قلم ، مقایسه کنید. برای انجام این کار ، Ink Equation را از فهرست زمینه در Equation انتخاب کنید.
روش 3 از 4: Office for Mac 2016 یا 2011
 تب Document Elements را انتخاب کنید. این برگه را می توان در منوی روبان ، درست در زیر ردیف بالای نمادها مشاهده کرد.
تب Document Elements را انتخاب کنید. این برگه را می توان در منوی روبان ، درست در زیر ردیف بالای نمادها مشاهده کرد.  معادله سمت راست را انتخاب کنید. اگر عناصر Document را باز کرده باشید ، گزینه Equation را بسیار درست می بینید ، و یک π به عنوان تصویر است. در اینجا سه گزینه پیدا خواهید کرد:
معادله سمت راست را انتخاب کنید. اگر عناصر Document را باز کرده باشید ، گزینه Equation را بسیار درست می بینید ، و یک π به عنوان تصویر است. در اینجا سه گزینه پیدا خواهید کرد: - روی نماد معادله کلیک کنید و یک منوی زمینه با معادلات معمول استفاده خواهید شد.
- روی پیکان کلیک کنید و سپس روی Insert New Equation کلیک کنید تا خود ایجاد کنید.
- برای دیدن منوی بزرگتر گزینه های معادله در روبان ، روی خود نماد کلیک کنید.
 از منوی اصلی استفاده کنید. اگر ترجیح می دهید از منوی اصلی استفاده کنید ، "درج" را انتخاب کنید و در لیست کشویی تا پایین به "معادله" بروید.
از منوی اصلی استفاده کنید. اگر ترجیح می دهید از منوی اصلی استفاده کنید ، "درج" را انتخاب کنید و در لیست کشویی تا پایین به "معادله" بروید. - نشانگر متن شما باید در فضای خالی سند باشد تا بتواند از این عملکرد استفاده کند (به عنوان مثال ، اگر شی an موجودی را انتخاب کرده باشید ، این عملکرد خاکستری خواهد بود).
 گزینه های نمایش را انتخاب کنید. روی پیکان رو به پایین در سمت راست کادر مقایسه کلیک کنید. یک لیست کشویی با گزینه هایی برای تغییر نماهای معادله شما ظاهر می شود.
گزینه های نمایش را انتخاب کنید. روی پیکان رو به پایین در سمت راست کادر مقایسه کلیک کنید. یک لیست کشویی با گزینه هایی برای تغییر نماهای معادله شما ظاهر می شود. - این منو همچنین شامل ویژگی "ذخیره به عنوان معادله جدید" است که برای معادلاتی که می خواهید بیشتر استفاده کنید مفید است. این معادلات انتخاب شده را به لیست کشویی اضافه می کند (که با کلیک روی پیکان کنار نماد معادله خواهید دید).
روش 4 از 4: Microsoft Word 2003
 محدودیت ها را بدانید. معادلات موجود در Word 2003 یا قدیمی تر می تواند باشد نه با نسخه های جدیدتر Word ویرایش می شوند. اگر با سایر کاربران Word کار می کنید ، بهتر است به نسخه جدیدتری ارتقا دهید.
محدودیت ها را بدانید. معادلات موجود در Word 2003 یا قدیمی تر می تواند باشد نه با نسخه های جدیدتر Word ویرایش می شوند. اگر با سایر کاربران Word کار می کنید ، بهتر است به نسخه جدیدتری ارتقا دهید.  یک معادله قرار دهید. از فهرست اصلی ، درج → شی New → ایجاد جدید را انتخاب کنید. اگر چیزی مانند "Microsoft Equation 3.0" یا "Math Type" را در لیست اشیا مشاهده کردید ، آن را انتخاب کنید تا معادله ای وارد شود. در غیر این صورت ، به مرحله بعدی بروید.
یک معادله قرار دهید. از فهرست اصلی ، درج → شی New → ایجاد جدید را انتخاب کنید. اگر چیزی مانند "Microsoft Equation 3.0" یا "Math Type" را در لیست اشیا مشاهده کردید ، آن را انتخاب کنید تا معادله ای وارد شود. در غیر این صورت ، به مرحله بعدی بروید. - هنگامی که یک معادله را وارد کردید ، یک پنجره کوچک با نمادهای مختلف ظاهر می شود. روی این دکمه ها کلیک کنید و نمادی را که باید به معادله اضافه کنید انتخاب کنید.
- Word 2003 همان گزینه های قالب بندی نسخه های جدید را ندارد. برخی مقایسه ها ممکن است کمی کمتر از آنچه که عادت دارید حرفه ای به نظر برسد.
 در صورت لزوم یک افزونه نصب کنید. اگر نسخه ورد 2003 شما افزونه های فوق الذکر را نداشته باشد ، باید یکی را نصب کنید. دیگر به راحتی نمی توان آن را کنترل کرد ، اما اگر خوش شانس باشید ، پرونده نصب از قبل در رایانه شما موجود است:
در صورت لزوم یک افزونه نصب کنید. اگر نسخه ورد 2003 شما افزونه های فوق الذکر را نداشته باشد ، باید یکی را نصب کنید. دیگر به راحتی نمی توان آن را کنترل کرد ، اما اگر خوش شانس باشید ، پرونده نصب از قبل در رایانه شما موجود است: - Microsoft Office را کاملاً ببندید.
- رفتن به Start → Control Panel → افزودن یا حذف برنامه ها.
- Microsoft Office را انتخاب کنید → تغییر → افزودن یا حذف ویژگی ها → ادامه.
- روی نماد + در کنار Office Tools کلیک کنید.
- Equation Editor را انتخاب کرده و Run را بزنید ، سپس Update را کلیک کنید.
- دستورالعمل های روی صفحه را دنبال کنید. اگر خوش شانس نیستید ، ممکن است به CD نصب Word 2003 نیاز داشته باشید.
نکات
- برای ایجاد خط دوم معادله ، Shift + Enter را فشار دهید. Enter بسته به نسخه Word شما ، ویرایشگر معادله را می بندد یا خط جدیدی برای معادله شما ایجاد می کند.
- اشتراک Office 365 معمولاً شامل جدیدترین نسخه Word است. دستورالعمل های جدیدترین نسخه ای را که با سیستم عامل شما کار می کند دنبال کنید.
- اگر از Word 2007 یا بالاتر استفاده می کنید ، و می خواهید سندی را که در Word 2003 یا نسخه های قبلی ایجاد شده ویرایش کنید ، از دکمه File other Convert برای مقایسه و سایر عملکردها استفاده کنید.
هشدارها
- اگر سندی را به صورت .docx ذخیره کنید ، کسانی که دارای Word 2003 به بالا هستند نمی توانند معادلات را ویرایش کنند.