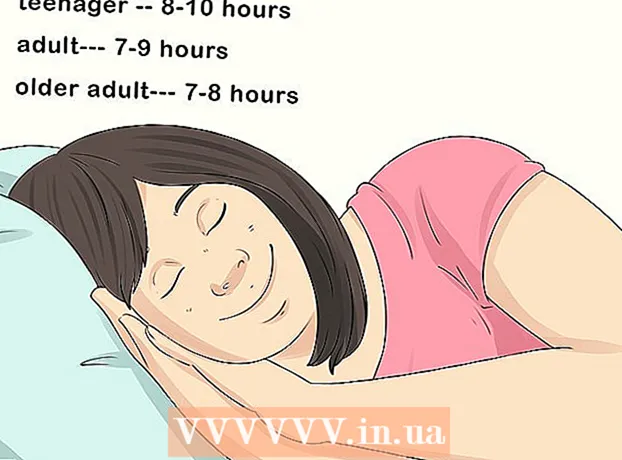نویسنده:
Joan Hall
تاریخ ایجاد:
26 فوریه 2021
تاریخ به روزرسانی:
1 جولای 2024
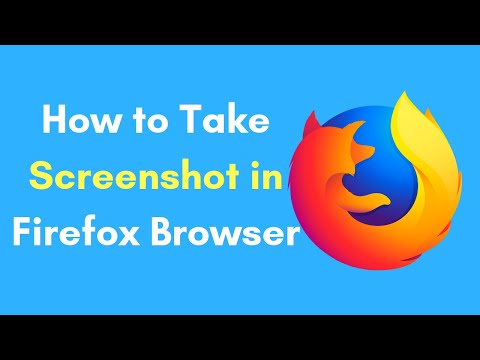
محتوا
روش های مختلفی برای گرفتن اسکرین شات (اسکرین شات) در Firefox و Windows وجود دارد. از یک برنامه افزودنی مرورگر برای گرفتن عکس از کل محتوای یک صفحه وب و ذخیره آن در یک فایل واحد استفاده کنید. از طرف دیگر ، از میانبرهای صفحه کلید یا ابزار قیچی برای گرفتن عکس از پنجره Firefox برای عیب یابی یا ایجاد آموزش استفاده کنید.
مراحل
روش 1 از 3: افزونه Firefox
 1 مزایای استفاده از برنامه افزودنی. با استفاده از برنامه افزودنی مرورگر که به شما امکان می دهد اسکرین شات بگیرید ، می توانید از کل صفحه وب عکس بگیرید ، حتی اگر فراتر از صفحه شما باشد. علاوه بر این ، چنین افزونه ای به شما این امکان را می دهد که به سرعت و به راحتی یک عکس از صفحه را در هر میزبانی عکس بارگذاری کرده و حتی تصویر صفحه را ویرایش کنید.
1 مزایای استفاده از برنامه افزودنی. با استفاده از برنامه افزودنی مرورگر که به شما امکان می دهد اسکرین شات بگیرید ، می توانید از کل صفحه وب عکس بگیرید ، حتی اگر فراتر از صفحه شما باشد. علاوه بر این ، چنین افزونه ای به شما این امکان را می دهد که به سرعت و به راحتی یک عکس از صفحه را در هر میزبانی عکس بارگذاری کرده و حتی تصویر صفحه را ویرایش کنید.  2 در Firefox ، روی دکمه Menu () کلیک کرده و Add-ons را انتخاب کنید. صفحه افزونه ها باز می شود.
2 در Firefox ، روی دکمه Menu () کلیک کرده و Add-ons را انتخاب کنید. صفحه افزونه ها باز می شود.  3 در نوار جستجو ، "screenshot" یا "screenshot" (بدون نقل قول) را وارد کنید. لیستی از بسیاری از برنامه های افزودنی که به شما امکان می دهد اسکرین شات بگیرید ، نمایش داده می شود. اکثر این افزونه ها به روشی مشابه کار می کنند. این مقاله نحوه عملکرد افزونه Nimbus Screen Grab را توضیح می دهد.افزونه های محبوب دیگر Screengrab و Lightshot هستند.
3 در نوار جستجو ، "screenshot" یا "screenshot" (بدون نقل قول) را وارد کنید. لیستی از بسیاری از برنامه های افزودنی که به شما امکان می دهد اسکرین شات بگیرید ، نمایش داده می شود. اکثر این افزونه ها به روشی مشابه کار می کنند. این مقاله نحوه عملکرد افزونه Nimbus Screen Grab را توضیح می دهد.افزونه های محبوب دیگر Screengrab و Lightshot هستند.  4 در کنار افزونه انتخابی خود ، روی "نصب" کلیک کنید. برای مشاهده اطلاعات دقیق (از جمله نظرات کاربران) در مورد یک برنامه افزودنی ، روی آن دوبار کلیک کنید. قبل از نصب یک برنامه افزودنی خاص ، توضیحات و بررسی چندین افزونه را بخوانید.
4 در کنار افزونه انتخابی خود ، روی "نصب" کلیک کنید. برای مشاهده اطلاعات دقیق (از جمله نظرات کاربران) در مورد یک برنامه افزودنی ، روی آن دوبار کلیک کنید. قبل از نصب یک برنامه افزودنی خاص ، توضیحات و بررسی چندین افزونه را بخوانید. - پس از نصب برخی برنامه های افزودنی ، باید Firefox را راه اندازی مجدد کنید.
 5 صفحه وب موردنظر را برای اسکرین شات باز کنید. پس از نصب افزونه ، سایت مورد نظر را باز کنید. برنامه افزودنی نصب شده به شما امکان می دهد از قسمت قابل مشاهده صفحه ، کل صفحه عکس بگیرید یا ناحیه صفحه را به صورت دستی انتخاب کنید.
5 صفحه وب موردنظر را برای اسکرین شات باز کنید. پس از نصب افزونه ، سایت مورد نظر را باز کنید. برنامه افزودنی نصب شده به شما امکان می دهد از قسمت قابل مشاهده صفحه ، کل صفحه عکس بگیرید یا ناحیه صفحه را به صورت دستی انتخاب کنید.  6 روی دکمه برنامه افزودنی کلیک کنید ، با آن می توانید اسکرین شات بگیرید. روش دیگر ، روی صفحه کلیک راست کرده و برنامه افزودنی را از منوی باز شده انتخاب کنید. گزینه های مختلف افزونه نصب شده نمایش داده می شود.
6 روی دکمه برنامه افزودنی کلیک کنید ، با آن می توانید اسکرین شات بگیرید. روش دیگر ، روی صفحه کلیک راست کرده و برنامه افزودنی را از منوی باز شده انتخاب کنید. گزینه های مختلف افزونه نصب شده نمایش داده می شود.  7 ناحیه ای از صفحه را که می خواهید از آن عکس بگیرید انتخاب کنید. اگر روی گزینه انتخاب دستی یک منطقه روی صفحه کلیک کرده اید ، مستطیل را بکشید تا ناحیه ای را که می خواهید از آن عکس بگیرید محدود کنید.
7 ناحیه ای از صفحه را که می خواهید از آن عکس بگیرید انتخاب کنید. اگر روی گزینه انتخاب دستی یک منطقه روی صفحه کلیک کرده اید ، مستطیل را بکشید تا ناحیه ای را که می خواهید از آن عکس بگیرید محدود کنید.  8 تصویر صفحه را ویرایش کنید. پس از انتخاب ناحیه ای از صفحه ، ابزارهای ویرایش تصویر نمایش داده می شوند ، البته اگر افزونه نصب شده به شما امکان ویرایش تصاویر را بدهد. در این حالت ، می توانید یک یادداشت را وارد کنید ، چیز مهمی را برجسته کنید و غیره. ابزارهای ویرایش در زیر نوار آدرس مرورگر ظاهر می شوند. پس از اتمام ویرایش ، روی پایان کلیک کنید.
8 تصویر صفحه را ویرایش کنید. پس از انتخاب ناحیه ای از صفحه ، ابزارهای ویرایش تصویر نمایش داده می شوند ، البته اگر افزونه نصب شده به شما امکان ویرایش تصاویر را بدهد. در این حالت ، می توانید یک یادداشت را وارد کنید ، چیز مهمی را برجسته کنید و غیره. ابزارهای ویرایش در زیر نوار آدرس مرورگر ظاهر می شوند. پس از اتمام ویرایش ، روی پایان کلیک کنید.  9 تصویر صفحه را ذخیره کنید. پس از ویرایش تصویر ، آن را ذخیره کرده یا در سرویس میزبانی عکس بارگذاری کنید. یا می توانید تصویر صفحه را در کلیپ بورد کپی کنید تا ، به عنوان مثال ، آن را در یک سند جایگذاری کنید.
9 تصویر صفحه را ذخیره کنید. پس از ویرایش تصویر ، آن را ذخیره کرده یا در سرویس میزبانی عکس بارگذاری کنید. یا می توانید تصویر صفحه را در کلیپ بورد کپی کنید تا ، به عنوان مثال ، آن را در یک سند جایگذاری کنید.  10 پارامترهای تصویر صفحه را تنظیم کنید. در بیشتر موارد ، می توانید گزینه های پیش فرض تصویر صفحه نمایش را بدون تغییر بگذارید ، اما در صورت نیاز ، روی دکمه برنامه افزودنی کلیک کرده و گزینه ها یا تنظیمات برگزیده را انتخاب کنید. بسته به عملکرد افزونه نصب شده ، می توانید فرمت فایل را با اسکرین شات تغییر دهید ، کیفیت تصویر صفحه را تنظیم کنید ، نام آن را تغییر دهید و غیره.
10 پارامترهای تصویر صفحه را تنظیم کنید. در بیشتر موارد ، می توانید گزینه های پیش فرض تصویر صفحه نمایش را بدون تغییر بگذارید ، اما در صورت نیاز ، روی دکمه برنامه افزودنی کلیک کرده و گزینه ها یا تنظیمات برگزیده را انتخاب کنید. بسته به عملکرد افزونه نصب شده ، می توانید فرمت فایل را با اسکرین شات تغییر دهید ، کیفیت تصویر صفحه را تنظیم کنید ، نام آن را تغییر دهید و غیره.  11 تصویر ذخیره شده خود را پیدا کنید. به عنوان یک قاعده ، تصاویر صفحه در پوشه با عکس یا در پوشه با اسناد ذخیره می شوند. اگر می خواهید پوشه پیش فرض را تغییر دهید ، این کار را در تنظیمات برنامه افزودنی انجام دهید.
11 تصویر ذخیره شده خود را پیدا کنید. به عنوان یک قاعده ، تصاویر صفحه در پوشه با عکس یا در پوشه با اسناد ذخیره می شوند. اگر می خواهید پوشه پیش فرض را تغییر دهید ، این کار را در تنظیمات برنامه افزودنی انجام دهید.
روش 2 از 3: میانبرهای صفحه کلید (Windows)
 1 شرایطی که می توانید از میانبرهای صفحه کلید استفاده کنید. با افزونه مرورگر ، می توانید از کل صفحه وب عکس بگیرید ، اما اگر می خواهید از خود پنجره فایرفاکس اسکرین شات بگیرید ، از میانبر صفحه کلید استفاده کنید. علاوه بر این ، اگر قادر به نصب افزونه مرورگر نیستید ، سریعترین راه برای گرفتن عکس از صفحه است.
1 شرایطی که می توانید از میانبرهای صفحه کلید استفاده کنید. با افزونه مرورگر ، می توانید از کل صفحه وب عکس بگیرید ، اما اگر می خواهید از خود پنجره فایرفاکس اسکرین شات بگیرید ، از میانبر صفحه کلید استفاده کنید. علاوه بر این ، اگر قادر به نصب افزونه مرورگر نیستید ، سریعترین راه برای گرفتن عکس از صفحه است.  2 کلیک.پیروز شوید+PrtScnبرای گرفتن یک تصویر از کل صفحه (ویندوز 8 و بالاتر). صفحه برای یک لحظه تاریک می شود و تصویر صفحه در پوشه "Screenshots" ذخیره می شود. این پوشه در پوشه "Pictures" قرار دارد.
2 کلیک.پیروز شوید+PrtScnبرای گرفتن یک تصویر از کل صفحه (ویندوز 8 و بالاتر). صفحه برای یک لحظه تاریک می شود و تصویر صفحه در پوشه "Screenshots" ذخیره می شود. این پوشه در پوشه "Pictures" قرار دارد. - روی صفحه کلید ، کلید PrtScn می توان به طور متفاوتی نشان داد ، به عنوان مثال ، Print Screen ، Prnt SCRN ، Prt Sc یا موارد مشابه. به طور معمول ، این کلید بین کلیدها قرار دارد ScrLk و F12... در لپ تاپ ، ممکن است لازم باشد کلید را فشار دهید Fn.
 3 کلیک.PrtScnبرای کپی کردن تصویر روی کلیپ بورد (در هر نسخه از ویندوز). تصویری که در لحظه فشار دادن کلید روی صفحه نمایش داده می شود در کلیپ بورد کپی می شود. تصویر صفحه کپی شده را می توان در Paint یا Word چسباند تا به عنوان یک فایل ذخیره شود.
3 کلیک.PrtScnبرای کپی کردن تصویر روی کلیپ بورد (در هر نسخه از ویندوز). تصویری که در لحظه فشار دادن کلید روی صفحه نمایش داده می شود در کلیپ بورد کپی می شود. تصویر صفحه کپی شده را می توان در Paint یا Word چسباند تا به عنوان یک فایل ذخیره شود. - پس از گرفتن اسکرین شات ، Paint را باز کنید. برای انجام این کار ، کلید را فشار دهید پیروز شوید و "paint" (بدون نقل قول) را وارد کنید. برای درج تصویر از صفحه در Paint ، روی کلیک کنید Ctrl+V... برای ذخیره تصویر روی رایانه ، روی "ذخیره" کلیک کنید.
 4 کلیک.Alt+PrtScnبرای گرفتن عکس از پنجره فعال برای گرفتن تصویر از پنجره Firefox ، آن را فعال کنید (برای انجام این کار ، روی پنجره کلیک کنید) ، و سپس کلیک کنید Alt+PrtScn... تصویر صفحه پنجره فایرفاکس در کلیپ بورد کپی می شود و به شما امکان می دهد عکس صفحه را در Paint بچسبانید.
4 کلیک.Alt+PrtScnبرای گرفتن عکس از پنجره فعال برای گرفتن تصویر از پنجره Firefox ، آن را فعال کنید (برای انجام این کار ، روی پنجره کلیک کنید) ، و سپس کلیک کنید Alt+PrtScn... تصویر صفحه پنجره فایرفاکس در کلیپ بورد کپی می شود و به شما امکان می دهد عکس صفحه را در Paint بچسبانید.  5 تصویر صفحه را در Paint ویرایش کنید. با گرفتن اسکرین شات از ضربه های کلیدی پیروز شوید+PrtScn، روی فایل راست کلیک کرده و ویرایش را انتخاب کنید. تصویر صفحه در Paint باز می شود. اگر تصویر صفحه را در Paint چسبانده اید ، قبل از ذخیره آن را ویرایش کنید ، برای مثال ، یک یادداشت اضافه کنید ، چیز مهمی را برجسته کنید و موارد مشابه.
5 تصویر صفحه را در Paint ویرایش کنید. با گرفتن اسکرین شات از ضربه های کلیدی پیروز شوید+PrtScn، روی فایل راست کلیک کرده و ویرایش را انتخاب کنید. تصویر صفحه در Paint باز می شود. اگر تصویر صفحه را در Paint چسبانده اید ، قبل از ذخیره آن را ویرایش کنید ، برای مثال ، یک یادداشت اضافه کنید ، چیز مهمی را برجسته کنید و موارد مشابه.
روش 3 از 3: ابزار قیچی
 1 ابزار Scissors را باز کنید. این ابزار را در Windows Vista و نسخه های بعدی آن سیستم عامل پیدا خواهید کرد. برای راه اندازی سریع ابزار قیچی ، روی کلیک کنید پیروز شوید و "قیچی" (بدون نقل قول) را وارد کنید. با استفاده از این ابزار می توانید از کل صفحه ، یک پنجره خاص یا یک ناحیه انتخاب شده از صفحه عکس بگیرید. همچنین ، ابزار "قیچی" به شما امکان می دهد ساده ترین ویرایش تصویر را انجام دهید.
1 ابزار Scissors را باز کنید. این ابزار را در Windows Vista و نسخه های بعدی آن سیستم عامل پیدا خواهید کرد. برای راه اندازی سریع ابزار قیچی ، روی کلیک کنید پیروز شوید و "قیچی" (بدون نقل قول) را وارد کنید. با استفاده از این ابزار می توانید از کل صفحه ، یک پنجره خاص یا یک ناحیه انتخاب شده از صفحه عکس بگیرید. همچنین ، ابزار "قیچی" به شما امکان می دهد ساده ترین ویرایش تصویر را انجام دهید.  2 نوع تصویر مورد نیاز خود را انتخاب کنید. برای انجام این کار ، روی نماد ▼ در کنار دکمه "ایجاد" کلیک کنید.
2 نوع تصویر مورد نیاز خود را انتخاب کنید. برای انجام این کار ، روی نماد ▼ در کنار دکمه "ایجاد" کلیک کنید.  3 اسکرین شات بگیرید. فرایند گرفتن اسکرین شات به نوع اسکرین شاتی که انتخاب می کنید بستگی دارد.
3 اسکرین شات بگیرید. فرایند گرفتن اسکرین شات به نوع اسکرین شاتی که انتخاب می کنید بستگی دارد. - فرم آزاد - ناحیه ای از صفحه را که می خواهید از آن عکس بگیرید بچرخانید. در این حالت ، ناحیه صفحه نمایش با یک فرم آزاد که شما تعیین می کنید برجسته می شود.
- مستطیل - موهای متقاطع را بکشید تا شکل مستطیلی ایجاد شود. در این حالت ، یک تصویر از ناحیه صفحه که توسط مستطیل محصور شده است ، گرفته می شود.
- پنجره - در این مورد ، روی پنجره ای که می خواهید از آن عکس بگیرید ، کلیک کنید.
- تمام صفحه - در این حالت ، یک تصویر از کل صفحه گرفته می شود.
 4 تصویر صفحه را ویرایش کنید. پس از گرفتن اسکرین شات ، در پنجره "قیچی" باز می شود. در اینجا می توانید ویرایش اولیه تصویر را با استفاده از ابزارهایی مانند Pen یا Highlighter انجام دهید.
4 تصویر صفحه را ویرایش کنید. پس از گرفتن اسکرین شات ، در پنجره "قیچی" باز می شود. در اینجا می توانید ویرایش اولیه تصویر را با استفاده از ابزارهایی مانند Pen یا Highlighter انجام دهید.  5 تصویر صفحه را ذخیره کنید. روی "ذخیره" (دکمه فلاپی دیسک) کلیک کنید تا تصویر صفحه را در رایانه خود ذخیره کنید. اگر از Windows Mail استفاده می کنید ، می توانید مستقیماً از پنجره قیچی یک عکس از صفحه را به ایمیل پیوست کنید.
5 تصویر صفحه را ذخیره کنید. روی "ذخیره" (دکمه فلاپی دیسک) کلیک کنید تا تصویر صفحه را در رایانه خود ذخیره کنید. اگر از Windows Mail استفاده می کنید ، می توانید مستقیماً از پنجره قیچی یک عکس از صفحه را به ایمیل پیوست کنید.