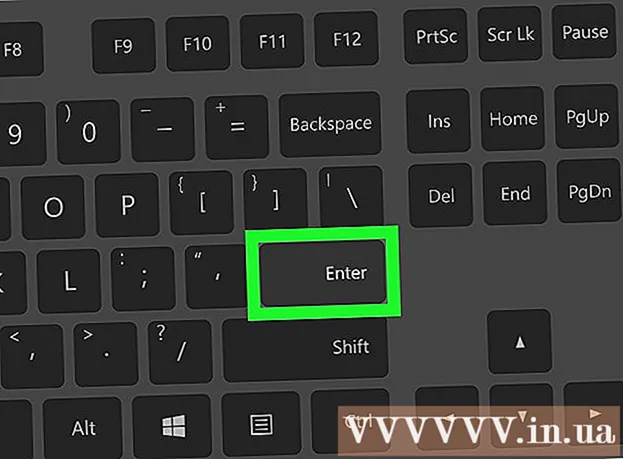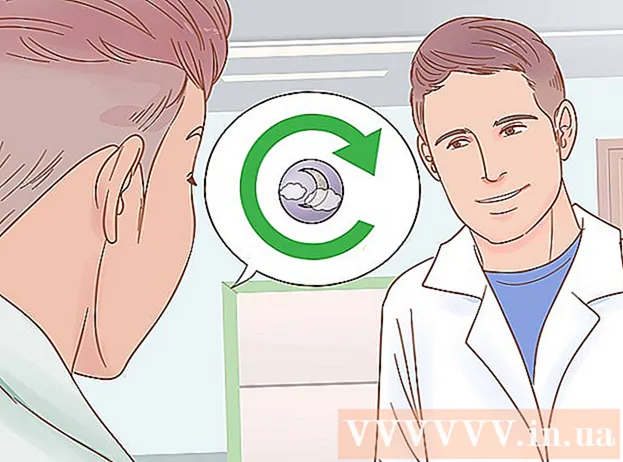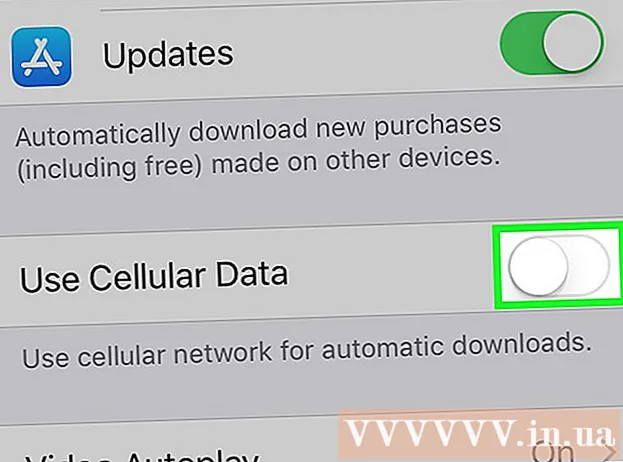نویسنده:
Marcus Baldwin
تاریخ ایجاد:
21 ژوئن 2021
تاریخ به روزرسانی:
24 ژوئن 2024

محتوا
تشخیص نویسه نوری (OCR) فرایندی است که طی آن یک برنامه کاراکترهای متن را در یک تصویر تشخیص داده و برای ویرایش بعدی استخراج می کند. هر اسکنر معمولاً نرم افزار OCR خاص خود را دارد ، اما از آنها به روش های مختلف استفاده می شود. از سوی دیگر ، Microsoft OneNote هم اکنون برای مک و ویندوز در دسترس است. قابلیت تشخیص و استخراج متن را دارد و می تواند به صورت رایگان بر روی رایانه های شخصی ، تبلت ها و تلفن های هوشمند نصب شود و فرآیند استخراج متن از تصاویر را آسان تر و قابل پیش بینی تر کند. همه نسخه های دسکتاپ و موبایل OneNote ، از جمله نسخه های رایگان ، می توانند متن را تشخیص دهند ، اما فقط می توانید متن را از یک تصویر با استفاده از نسخه دسکتاپ OneNote استخراج کنید.
مراحل
روش 1 از 2: استخراج متن اسکن شده
 1 OneNote را به رایانه رومیزی خود بارگیری کنید. در Mac یا Windows ، بسته به نسخه و تنظیمات سیستم عامل ، روند کمی متفاوت خواهد بود. خود برنامه را می توان از Office.com بارگیری کرد ، اما در کل ، OneNote for Mac بسیار شبیه OneNote برای Windows است. هر دو نسخه برنامه عملا یکسان هستند.
1 OneNote را به رایانه رومیزی خود بارگیری کنید. در Mac یا Windows ، بسته به نسخه و تنظیمات سیستم عامل ، روند کمی متفاوت خواهد بود. خود برنامه را می توان از Office.com بارگیری کرد ، اما در کل ، OneNote for Mac بسیار شبیه OneNote برای Windows است. هر دو نسخه برنامه عملا یکسان هستند.  2 روی نماد Pictures در برگه Insert (تصویر در Mac) کلیک کنید. نوار زبانه دار به طور پیش فرض در بالای پنجره OneNote قرار دارد و نماد Pictures (یا تصویر در Mac) در سمت چپ برگه Insert قرار دارد. در Mac ، Picture را از منوی Insert در بالای صفحه انتخاب کنید. وقتی روی نماد کلیک می کنید ، پنجره Insert Picture (یا پنجره Select Picture on Mac) ظاهر می شود.
2 روی نماد Pictures در برگه Insert (تصویر در Mac) کلیک کنید. نوار زبانه دار به طور پیش فرض در بالای پنجره OneNote قرار دارد و نماد Pictures (یا تصویر در Mac) در سمت چپ برگه Insert قرار دارد. در Mac ، Picture را از منوی Insert در بالای صفحه انتخاب کنید. وقتی روی نماد کلیک می کنید ، پنجره Insert Picture (یا پنجره Select Picture on Mac) ظاهر می شود. - اگر برگه ها یا نمادها را نمی بینید ، روی دکمه Ribbon Display Options در سمت چپ دکمه Minimize در گوشه سمت راست بالای پنجره برنامه کلیک کنید و Show Tabs and Commands را انتخاب کنید. در Mac ، می توانید به سادگی از منوی بالای صفحه استفاده کنید ، بنابراین نیازی به برگه ها نیست.
- موس را روی دکمه ها بکشید تا نام آنها را ببینید.
 3 به تصویر بروید و تصویری را که می خواهید اسکن کنید انتخاب کنید. سپس روی Open (Paste on Mac) کلیک کنید. فایل تصویر در محلی که مکان نما در OneNote ظاهر می شود.
3 به تصویر بروید و تصویری را که می خواهید اسکن کنید انتخاب کنید. سپس روی Open (Paste on Mac) کلیک کنید. فایل تصویر در محلی که مکان نما در OneNote ظاهر می شود. - برای استخراج متن از چاپ سند خود ، چاپ را به جای تصویر انتخاب کنید.
- روش دیگر ، دکمه را فشار دهید rt PrtScr روی صفحه کلید خود عکس بگیرید و سپس با استفاده از میانبر صفحه کلید آن را در سند خود جایگذاری کنید Ctrl+V (یا m سی دی+V در مک)
- برای تشخیص موفقیت آمیز ، متن موجود در تصویر اسکن شده باید چاپ شود.
 4 روی تصویر راست کلیک کرده و Copy Text From Picture را انتخاب کنید. متن موجود در تصویر در کلیپ بورد کامپیوتر کپی می شود.
4 روی تصویر راست کلیک کرده و Copy Text From Picture را انتخاب کنید. متن موجود در تصویر در کلیپ بورد کامپیوتر کپی می شود. - در ویندوز ، اگر به جای تصویر در مرحله دوم ، چاپ را انتخاب کرده اید ، با کلیک راست روی صفحه چاپ ، دو گزینه جایگزین در اختیار شما قرار می گیرد: کپی متن از این صفحه چاپ و کپی متن از همه صفحات چاپ. یکی را که مناسب شماست انتخاب کنید.
 5 با استفاده از میانبر صفحه کلید ، متن را دوباره در OneNote جایگذاری کنید Ctrl+V (یا m سی دی+V در Mac) ، و در صورت تمایل آن را در برنامه ویرایش کنید. همچنین می توانید تصویر را در برنامه دیگری جایگذاری کنید.
5 با استفاده از میانبر صفحه کلید ، متن را دوباره در OneNote جایگذاری کنید Ctrl+V (یا m سی دی+V در Mac) ، و در صورت تمایل آن را در برنامه ویرایش کنید. همچنین می توانید تصویر را در برنامه دیگری جایگذاری کنید. - متن را با نشانگر ماوس انتخاب کرده و کلیک کنید Ctrl+ج (یا m سی دی+ج در مک) یا راست کلیک کنید (یا Ctrl+ روی Mac کلیک کنید) روی متن و "Copy" را انتخاب کنید.
- اگر متن استخراج شده را ذخیره کرده اید و انتخاب کرده اید که آن را در نسخه غیر رومیزی OneNote باز کنید ، دستورالعمل های کپی و جایگذاری به طور قابل توجهی متفاوت خواهد بود. به عنوان مثال ، در Android ، باید قسمت مورد نظر متن را با نگه داشتن دکمه ماوس انتخاب کنید ، از نشانگرهای ظاهر شده در دو طرف برای انتخاب تمام متن استفاده کنید و سپس دکمه "Copy" یا "Cut" را فشار دهید (دو صفحات روی هم و قیچی به ترتیب) ...
 6 متن کپی شده را در برنامه دیگری جایگذاری کنید. برخی از معروف ترین آنها Microsoft Word و Google Docs هستند. کافی است یک سند جدید یا موجود را در یکی از آنها باز کرده و روی آن کلیک کنید Ctrl+V (یا m سی دی+V در مک) متن جایگذاری شده احتمالاً دست نخورده است.
6 متن کپی شده را در برنامه دیگری جایگذاری کنید. برخی از معروف ترین آنها Microsoft Word و Google Docs هستند. کافی است یک سند جدید یا موجود را در یکی از آنها باز کرده و روی آن کلیک کنید Ctrl+V (یا m سی دی+V در مک) متن جایگذاری شده احتمالاً دست نخورده است. - ممکن است بخواهید سند را قبل از ویرایش ذخیره کنید تا بعداً به متن اصلی و بدون ویرایش برگردید.
 7 متن را ویرایش و قالب بندی کنید. از نظر قالب بندی ، شما فقط محدود به برنامه ای هستید که متن در آن چسبانده شده است. به عنوان مثال ، آخرین نسخه Microsoft Word دارای ویژگی های بسیار بیشتری است و به شما کنترل بسیار بیشتری نسبت به مثلاً Microsoft Notepad یا حتی Google Docs می دهد.
7 متن را ویرایش و قالب بندی کنید. از نظر قالب بندی ، شما فقط محدود به برنامه ای هستید که متن در آن چسبانده شده است. به عنوان مثال ، آخرین نسخه Microsoft Word دارای ویژگی های بسیار بیشتری است و به شما کنترل بسیار بیشتری نسبت به مثلاً Microsoft Notepad یا حتی Google Docs می دهد.
روش 2 از 2: استفاده از سایر نرم افزارهای OCR
 1 باز کردن یک برنامه تشخیص متن هر برنامه ای را که انتخاب می کنید ، فرآیند OCR شامل باز کردن یک تصویر ، استخراج متن و سپس کپی کردن آن در یک سند برای ویرایش است. انواع مختلفی از برنامه ها و خدمات OCR وجود دارد:
1 باز کردن یک برنامه تشخیص متن هر برنامه ای را که انتخاب می کنید ، فرآیند OCR شامل باز کردن یک تصویر ، استخراج متن و سپس کپی کردن آن در یک سند برای ویرایش است. انواع مختلفی از برنامه ها و خدمات OCR وجود دارد: - نرم افزار همراه اسکنر... اگر اسکنر و نرم افزار همراه آن دارید ، به احتمال زیاد شامل عملکردهای تشخیص متن است. اگر دستورالعمل های همراه اسکنر خود را از دست داده اید ، نگران نباشید - می توانید دستورالعمل های یک اسکنر مدرن را در اینترنت پیدا کنید.
- وب سایت های رایگان... این سایت های تبلیغاتی اما کاربردی معمولاً از TIF ، GIF ، PDF ، JPG ، BMP ، PNG و سایر فرمت ها پشتیبانی می کنند. آنها اغلب محدودیتی در اندازه فایل های بارگذاری شده دارند (به عنوان مثال ، تا 5 مگابایت). برخی از سایتها یک سند Word یا فایل دیگر حاوی متن استخراج شده را به صورت رایگان از طریق ایمیل ارسال می کنند ، در حالی که برخی دیگر به سادگی متن را برای کپی ارائه می دهند. در اینجا برخی از آنها آورده شده است:
- Free-ocr.com
- Onlineocr.net
- نرم افزار گران قیمت OCR... هزینه برخی از این برنامه ها تا 500 دلار است. تنها در صورتی که به دقیق ترین نتایج تشخیص نیاز دارید ، آنها را خریداری کنید. برخی از برنامه های محبوب تر را می توانید در TopTenReviews.com یا سایت های مشابه پیدا کنید. برنامه های برجسته شامل برنامه هایی مانند:
- استاندارد صفحه Omni
- Adobe acrobat
- ABBYY Fine Reader
- نرم افزار رایگان... بسیاری از آنها نه تنها از تصاویر بزرگ پشتیبانی نمی کنند ، بلکه فراتر از صفحه اول فایل PDF نیز اسکن نمی کنند:
- FreeOCR
- OCR ساده
- OCR رایگان به Word
 2 از یک سرویس برای استخراج متن استفاده کنید. متن استخراج شده را می توان به صورت متن ساده ، در قالب Word .doc یا در قالب متن غنی (RTF) ذخیره کرد. قالب RTF پیش از قالب .doc بود و مانند آن ، به شما امکان می دهد قالب بندی متن ، زمینه ها ، تصاویر و موارد دیگر را در یک فایل قابل حمل و قابل انتقال حفظ کنید.فایل های RTF بسیار سنگین تر از فایل های .doc هستند و از آنجا که تقریباً هرکسی می تواند .doc را باز کند (MS Word یک نمایشگر رایگان دارد) ، بهتر است .doc را انتخاب کنید.
2 از یک سرویس برای استخراج متن استفاده کنید. متن استخراج شده را می توان به صورت متن ساده ، در قالب Word .doc یا در قالب متن غنی (RTF) ذخیره کرد. قالب RTF پیش از قالب .doc بود و مانند آن ، به شما امکان می دهد قالب بندی متن ، زمینه ها ، تصاویر و موارد دیگر را در یک فایل قابل حمل و قابل انتقال حفظ کنید.فایل های RTF بسیار سنگین تر از فایل های .doc هستند و از آنجا که تقریباً هرکسی می تواند .doc را باز کند (MS Word یک نمایشگر رایگان دارد) ، بهتر است .doc را انتخاب کنید.  3 متن حاصله را کپی کرده و در ابزار ویرایش انتخاب شده بچسبانید. متن به احتمال زیاد دارای قالب بندی نامرتب است ، بنابراین شما باید فاصله زیادی را حذف کرده یا کلمات را بدون فاصله جدا کنید. سطح پیچیدگی قالب بندی تا حد زیادی بستگی به میزان تمیزی تصویر دارد که متن از آن استخراج شده است.
3 متن حاصله را کپی کرده و در ابزار ویرایش انتخاب شده بچسبانید. متن به احتمال زیاد دارای قالب بندی نامرتب است ، بنابراین شما باید فاصله زیادی را حذف کرده یا کلمات را بدون فاصله جدا کنید. سطح پیچیدگی قالب بندی تا حد زیادی بستگی به میزان تمیزی تصویر دارد که متن از آن استخراج شده است.  4 متن را ویرایش و قالب بندی کنید. از نظر قالب بندی ، شما فقط محدود به برنامه ای هستید که متن در آن چسبانده شده است. به عنوان مثال ، آخرین نسخه Microsoft Word دارای ویژگی های بسیار بیشتری است و به شما کنترل بسیار بیشتری نسبت به مثلاً Microsoft Notepad یا حتی Google Docs می دهد.
4 متن را ویرایش و قالب بندی کنید. از نظر قالب بندی ، شما فقط محدود به برنامه ای هستید که متن در آن چسبانده شده است. به عنوان مثال ، آخرین نسخه Microsoft Word دارای ویژگی های بسیار بیشتری است و به شما کنترل بسیار بیشتری نسبت به مثلاً Microsoft Notepad یا حتی Google Docs می دهد.