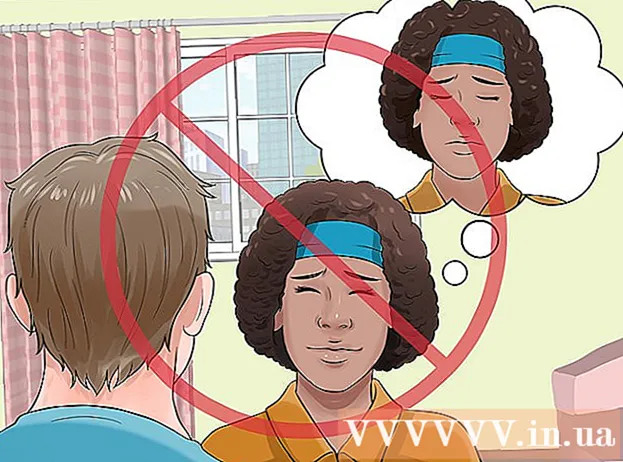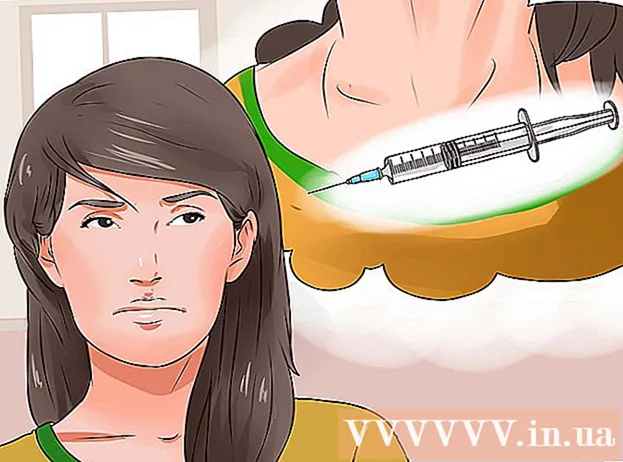نویسنده:
Janice Evans
تاریخ ایجاد:
3 جولای 2021
تاریخ به روزرسانی:
1 جولای 2024

محتوا
- مراحل
- روش 1 از 6: فتوشاپ: راه سریع
- روش 2 از 6: فتوشاپ: روش تفصیلی 1
- روش 3 از 6: فتوشاپ: روش تفصیلی 2
- روش 4 از 6: Paint Shop Pro: The Fast Way
- روش 5 از 6: Paint Shop Pro: The Detailed Method
- روش 6 از 6: GIMP: راه سریع
- نکات
- هشدارها
- چه چیزی نیاز دارید
شاید شما از گروهی عکس گرفتید و حالا می خواهید یک نفر را تگ کنید؟ یا شاید شما فکر می کردید که عکس کاملی گرفته اید ، فقط اینکه چیزی در پس زمینه تداخل دارد؟
برای یادگیری نحوه افزودن محو کردن پس زمینه در Adobe Photoshop ، Paint Shop Pro یا GIMP ، یکی از روش های زیر را امتحان کنید.
مراحل
 1 یکی از برنامه های ویرایش گرافیکی مانند Adobe Photoshop ، Paint Shop Pro یا GIMP را امتحان کنید.
1 یکی از برنامه های ویرایش گرافیکی مانند Adobe Photoshop ، Paint Shop Pro یا GIMP را امتحان کنید. 2 تصویر را باز کنید. برای افزودن تاری به پس زمینه ، تصویری با وضوح خوب انتخاب کنید.
2 تصویر را باز کنید. برای افزودن تاری به پس زمینه ، تصویری با وضوح خوب انتخاب کنید.  3 برای کار با یک کپی از تصویر انتخاب شده ، از "ذخیره به عنوان" استفاده کنید.هرگز تغییر نکن تصویر اصلی.
3 برای کار با یک کپی از تصویر انتخاب شده ، از "ذخیره به عنوان" استفاده کنید.هرگز تغییر نکن تصویر اصلی.  4 تعیین کنید که کدام قسمتها را می خواهید فوکوس کنید (پیش زمینه) و کدام مناطق را می خواهید محو کنید (پس زمینه).
4 تعیین کنید که کدام قسمتها را می خواهید فوکوس کنید (پیش زمینه) و کدام مناطق را می خواهید محو کنید (پس زمینه).- بزرگنمایی کنید تا از نزدیک روی مانیتور خود مشاهده کنید.
روش 1 از 6: فتوشاپ: راه سریع
 1 Layers> Duplicate Layer را انتخاب کنید. با این کار یک لایه یکسان در بالای تصویر اصلی شما قرار می گیرد.
1 Layers> Duplicate Layer را انتخاب کنید. با این کار یک لایه یکسان در بالای تصویر اصلی شما قرار می گیرد.  2 Filter> Blur> Gaussian Blur را انتخاب کنید. با این کار تصویر کاملاً تار می شود. از این به بعد ، شما در "جهت معکوس" کار خواهید کرد.
2 Filter> Blur> Gaussian Blur را انتخاب کنید. با این کار تصویر کاملاً تار می شود. از این به بعد ، شما در "جهت معکوس" کار خواهید کرد. - شعاع های مختلف تاری را امتحان کنید تا به اثر دلخواه در پس زمینه برسید. هرچه شعاع بزرگتر باشد ، تاری بیشتر است ، بنابراین اگر می خواهید جلوه کوچکی داشته باشید ، از شعاع کوچک استفاده کنید. به عنوان مثال ، اگر می خواهید پس زمینه را نرم کنید ، شعاع 10 را امتحان کنید. اگر می خواهید یک پس زمینه به سختی تار شود ، شعاع 5/1 یا 1 را انتخاب کنید.
- هنگام افزودن تاری ، مطمئن شوید که با لایه بالایی کار می کنید.
 3 تاری را از هدفی که می خواهید پاک کنید. از آنجا که لایه اصلی زیر لایه تار است ، استفاده از ابزار Elastic یک تصویر تمیز را نشان می دهد.
3 تاری را از هدفی که می خواهید پاک کنید. از آنجا که لایه اصلی زیر لایه تار است ، استفاده از ابزار Elastic یک تصویر تمیز را نشان می دهد. - ابزار "Eraser" را از نوار ابزار سمت چپ انتخاب کنید.
- اندازه الاستیک مورد نظر را انتخاب کنید.برای حجم زیاد ، از یک الاستیک بزرگ استفاده کنید. برای کارهای دقیق و لبه ها ، از یک الاستیک کوچکتر و دقیق تر استفاده کنید.
- کدورت لاستیک را تنظیم کنید. برای مناطق بزرگتر ، می توانید از کدورت بالا استفاده کنید. برای لبه ها ، کدورت کمتر جلوه نرم تری ایجاد می کند. استفاده مجدد از یک الاستیک کم شفافیت در همان مکان ، اثر را تکرار می کند.
 4 وقتی از همه چیز راضی هستید ، از Layer> Flatten Image استفاده کنید. این کار لایه های شما را به یک تا می کند.
4 وقتی از همه چیز راضی هستید ، از Layer> Flatten Image استفاده کنید. این کار لایه های شما را به یک تا می کند.
روش 2 از 6: فتوشاپ: روش تفصیلی 1
 1 ابزار Lasso را از جعبه ابزار انتخاب کنید. شما قسمتی از تصویر را انتخاب می کنید که می خواهید از پس زمینه تار خود حذف کنید. از نوع نمونه برداری که مناسب شماست استفاده کنید. مثلا:
1 ابزار Lasso را از جعبه ابزار انتخاب کنید. شما قسمتی از تصویر را انتخاب می کنید که می خواهید از پس زمینه تار خود حذف کنید. از نوع نمونه برداری که مناسب شماست استفاده کنید. مثلا: - اگر قسمتی از تصویر شما دارای لبه های مستقیم است ، سپس روی lasso راست کلیک کرده و Polygon را انتخاب کنید ، که بین نقاط تعیین شده شما خطوط مستقیم ایجاد می کند.
- اگر بین قسمتی از تصویر که می خواهید انتخاب کنید و بقیه تصویر لبه های تیز و تمیزی مشاهده کنید ، سپس از Magnetic Lasso استفاده کنید ، لبه ها را به تنهایی انتخاب می کند.
 2 قلم را 1 تا 3 پیکسل بزرگ کنید. پر کردن لبه ها باعث نرم شدن آنها می شود.
2 قلم را 1 تا 3 پیکسل بزرگ کنید. پر کردن لبه ها باعث نرم شدن آنها می شود.  3 روی سوژه خود زوم کنید تا بتوانید لبه ها را به وضوح ببینید. این به نمونه گیری دقیق با استفاده از روش دستی کمک می کند.
3 روی سوژه خود زوم کنید تا بتوانید لبه ها را به وضوح ببینید. این به نمونه گیری دقیق با استفاده از روش دستی کمک می کند.  4 ابزار lasso را در لبه های شیء خود کلیک کرده یا حرکت دهید. اطمینان حاصل کنید که "انتخاب خود را ببندید". هنگامی که یک خط نقطه در اطراف شی شما ظاهر می شود ، خواهید دید که انتخاب کامل می شود.
4 ابزار lasso را در لبه های شیء خود کلیک کرده یا حرکت دهید. اطمینان حاصل کنید که "انتخاب خود را ببندید". هنگامی که یک خط نقطه در اطراف شی شما ظاهر می شود ، خواهید دید که انتخاب کامل می شود. - هنگام استفاده از لاسو حتماً با روکش بالا کار کنید.
- برای افزودن به انتخابی که قبلاً انجام شده است ، کلید Shift را نگه دارید و انتخاب را ادامه دهید. این یک روش عالی برای اصلاح انتخاب انتخاب شده یا انتخاب دو شیء جداگانه است.
- برای حذف بخشی از انتخاب انتخاب شده ، کلید Alt را نگه دارید و منطقه ای را که می خواهید حذف کنید انتخاب کنید.
 5 با فشار دادن Ctrl-C ، انتخاب پیش زمینه را کپی کنید.
5 با فشار دادن Ctrl-C ، انتخاب پیش زمینه را کپی کنید. 6 انتخاب پیش زمینه را بر روی تصویر موجود وارد کنید. این یک لایه جدید در بالای تصویر اصلی ایجاد می کند.
6 انتخاب پیش زمینه را بر روی تصویر موجود وارد کنید. این یک لایه جدید در بالای تصویر اصلی ایجاد می کند. - بیشتر اوقات ، تصویر کپی شده در بالای تصویر اصلی ظاهر می شود ، به این معنی که شما تغییر را مشاهده نخواهید کرد. به برگه لایه ها (معمولاً در گوشه سمت راست پایین) نگاه کنید تا لایه جدیدی را ببینید.
- اگر برگه Layers را در Photoshop نمی بینید ، به پنجره و انتخاب کنید لایه های در لیست کشویی
- در صورت لزوم ، از ابزار Move که شبیه فلش مکان نما است استفاده کنید تا تصویر درج شده را روی قسمت مربوطه اصلی حرکت دهید تا با هم مطابقت داشته باشند.
 7 لایه ای را که شامل تصویر اصلی است انتخاب کنید. در برگه لایه ها قرار دارد.
7 لایه ای را که شامل تصویر اصلی است انتخاب کنید. در برگه لایه ها قرار دارد.  8 به Filter> Blur> Blur More بروید. با این کار پس زمینه شما تار می شود و تصویر تکراری دست نخورده باقی می ماند.
8 به Filter> Blur> Blur More بروید. با این کار پس زمینه شما تار می شود و تصویر تکراری دست نخورده باقی می ماند. - فرمان را دوباره صادر کنید بیشتر محو کنید تا به نتیجه دلخواه برسید. در Photoshop ، میانبر صفحه کلید Ctrl F آخرین فرمان را تکرار می کند.
- همچنین ، می توانید استفاده کنید تار شدن گوسی و شعاع مختلف تاری را امتحان کنید تا جلوه دلخواه ایجاد شود. هرچه شعاع بزرگتر باشد ، تاری بیشتر است ، بنابراین اگر می خواهید جلوه کوچکی داشته باشید ، از شعاع کوچک استفاده کنید. به عنوان مثال ، اگر می خواهید پس زمینه را نرم کنید ، شعاع 10 را امتحان کنید. اگر می خواهید یک پس زمینه به سختی تار شود ، شعاع 5/1 یا 1 را انتخاب کنید.
 9 مطمئن شوید که سوژه پیش زمینه خیلی تیز نباشد. اگر چنین است ، ساده ترین راه برای رفع این وضعیت نگاه به برگه است تاریخ و چند دستور را حذف کنید بیشتر محو کنید... همچنین ، تغییر ترکیب لایه های شما می تواند نتایج خوبی را به دنبال داشته باشد. برای انجام این:
9 مطمئن شوید که سوژه پیش زمینه خیلی تیز نباشد. اگر چنین است ، ساده ترین راه برای رفع این وضعیت نگاه به برگه است تاریخ و چند دستور را حذف کنید بیشتر محو کنید... همچنین ، تغییر ترکیب لایه های شما می تواند نتایج خوبی را به دنبال داشته باشد. برای انجام این: - سعی کنید شفافیت شیء پیش زمینه را به کدورت... در نوار ابزار است لایه های... سطح شفافیت خوب 50؛ است. مکان نما را به آرامی حرکت دهید تا به اثر دلخواه برسید.
- سعی کنید نحوه تغییر لایه ها در کنار یکدیگر را با تغییر تنظیمات خود ، که در نوار ابزار نیز یافت می شود ، تغییر دهید لایه های'... به عنوان مثال سعی کنید تیره شدن، بجای معمولی، برای جلوه طراحی هنری.
 10 از ابزار Blur برای نرم کردن لبه های شیء پیش زمینه استفاده کنید. باید در همان نوار ابزار ابزار Lasso باشد.
10 از ابزار Blur برای نرم کردن لبه های شیء پیش زمینه استفاده کنید. باید در همان نوار ابزار ابزار Lasso باشد. - قدرت ابزار blur را در حدود 33 Set تنظیم کنید.
- اندازه برس خود را در سطح راحت ، بین 5 تا 15 پیکسل تنظیم کنید. اگر گزینه تغییر اندازه قلم مو را نمی بینید ، را انتخاب کنید برس از پنجره منو پنجره در فتوشاپ
- از ابزار blur برای ردیابی اطراف لبه های تصویر پیش زمینه استفاده کنید ، مخصوصاً اگر متوجه برآمدگی می شوید. بنابراین ، به ایجاد یک انتقال صاف از تصویر پیش زمینه به پس زمینه کمک می کند.
 11 وقتی از نتایج راضی هستید ، از Layer> Flatten Image استفاده کنید. این کار لایه های شما را در یکی ادغام می کند.
11 وقتی از نتایج راضی هستید ، از Layer> Flatten Image استفاده کنید. این کار لایه های شما را در یکی ادغام می کند.
روش 3 از 6: فتوشاپ: روش تفصیلی 2
 1 Layers> Duplicate Layer را انتخاب کنید. با این کار یک لایه یکسان در بالای تصویر اصلی شما قرار می گیرد.
1 Layers> Duplicate Layer را انتخاب کنید. با این کار یک لایه یکسان در بالای تصویر اصلی شما قرار می گیرد.  2 ابزار Lasso را از جعبه ابزار انتخاب کنید. شما قسمتی از تصویر را انتخاب می کنید که می خواهید از پس زمینه تار خود حذف کنید. از نوع نمونه برداری که مناسب شماست استفاده کنید. مثلا:
2 ابزار Lasso را از جعبه ابزار انتخاب کنید. شما قسمتی از تصویر را انتخاب می کنید که می خواهید از پس زمینه تار خود حذف کنید. از نوع نمونه برداری که مناسب شماست استفاده کنید. مثلا: - اگر قسمتی از تصویر شما دارای لبه های مستقیم است ، سپس روی lasso راست کلیک کرده و Polygon را انتخاب کنید ، که بین نقاط تعیین شده شما خطوط مستقیم ایجاد می کند.
- اگر بین قسمتی از تصویر که می خواهید انتخاب کنید و بقیه تصویر لبه های تیز و تمیزی مشاهده کنید ، سپس از Magnetic Lasso استفاده کنید ، لبه ها را به تنهایی انتخاب می کند.
 3 قلم را 1 تا 3 پیکسل بزرگ کنید. پر کردن لبه ها باعث نرم شدن آنها می شود.
3 قلم را 1 تا 3 پیکسل بزرگ کنید. پر کردن لبه ها باعث نرم شدن آنها می شود.  4 روی سوژه خود زوم کنید تا بتوانید لبه ها را به وضوح ببینید. این به نمونه گیری دقیق با استفاده از روش دستی کمک می کند.
4 روی سوژه خود زوم کنید تا بتوانید لبه ها را به وضوح ببینید. این به نمونه گیری دقیق با استفاده از روش دستی کمک می کند.  5 ابزار lasso را در لبه های شیء خود کلیک کرده یا حرکت دهید. اطمینان حاصل کنید که "انتخاب خود را ببندید". هنگامی که یک خط نقطه در اطراف شی شما ظاهر می شود ، خواهید دید که انتخاب کامل می شود.
5 ابزار lasso را در لبه های شیء خود کلیک کرده یا حرکت دهید. اطمینان حاصل کنید که "انتخاب خود را ببندید". هنگامی که یک خط نقطه در اطراف شی شما ظاهر می شود ، خواهید دید که انتخاب کامل می شود. - هنگام استفاده از لاسو حتماً با لایه بالایی کار کنید.
- برای افزودن به انتخابی که قبلاً انجام شده است ، کلید Shift را نگه دارید و انتخاب را ادامه دهید. این یک روش عالی برای اصلاح انتخاب انتخاب شده یا انتخاب دو شیء جداگانه است.
- برای حذف بخشی از انتخاب انتخاب شده ، کلید Alt را نگه دارید و منطقه ای را که می خواهید حذف کنید انتخاب کنید.
- نگران دریافت نمونه کامل در همان ابتدا نباشید. بعداً آن را بهبود می دهید
 6 روی Select> Inverse کلیک کنید. به این ترتیب ، شما به جای موضوع خود ، پس زمینه را انتخاب می کنید.
6 روی Select> Inverse کلیک کنید. به این ترتیب ، شما به جای موضوع خود ، پس زمینه را انتخاب می کنید.  7 روی Filter> Blur> Gaussian Blur کلیک کنید. با این کار محو تصویر تصویر پس زمینه شما می شود.
7 روی Filter> Blur> Gaussian Blur کلیک کنید. با این کار محو تصویر تصویر پس زمینه شما می شود. - شعاع های مختلف تاری را امتحان کنید تا به اثر دلخواه در پس زمینه برسید. هرچه شعاع بزرگتر باشد ، تاری بیشتر است ، بنابراین اگر می خواهید جلوه کوچکی داشته باشید ، از شعاع کوچک استفاده کنید. به عنوان مثال ، اگر می خواهید پس زمینه را نرم کنید ، شعاع 10 را امتحان کنید. اگر می خواهید یک پس زمینه به سختی تار شود ، شعاع 5/1 یا 1 را انتخاب کنید.
 8 روی Select> Inverse کلیک کنید. به این ترتیب شما به جای تصویر پس زمینه ، شی را انتخاب می کنید.
8 روی Select> Inverse کلیک کنید. به این ترتیب شما به جای تصویر پس زمینه ، شی را انتخاب می کنید.  9 روی Layer> Add Layer Mask> Hide Selection کلیک کنید. این شیء در عکس شما از لایه بالا ناپدید می شود و تصویر زیر را نشان می دهد.
9 روی Layer> Add Layer Mask> Hide Selection کلیک کنید. این شیء در عکس شما از لایه بالا ناپدید می شود و تصویر زیر را نشان می دهد.  10 از ابزار Brush برای تغییر انتخاب خود استفاده کنید. ممکن است به نظر برسد که "عکس" خود را "نقاشی کنید" ، اما در واقع شما اندازه و شکل "سوراخ" را بین لایه های بالا و پایین تغییر می دهید. به عبارت دیگر ، روش مناسبی برای برازش نمونه لیسو است.
10 از ابزار Brush برای تغییر انتخاب خود استفاده کنید. ممکن است به نظر برسد که "عکس" خود را "نقاشی کنید" ، اما در واقع شما اندازه و شکل "سوراخ" را بین لایه های بالا و پایین تغییر می دهید. به عبارت دیگر ، روش مناسبی برای برازش نمونه لیسو است. - برای مخفی کردن بیشتر لایه بالایی از رنگ مشکی استفاده کنید. به عنوان مثال ، اگر تار در برخی از نقاط سوژه شما را پوشش می دهد ، سپس از رنگ سیاه برای پنهان کردن برخی از مناطق تار لایه بالا استفاده کنید.
- برای نشان دادن بیشتر لایه بالایی از رنگ سفید استفاده کنید. به عنوان مثال ، اگر تاری از لبه های سوژه شما دور است ، فقط کافی است فاصله ها را با یک برس سفید پر کنید.
- از سایه های خاکستری استفاده کنید. به ویژه برای لبه ها ، مهم است که نرمی را حفظ کنید که اشتباهات انجام شده (در صورت وجود) را پنهان کند.
 11 وقتی از نتایج راضی هستید ، از Layer> Flatten Image استفاده کنید. این کار لایه های شما را در یکی ادغام می کند.
11 وقتی از نتایج راضی هستید ، از Layer> Flatten Image استفاده کنید. این کار لایه های شما را در یکی ادغام می کند.
روش 4 از 6: Paint Shop Pro: The Fast Way
 1 Layers> Duplicate را انتخاب کنید. با این کار یک لایه یکسان در بالای تصویر اصلی شما قرار می گیرد.
1 Layers> Duplicate را انتخاب کنید. با این کار یک لایه یکسان در بالای تصویر اصلی شما قرار می گیرد.  2 Filter> Blur> Gaussian Blur را انتخاب کنید. با این کار تصویر کاملاً تار می شود. از این به بعد ، شما در "جهت معکوس" کار خواهید کرد.
2 Filter> Blur> Gaussian Blur را انتخاب کنید. با این کار تصویر کاملاً تار می شود. از این به بعد ، شما در "جهت معکوس" کار خواهید کرد. - شعاع های مختلف تاری را امتحان کنید تا به اثر دلخواه در پس زمینه برسید. هرچه شعاع بزرگتر باشد ، تاری بیشتر است ، بنابراین اگر می خواهید جلوه کوچکی داشته باشید ، از شعاع کوچک استفاده کنید. به عنوان مثال ، اگر می خواهید پس زمینه را نرم کنید ، شعاع 10 را امتحان کنید. اگر می خواهید یک پس زمینه به سختی تار شود ، شعاع 5/1 یا 1 را انتخاب کنید.
- مطمئن شوید که هنگام اضافه کردن تار با لایه بالایی کار می کنید.
 3 سوژه خود را به تمرکز برسانید. از آنجا که تصویر اصلی در زیر تصویر تار قرار دارد ، استفاده از الاستیک تصویر دست نخورده را نشان می دهد.
3 سوژه خود را به تمرکز برسانید. از آنجا که تصویر اصلی در زیر تصویر تار قرار دارد ، استفاده از الاستیک تصویر دست نخورده را نشان می دهد. - ابزار "Eraser" را از نوار ابزار سمت چپ انتخاب کنید.
- اندازه الاستیک مورد نظر را انتخاب کنید. برای حجم زیاد ، از یک الاستیک بزرگ استفاده کنید. برای کارهای دقیق و لبه ها ، از یک الاستیک کوچکتر و دقیق تر استفاده کنید.
- کدورت لاستیک را تنظیم کنید. برای مناطق بزرگتر ، می توانید از کدورت بالا استفاده کنید. برای لبه ها ، کدورت کمتر جلوه نرم تری ایجاد می کند. استفاده مجدد از یک الاستیک کم شفافیت در همان مکان ، اثر را تکرار می کند.
 4 وقتی از نتیجه راضی هستید ، روی لایه ها> ادغام> ادغام همه کلیک کنید. این کار لایه های شما را در یکی ادغام می کند.
4 وقتی از نتیجه راضی هستید ، روی لایه ها> ادغام> ادغام همه کلیک کنید. این کار لایه های شما را در یکی ادغام می کند.
روش 5 از 6: Paint Shop Pro: The Detailed Method
 1 Layers> Duplicate را انتخاب کنید. با این کار یک لایه یکسان در بالای تصویر اصلی شما قرار می گیرد.
1 Layers> Duplicate را انتخاب کنید. با این کار یک لایه یکسان در بالای تصویر اصلی شما قرار می گیرد.  2 روش نمونه گیری دستی (که شبیه لازا است) را از نوار ابزار انتخاب کنید. شما قسمتی از تصویر را انتخاب می کنید که می خواهید از پس زمینه تار خود حذف کنید. از نوع نمونه برداری که مناسب شماست استفاده کنید. مثلا:
2 روش نمونه گیری دستی (که شبیه لازا است) را از نوار ابزار انتخاب کنید. شما قسمتی از تصویر را انتخاب می کنید که می خواهید از پس زمینه تار خود حذف کنید. از نوع نمونه برداری که مناسب شماست استفاده کنید. مثلا: - اگر قسمتی از تصویر شما دارای لبه های مستقیم است ، سپس روی lasso راست کلیک کرده و را انتخاب کنید نقطه به نقطهکه بین نقاط تعیین شده شما خطوط مستقیم ایجاد می کند.
- اگر بین قسمتی از تصویر که می خواهید انتخاب کنید و بقیه تصویر لبه های تیز و تمیزی مشاهده کنید ، سپس از گزینه لبه هوشمند، او خودش لبه ها را انتخاب می کند.
 3 قلم را 1 تا 3 پیکسل بزرگ کنید. پر کردن لبه ها باعث نرم شدن آنها می شود.
3 قلم را 1 تا 3 پیکسل بزرگ کنید. پر کردن لبه ها باعث نرم شدن آنها می شود.  4 روی سوژه خود زوم کنید تا بتوانید لبه ها را به وضوح ببینید. این به نمونه گیری دقیق با استفاده از روش دستی کمک می کند.
4 روی سوژه خود زوم کنید تا بتوانید لبه ها را به وضوح ببینید. این به نمونه گیری دقیق با استفاده از روش دستی کمک می کند.  5 ابزار انتخاب دستی را در لبه های شیء خود کلیک کرده یا منتقل کنید. اطمینان حاصل کنید که "انتخاب خود را ببندید". هنگامی که یک خط نقطه در اطراف شی شما ظاهر می شود ، خواهید دید که انتخاب کامل می شود.
5 ابزار انتخاب دستی را در لبه های شیء خود کلیک کرده یا منتقل کنید. اطمینان حاصل کنید که "انتخاب خود را ببندید". هنگامی که یک خط نقطه در اطراف شی شما ظاهر می شود ، خواهید دید که انتخاب کامل می شود. - هنگام کار با نمونه برداری دستی ، حتماً با لایه بالایی کار کنید.
- برای افزودن انتخابی به انتخابی که قبلاً انجام شده است ، کلید Shift را نگه دارید و انتخاب را ادامه دهید. این یک روش عالی برای اصلاح انتخاب انتخاب شده یا انتخاب دو شیء جداگانه است.
- برای حذف بخشی از انتخاب انتخاب شده ، دکمه را نگه دارید کنترل و ناحیه ای را که می خواهید حذف کنید انتخاب کنید.
- نگران دریافت نمونه کامل در همان ابتدا نباشید. بعداً آن را بهبود می دهید
 6 روی Select> Inverse کلیک کنید. به این ترتیب ، شما به جای موضوع خود ، پس زمینه را انتخاب می کنید.
6 روی Select> Inverse کلیک کنید. به این ترتیب ، شما به جای موضوع خود ، پس زمینه را انتخاب می کنید.  7 روی Filter> Blur> Gaussian Blur کلیک کنید. با این کار محو تصویر تصویر پس زمینه شما می شود.
7 روی Filter> Blur> Gaussian Blur کلیک کنید. با این کار محو تصویر تصویر پس زمینه شما می شود. - شعاع های مختلف تاری را امتحان کنید تا به اثر دلخواه در پس زمینه برسید. هرچه شعاع بزرگتر باشد ، تاری بیشتر است ، بنابراین اگر می خواهید جلوه کوچکی داشته باشید ، از شعاع کوچک استفاده کنید. به عنوان مثال ، اگر می خواهید پس زمینه را نرم کنید ، شعاع 10 را امتحان کنید. اگر می خواهید یک پس زمینه به سختی تار شود ، شعاع 5/1 یا 1 را انتخاب کنید.
 8 روی Select> Inverse کلیک کنید. به این ترتیب شما شیء خود را به جای تصویر پس زمینه انتخاب می کنید.
8 روی Select> Inverse کلیک کنید. به این ترتیب شما شیء خود را به جای تصویر پس زمینه انتخاب می کنید.  9 روی Masks> New> Hide Selection کلیک کنید. این شیء در عکس شما از لایه بالا ناپدید می شود و تصویر زیر را نشان می دهد.
9 روی Masks> New> Hide Selection کلیک کنید. این شیء در عکس شما از لایه بالا ناپدید می شود و تصویر زیر را نشان می دهد.  10 از ابزار Brush برای تغییر انتخاب خود استفاده کنید. ممکن است به نظر برسد که "عکس" خود را "نقاشی کنید" ، اما در واقع شما اندازه و شکل "سوراخ" را بین لایه های بالا و پایین تغییر می دهید. به عبارت دیگر ، روش مناسبی برای برازش نمونه لیسو است.
10 از ابزار Brush برای تغییر انتخاب خود استفاده کنید. ممکن است به نظر برسد که "عکس" خود را "نقاشی کنید" ، اما در واقع شما اندازه و شکل "سوراخ" را بین لایه های بالا و پایین تغییر می دهید. به عبارت دیگر ، روش مناسبی برای برازش نمونه لیسو است. - برای مخفی کردن بیشتر لایه بالایی خود از رنگ مشکی استفاده کنید. به عنوان مثال ، اگر تار در برخی از نقاط سوژه شما را پوشش می دهد ، سپس از رنگ سیاه برای پنهان کردن برخی از مناطق تار لایه بالا استفاده کنید.
- برای نشان دادن بیشتر لایه بالایی خود از رنگ سفید استفاده کنید. به عنوان مثال ، اگر تاری از لبه های سوژه شما دور است ، فقط کافی است فاصله ها را با یک برس سفید پر کنید.
- از سایه های خاکستری استفاده کنید. به ویژه برای لبه ها ، مهم است که نرمی را حفظ کنید که اشتباهات انجام شده (در صورت وجود) را پنهان کند.
 11 وقتی از نتیجه راضی هستید ، روی لایه ها> ادغام> ادغام همه کلیک کنید. این کار لایه های شما را در یکی ادغام می کند.
11 وقتی از نتیجه راضی هستید ، روی لایه ها> ادغام> ادغام همه کلیک کنید. این کار لایه های شما را در یکی ادغام می کند.
روش 6 از 6: GIMP: راه سریع
 1 روش نمونه گیری دستی (که شبیه لازا است) را از نوار ابزار انتخاب کنید. شما قسمتی از تصویر را که می خواهید از پس زمینه تار حذف کنید ، انتخاب می کنید.
1 روش نمونه گیری دستی (که شبیه لازا است) را از نوار ابزار انتخاب کنید. شما قسمتی از تصویر را که می خواهید از پس زمینه تار حذف کنید ، انتخاب می کنید.  2 روی سوژه خود زوم کنید تا بتوانید لبه ها را به وضوح ببینید. این به نمونه گیری دقیق با استفاده از روش دستی کمک می کند.
2 روی سوژه خود زوم کنید تا بتوانید لبه ها را به وضوح ببینید. این به نمونه گیری دقیق با استفاده از روش دستی کمک می کند.  3 ابزار انتخاب دستی را در لبه های شیء خود کلیک کرده یا منتقل کنید. اطمینان حاصل کنید که "انتخاب خود را ببندید". هنگامی که یک خط نقطه در اطراف شی شما ظاهر می شود ، خواهید دید که انتخاب کامل می شود.
3 ابزار انتخاب دستی را در لبه های شیء خود کلیک کرده یا منتقل کنید. اطمینان حاصل کنید که "انتخاب خود را ببندید". هنگامی که یک خط نقطه در اطراف شی شما ظاهر می شود ، خواهید دید که انتخاب کامل می شود.  4 برای نرم کردن انتخاب خود ، Select> Feather را فشار دهید. می توانید از 1 تا 3 پیکسل شروع کنید. هرچه این عدد بیشتر باشد ، لبه ها نرم تر می شوند.
4 برای نرم کردن انتخاب خود ، Select> Feather را فشار دهید. می توانید از 1 تا 3 پیکسل شروع کنید. هرچه این عدد بیشتر باشد ، لبه ها نرم تر می شوند.  5 روی Select> Invert کلیک کنید. به این ترتیب ، شما به جای موضوع خود ، پس زمینه را انتخاب می کنید.
5 روی Select> Invert کلیک کنید. به این ترتیب ، شما به جای موضوع خود ، پس زمینه را انتخاب می کنید.  6 روی Filter> Blur> Gaussian Blur کلیک کنید. با این کار یک تیرگی به تصویر پس زمینه اضافه می شود.
6 روی Filter> Blur> Gaussian Blur کلیک کنید. با این کار یک تیرگی به تصویر پس زمینه اضافه می شود. - شعاع های مختلف تاری را امتحان کنید تا به اثر دلخواه در پس زمینه برسید. هرچه شعاع بزرگتر باشد ، تاری بیشتر است ، بنابراین اگر می خواهید جلوه کوچکی داشته باشید ، از شعاع کوچک استفاده کنید. به عنوان مثال ، اگر می خواهید پس زمینه را نرم کنید ، شعاع 10 را امتحان کنید. اگر می خواهید یک پس زمینه به سختی تار شود ، شعاع 5/1 یا 1 را انتخاب کنید.
 7 Select> None را فشار دهید تا انتخاب شما "رها" شود.
7 Select> None را فشار دهید تا انتخاب شما "رها" شود.
نکات
- هرچه مگاپیکسل دوربین شما بیشتر باشد ، وضوح تصویر بهتر خواهد بود. افزایش تصاویر با وضوح پایین کار دشواری است.
- هنگام انتخاب موضوع خود دقت کنید ؛ در غیر این صورت ، ناهموار خواهد بود.
- ویرایش دیجیتال برای محو کردن پس زمینه شما - فاصله ای با اشیا قائل نمی شود و پس زمینه را با قدرت مساوی محو می کند. اگر از Photoshop CS2 استفاده می کنید ، در قسمت فیلترها ، زیر تار ، گزینه 'smart blur' موجود است. فیلتر فاصله بین اجسام را متمایز می کند و از قدرت تاری مختلف استفاده می کند. همچنین ، تنظیمات فیلتر را می توان تغییر داد ، به عبارت دیگر ، افزودن تدریجی جلوه بهترین راه حل برای رسیدن به هدف شما خواهد بود.
- این فناوری ظاهری مصنوعی به تصاویر شما می بخشد. اگر می خواهید ظاهری طبیعی تر داشته باشید ، از تار هوشمند استفاده کنید. به عنوان مثال ، اگر چمن کنار کودک تیزتر به نظر برسد ، در این صورت تار شدن آن قسمت ظریف و طبیعی تر خواهد بود.
- برخی از برنامه های دیجیتالی دارای قابلیتی به نام تاری بزرگنمایی (Zoom Blur) هستند که به شما امکان می دهد نقطه ای را در تصویر خود انتخاب کرده و آن را با توجه به موقعیت آن تار کنید.
- قبل از شروع به تغییر عکس خود ، یک کپی تهیه کنید ، سپس آن کپی را به 16 میلیون رنگ تبدیل کنید اگر قبلاً به این حالت تبدیل نشده است. الگوریتم های موجود در این برنامه های کامپیوتری در 16 میلیون رنگ بهتر از سایر تنظیمات عمل می کنند.
هشدارها
- مطمئن شوید که فایل اصلی خود را بازنویسی نکنید! هنگامی که عکس خود را بازنویسی می کنید ، نمی توانید آن را پس بگیرید مگر اینکه کپی های دیگر داشته باشید.
- اطمینان حاصل کنید که اغلب کارهای خود را ذخیره می کنید! اگر رایانه شما هنگام کار بر روی یک تصویر یخ می زند ، تمام نتایج پیشرفت خود را از دست خواهید داد.
چه چیزی نیاز دارید
- Adobe Photoshop ، Paint Shop Pro یا GIMP
- عکاسی دیجیتال با وضوح بالا
- قرص گرافیک - برای نمونه گیری دقیق توصیه می شود