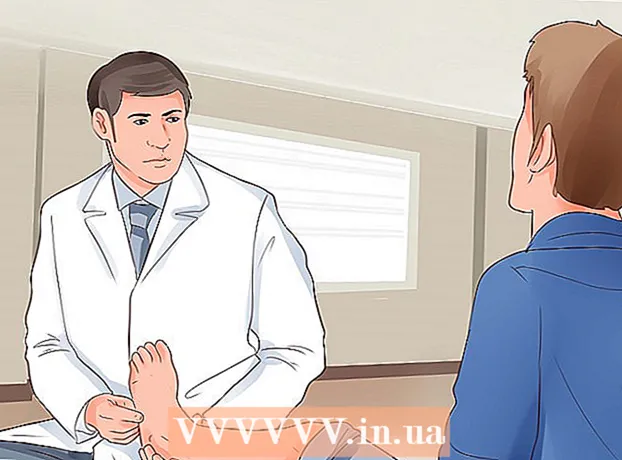نویسنده:
Eric Farmer
تاریخ ایجاد:
6 مارس 2021
تاریخ به روزرسانی:
1 جولای 2024

محتوا
- مراحل
- روش 1 از 5: Google Chrome
- روش 2 از 5: PDFSplit! (برخط)
- روش 3 از 5: مشاهده (OS X)
- روش 4 از 5: CutePDF (Windows)
- روش 5 از 5: Adobe Acrobat
مردم اغلب از PDF ها استفاده می کنند زیرا محتوای اصلی سند را حفظ می کنند ، اما این تفکیک آنها را بسیار دشوارتر از سایر قالب های سند می کند. اگر Adobe Acrobat دارید ، از ویژگی Split Document داخلی استفاده کنید. اگر نمی خواهید برای Acrobat هزینه کنید ، از برنامه های رایگان برای تقسیم سند استفاده کنید.
مراحل
روش 1 از 5: Google Chrome
 1 فایل PDF را در Google Chrome باز کنید. برای انجام این کار ، فایل PDF را به یک پنجره باز Chrome بکشید.
1 فایل PDF را در Google Chrome باز کنید. برای انجام این کار ، فایل PDF را به یک پنجره باز Chrome بکشید. - از طرف دیگر ، روی فایل PDF راست کلیک کنید ، Open With را انتخاب کنید و سپس Google Chrome را از لیست برنامه های موجود انتخاب کنید.
- اگر مرورگر فایل PDF را باز نمی کند ، در نوار آدرس مرورگر وارد کنید chrome: // plugins /و سپس روی پیوند "فعال کردن" در افزودنی "Chrome PDF Viewer" کلیک کنید.
 2 روی دکمه "چاپ" کلیک کنید. این یکی از دکمه هایی است که وقتی مکان نما را روی گوشه سمت راست پایین پنجره مرورگر قرار می دهید ظاهر می شود.
2 روی دکمه "چاپ" کلیک کنید. این یکی از دکمه هایی است که وقتی مکان نما را روی گوشه سمت راست پایین پنجره مرورگر قرار می دهید ظاهر می شود.  3 در بخش "چاپگر" ، روی دکمه کلیک کنید.تغییر دادن.
3 در بخش "چاپگر" ، روی دکمه کلیک کنید.تغییر دادن.  4 در بخش مقصد محلی ، ذخیره به عنوان PDF را انتخاب کنید.
4 در بخش مقصد محلی ، ذخیره به عنوان PDF را انتخاب کنید. 5 محدوده صفحاتی را که می خواهید سند جدید را از آنها ایجاد کنید وارد کنید.
5 محدوده صفحاتی را که می خواهید سند جدید را از آنها ایجاد کنید وارد کنید.- فرض کنید شما یک PDF 10 صفحه ای دارید که می خواهید آن را تقسیم کنید و 7 صفحه اول را در یک فایل و 3 صفحه آخر را در فایل دیگری نگه دارید. برای ایجاد PDF از 7 صفحه اول ، "1-7" را در قسمت صفحات وارد کنید. سپس این روند را تکرار کنید تا سند دوم ایجاد شود.
 6 روی "ذخیره" کلیک کنید و نام پرونده را وارد کنید. سپس محل ذخیره فایل را انتخاب کنید.
6 روی "ذخیره" کلیک کنید و نام پرونده را وارد کنید. سپس محل ذخیره فایل را انتخاب کنید.  7 برای ایجاد سند دوم ، این روند را تکرار کنید. بنابراین ، می توانید دو (یا چند) سند جدید از منبع ایجاد کنید.
7 برای ایجاد سند دوم ، این روند را تکرار کنید. بنابراین ، می توانید دو (یا چند) سند جدید از منبع ایجاد کنید. - فرض کنید بعد از اولین تقسیم ، شما یک سند جدید با هفت صفحه ایجاد کرده اید ، و اکنون می خواهید یک سند دیگر با سه صفحه آخر ایجاد کنید. برای انجام این کار ، فایل اصلی را دوباره باز کنید ، به قسمت چاپ بروید و "8-10" را به عنوان محدوده صفحه وارد کنید. پس از آن ، دو سند جدید خواهید داشت: یکی با هفت صفحه اول و دیگری با سه صفحه آخر.
روش 2 از 5: PDFSplit! (برخط)
 1 در مرورگر خود به.splitpdf.com... این سایت یکی از بسیاری از ابزارهای تقسیم PDF آنلاین است ، اما یکی از معتبرترین و محبوب ترین ها است.
1 در مرورگر خود به.splitpdf.com... این سایت یکی از بسیاری از ابزارهای تقسیم PDF آنلاین است ، اما یکی از معتبرترین و محبوب ترین ها است. - اگر می خواهید یک سند شخصی یا محرمانه به اشتراک بگذارید ، روی پیوند "اتصال امن" در صفحه اصلی کلیک کنید.
- اگر سند حاوی اطلاعات محرمانه است ، توصیه می کنیم از یکی از روش های آفلاین توصیف شده در مقاله استفاده کنید.
 2 فایل PDF انتخابی را به قسمت "انتخاب فایل" بکشید. در صورت عدم موفقیت ، روی پیوند "رایانه من" کلیک کنید و فایل را در رایانه خود پیدا کنید.
2 فایل PDF انتخابی را به قسمت "انتخاب فایل" بکشید. در صورت عدم موفقیت ، روی پیوند "رایانه من" کلیک کنید و فایل را در رایانه خود پیدا کنید. - فایل های PDF ذخیره شده در Google Drive یا Dropbox را نیز می توان تقسیم کرد.
 3 محدوده صفحه برای اولین سند جدید را وارد کنید.
3 محدوده صفحه برای اولین سند جدید را وارد کنید.- فرض کنید شما یک PDF 12 صفحه ای دارید که می خواهید آن را تقسیم کنید ، 5 صفحه اول را در فایل اول و 7 صفحه آخر را در صفحه دوم نگه دارید. برای ایجاد یک فایل PDF با 5 صفحه اول ، "1-5" را در بخش "صفحات" وارد کنید.
 4 برای ایجاد سند دوم ، روی پیوند "Advanced" کلیک کنید. به این ترتیب ، می توانید بدون تکرار فرآیند تقسیم ، یک سند را به سرعت به دو سند جدید تقسیم کنید.
4 برای ایجاد سند دوم ، روی پیوند "Advanced" کلیک کنید. به این ترتیب ، می توانید بدون تکرار فرآیند تقسیم ، یک سند را به سرعت به دو سند جدید تقسیم کنید. - به عنوان مثال ، پس از وارد کردن "1-7" در ردیف اول ، "8-12" را در ردیف دوم وارد کنید. هنگامی که تقسیم را تأیید می کنید ، سایت همزمان دو فایل جدید ایجاد می کند.
 5 روی قسمت "نام فردی پرونده های تقسیم شده" کلیک کنید. به این ترتیب ، می توانید یک عنوان برای هر سند تقسیم شده جدید وارد کنید.
5 روی قسمت "نام فردی پرونده های تقسیم شده" کلیک کنید. به این ترتیب ، می توانید یک عنوان برای هر سند تقسیم شده جدید وارد کنید.  6 هنگامی که آماده شروع هستید ، روی دکمه کلیک کنید.تقسیم کنید !. اسناد تقسیم جدید شما به صورت خودکار در قالب ZIP بارگیری می شود. همه اسناد ایجاد شده در آرشیو ZIP قرار خواهند گرفت.
6 هنگامی که آماده شروع هستید ، روی دکمه کلیک کنید.تقسیم کنید !. اسناد تقسیم جدید شما به صورت خودکار در قالب ZIP بارگیری می شود. همه اسناد ایجاد شده در آرشیو ZIP قرار خواهند گرفت. - روی فایل فشرده بارگیری شده دوبار کلیک کنید تا اسناد موجود در آن نمایش داده شود.
روش 3 از 5: مشاهده (OS X)
 1 فایل PDF را در برنامه Preview باز کنید. Viewer یک برنامه استاندارد در رایانه های Mac است که می تواند بسیاری از کارهای اساسی را بدون نصب نرم افزار اضافی انجام دهد.
1 فایل PDF را در برنامه Preview باز کنید. Viewer یک برنامه استاندارد در رایانه های Mac است که می تواند بسیاری از کارهای اساسی را بدون نصب نرم افزار اضافی انجام دهد. - اگر فایل PDF به طور خودکار در پیش نمایش باز نمی شود ، روی فایل مورد نظر راست کلیک کرده و گزینه Open With Preview را انتخاب کنید.
- تقسیم یک سند در پیش نمایش بسیار بیشتر از کار با یک ابزار آنلاین یا Google Chrome طول می کشد. بنابراین ، اگر عجله دارید ، دو روش اول را ترجیح دهید.
 2 روی منوی "View" کلیک کرده و "Thumbnails" را انتخاب کنید تا لیستی از همه صفحات موجود در فایل PDF نمایش داده شود.
2 روی منوی "View" کلیک کرده و "Thumbnails" را انتخاب کنید تا لیستی از همه صفحات موجود در فایل PDF نمایش داده شود. 3 صفحاتی را که می خواهید تقسیم کنید به دسکتاپ منتقل کنید. وقتی صفحه ای را از قاب Thumbnails به دسکتاپ منتقل می کنید ، یک فایل PDF جدید حاوی آن صفحه ایجاد می کنید. این کار را برای هر صفحه ای که می خواهید تقسیم کنید تکرار کنید.
3 صفحاتی را که می خواهید تقسیم کنید به دسکتاپ منتقل کنید. وقتی صفحه ای را از قاب Thumbnails به دسکتاپ منتقل می کنید ، یک فایل PDF جدید حاوی آن صفحه ایجاد می کنید. این کار را برای هر صفحه ای که می خواهید تقسیم کنید تکرار کنید. - به عنوان مثال ، اگر یک فایل PDF از 8 صفحه دارید و فقط می خواهید از چهار مورد اول یک فایل جدید ایجاد کنید ، هر چهار صفحه را به دسکتاپ بکشید.
 4 صفحه اول PDF جدید را در پیش نمایش باز کنید. اکنون که صفحات را تقسیم کرده اید ، باید آنها را در یک فایل PDF واحد ترکیب کنید.
4 صفحه اول PDF جدید را در پیش نمایش باز کنید. اکنون که صفحات را تقسیم کرده اید ، باید آنها را در یک فایل PDF واحد ترکیب کنید. - هنگام باز کردن PDF ، مطمئن شوید نمای Thumbnail روشن است.
 5 هر صفحه را به ترتیب قرار دادن آنها به پنجره تصویر کوچک منتقل کنید. هر صفحه را از دسکتاپ به پنجره تصویر کوچک بکشید. آنها را به ترتیبی که باید حرکت کنند حرکت دهید.
5 هر صفحه را به ترتیب قرار دادن آنها به پنجره تصویر کوچک منتقل کنید. هر صفحه را از دسکتاپ به پنجره تصویر کوچک بکشید. آنها را به ترتیبی که باید حرکت کنند حرکت دهید.  6 روی فایل → ذخیره کلیک کنید تا فایل ادغام شده جدید به عنوان PDF ذخیره شود. فایل جدید شامل تمام صفحاتی است که از PDF اصلی استخراج کرده اید.
6 روی فایل → ذخیره کلیک کنید تا فایل ادغام شده جدید به عنوان PDF ذخیره شود. فایل جدید شامل تمام صفحاتی است که از PDF اصلی استخراج کرده اید.
روش 4 از 5: CutePDF (Windows)
 1 برنامه CutePDF را بارگیری کنید. برخلاف OS X ، هیچ برنامه استانداردی برای کار با فایل های PDF در ویندوز وجود ندارد. CutePDF یک برنامه رایگان است که می تواند فایل های PDF را به راحتی در هر برنامه ای که می تواند آنها را باز کند ، تقسیم کند.
1 برنامه CutePDF را بارگیری کنید. برخلاف OS X ، هیچ برنامه استانداردی برای کار با فایل های PDF در ویندوز وجود ندارد. CutePDF یک برنامه رایگان است که می تواند فایل های PDF را به راحتی در هر برنامه ای که می تواند آنها را باز کند ، تقسیم کند. - قابل اعتماد و متخصص cutepdf.com/products/cutepdf/writer.asp و روی "بارگیری رایگان" و "مبدل رایگان" کلیک کنید.
- اگر نیاز به تقسیم یک فایل دارید ، از Google Chrome یا ابزار آنلاین استفاده کنید زیرا سریعتر هستند. این روش برای کسانی که نیاز به تقسیم تعداد زیادی فایل PDF دارند ایده آل است.
 2 برای نصب برنامه "CuteWriter.exe" را اجرا کنید. برخلاف اکثر برنامه های رایگان ، در حین نصب ، CuteWriter سعی می کند یک برنامه تبلیغاتی مزاحم را نصب کند. روی دکمه لغو در پنجره اول کلیک کنید و سپس روی پیوند "رد شدن از این و همه باقی مانده رد شدن از این و همه باقی مانده" کلیک کنید.
2 برای نصب برنامه "CuteWriter.exe" را اجرا کنید. برخلاف اکثر برنامه های رایگان ، در حین نصب ، CuteWriter سعی می کند یک برنامه تبلیغاتی مزاحم را نصب کند. روی دکمه لغو در پنجره اول کلیک کنید و سپس روی پیوند "رد شدن از این و همه باقی مانده رد شدن از این و همه باقی مانده" کلیک کنید.  3 برنامه "converter.exe" را برای نصب فایل های مورد نیاز برای CutePDF اجرا کنید. روی دکمه Setup کلیک کنید تا همه چیز به صورت خودکار نصب شود. بر خلاف "CuteWriter.exe" ، در این مرحله نگران نصب ابزارهای تبلیغاتی مزاحم نباشید.
3 برنامه "converter.exe" را برای نصب فایل های مورد نیاز برای CutePDF اجرا کنید. روی دکمه Setup کلیک کنید تا همه چیز به صورت خودکار نصب شود. بر خلاف "CuteWriter.exe" ، در این مرحله نگران نصب ابزارهای تبلیغاتی مزاحم نباشید.  4 فایل PDF را که می خواهید تقسیم کنید باز کنید. CutePDF در هر برنامه ای کار می کند ، بنابراین فایل را در Adobe Reader یا در مرورگر خود باز کنید.
4 فایل PDF را که می خواهید تقسیم کنید باز کنید. CutePDF در هر برنامه ای کار می کند ، بنابراین فایل را در Adobe Reader یا در مرورگر خود باز کنید.  5 منوی Print را باز کنید. برای انجام این کار ، فقط "پرونده" → "چاپ" را انتخاب کنید یا کلیک کنید Ctrl+پ روی صفحه کلید
5 منوی Print را باز کنید. برای انجام این کار ، فقط "پرونده" → "چاپ" را انتخاب کنید یا کلیک کنید Ctrl+پ روی صفحه کلید  6 "CutePDF Writer" را از لیست چاپگرهای موجود انتخاب کنید. CutePDF مانند یک چاپگر مجازی عمل می کند ، اما به جای چاپ سند ، یک فایل PDF ایجاد می کند.
6 "CutePDF Writer" را از لیست چاپگرهای موجود انتخاب کنید. CutePDF مانند یک چاپگر مجازی عمل می کند ، اما به جای چاپ سند ، یک فایل PDF ایجاد می کند.  7 محدوده صفحاتی را که می خواهید سند جدید را از آنها ایجاد کنید وارد کنید. با این کار یک سند جدید از صفحات انتخاب شده ایجاد می شود.
7 محدوده صفحاتی را که می خواهید سند جدید را از آنها ایجاد کنید وارد کنید. با این کار یک سند جدید از صفحات انتخاب شده ایجاد می شود.  8 روی دکمه کلیک کنید.مهربرای ذخیره فایل جدید از شما خواسته می شود نام فایل را انتخاب کرده و مکانی را برای ذخیره انتخاب کنید.
8 روی دکمه کلیک کنید.مهربرای ذخیره فایل جدید از شما خواسته می شود نام فایل را انتخاب کرده و مکانی را برای ذخیره انتخاب کنید. - اگر می خواهید فایل اصلی را به چندین سند جدید تقسیم کنید ، روند را تکرار کنید.
روش 5 از 5: Adobe Acrobat
 1 PDF را که می خواهید در Adobe Acrobat تقسیم کنید باز کنید. اگر نسخه پولی Adobe Acrobat را در رایانه خود نصب کرده اید ، از آن برای تقسیم فایل ها استفاده کنید. نسخه رایگان Adobe Reader فایل ها را تقسیم نمی کند ، بنابراین از یکی از روش های فوق در این مقاله استفاده کنید.
1 PDF را که می خواهید در Adobe Acrobat تقسیم کنید باز کنید. اگر نسخه پولی Adobe Acrobat را در رایانه خود نصب کرده اید ، از آن برای تقسیم فایل ها استفاده کنید. نسخه رایگان Adobe Reader فایل ها را تقسیم نمی کند ، بنابراین از یکی از روش های فوق در این مقاله استفاده کنید.  2 روی دکمه "Tools" در سمت چپ پنجره کلیک کنید. با این کار نوار ابزار باز می شود.
2 روی دکمه "Tools" در سمت چپ پنجره کلیک کنید. با این کار نوار ابزار باز می شود.  3 بخش Organize Pages را در نوار ابزار گسترش دهید.
3 بخش Organize Pages را در نوار ابزار گسترش دهید. 4 روی دکمه "تقسیم" کلیک کنید.
4 روی دکمه "تقسیم" کلیک کنید. 5 حداکثر تعداد صفحات در هر فایل جدید را مشخص کنید. این برنامه می تواند یک سند را به تعداد مشخصی از صفحات تقسیم کند. به عنوان مثال ، با وارد کردن عدد 3 ، سند به فایلهای جداگانه ای از هر 3 صفحه تقسیم می شود.
5 حداکثر تعداد صفحات در هر فایل جدید را مشخص کنید. این برنامه می تواند یک سند را به تعداد مشخصی از صفحات تقسیم کند. به عنوان مثال ، با وارد کردن عدد 3 ، سند به فایلهای جداگانه ای از هر 3 صفحه تقسیم می شود. - همچنین می توانید سند را با نشانک ها یا حداکثر اندازه فایل تقسیم کنید.
 6 روی دکمه کلیک کنید.گزینه های خروجیبرای انتخاب محل ذخیره فایل در صورت تمایل ، سند جدید را در همان پوشه فایل اصلی ذخیره کنید ، یا یک پوشه جدید انتخاب کنید. در اینجا می توانید نام فایل های جدید را نیز مشخص کنید.
6 روی دکمه کلیک کنید.گزینه های خروجیبرای انتخاب محل ذخیره فایل در صورت تمایل ، سند جدید را در همان پوشه فایل اصلی ذخیره کنید ، یا یک پوشه جدید انتخاب کنید. در اینجا می توانید نام فایل های جدید را نیز مشخص کنید.  7 روی دکمه کلیک کنید.خوببرای تقسیم فایل فایل های جدید در پوشه ای که در مرحله قبل مشخص کرده اید قرار می گیرد.
7 روی دکمه کلیک کنید.خوببرای تقسیم فایل فایل های جدید در پوشه ای که در مرحله قبل مشخص کرده اید قرار می گیرد.