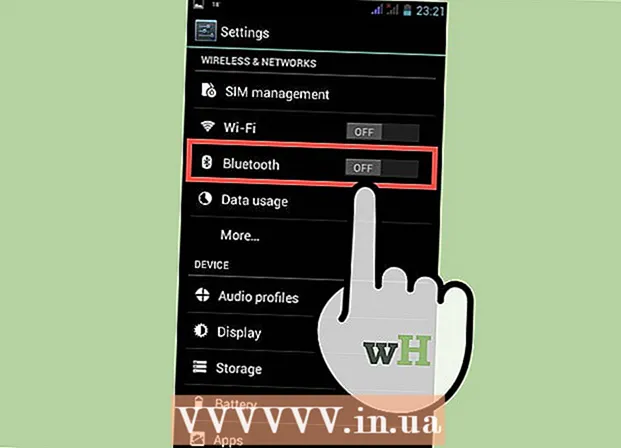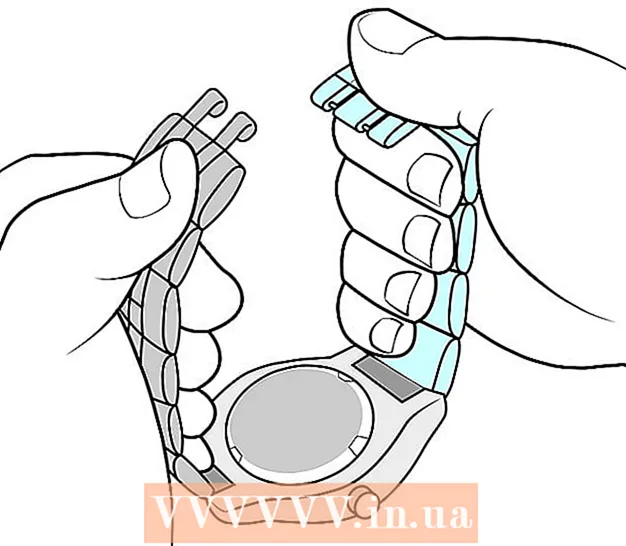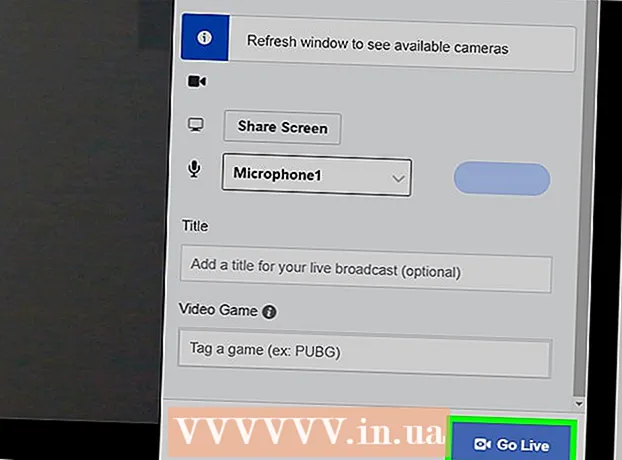نویسنده:
Joan Hall
تاریخ ایجاد:
25 فوریه 2021
تاریخ به روزرسانی:
1 جولای 2024
![آموزش فتوشاپ از مقدماتی تا پیشرفته [درس 1]](https://i.ytimg.com/vi/xtONZEOXOHA/hqdefault.jpg)
محتوا
- مراحل
- روش 1 از 7: ایجاد یک فایل
- روش 2 از 7: افزودن لایه ها
- روش 3 از 7: پنل ابزارها
- روش 4 از 7: انتخاب رنگ
- روش 5 از 7: افزودن متن
- روش 6 از 7: تصحیح تصویر
- روش 7 از 7: ذخیره فایل ها
Photoshop یک ویرایشگر گرافیکی است که توسط Adobe توسعه یافته است و توسط ویراستاران حرفه ای و کاربران عادی استفاده می شود. این برنامه نه تنها برای ایجاد تصاویر از ابتدا ، بلکه برای ویرایش تصاویر آماده نیز قابل استفاده است. مهارت های Adobe Photoshop مفید هستند و حتی می توانند سودآور باشند. البته ، می توانید دوره های خاصی را در Photoshop بگذرانید ، یا خودتان با استفاده از این و بسیاری از آموزش های دیگر بر ویرایشگر مسلط شوید.
مراحل
روش 1 از 7: ایجاد یک فایل
 1 یک فایل ایجاد کنید. برای ایجاد تصویر ، باید فایل را به محض باز شدن برنامه باز کنید. برای انجام این کار ، روی "File-New" کلیک کنید یا میانبر صفحه کلید "Ctrl + N" را فشار دهید.
1 یک فایل ایجاد کنید. برای ایجاد تصویر ، باید فایل را به محض باز شدن برنامه باز کنید. برای انجام این کار ، روی "File-New" کلیک کنید یا میانبر صفحه کلید "Ctrl + N" را فشار دهید. - در پنجره ای که ظاهر می شود ، بسیاری از تنظیمات را مشاهده خواهید کرد. با کمک آنها ، می توانید بوم را به دلخواه خود سفارشی کنید. نگران نباشید ، همه این تنظیمات پس از شروع به کار روی تصویر قابل تغییر هستند. فقط به یاد داشته باشید که با شروع کار ، این تنظیمات ممکن است بر ظاهر تصویر تأثیر بگذارد.
 2 لطفا یک اندازه را انتخاب کنید. اولین مجموعه گزینه ها برای انتخاب اندازه بوم یا سطح کار است. می توانید از اندازه از پیش تعیین شده (برای مثال ، 8.5x11 ”برای چاپ روی کاغذ معمولی مناسب است) ، اندازه سفارشی (عرض و ارتفاع قابل انتخاب) یا تنظیم” کلیپ بورد ”(در این مورد ، اندازه کپی شده در کلیپ بورد استفاده کنید) استفاده شود ، که برای کپی و چسباندن تصاویر موجود بسیار مناسب است).
2 لطفا یک اندازه را انتخاب کنید. اولین مجموعه گزینه ها برای انتخاب اندازه بوم یا سطح کار است. می توانید از اندازه از پیش تعیین شده (برای مثال ، 8.5x11 ”برای چاپ روی کاغذ معمولی مناسب است) ، اندازه سفارشی (عرض و ارتفاع قابل انتخاب) یا تنظیم” کلیپ بورد ”(در این مورد ، اندازه کپی شده در کلیپ بورد استفاده کنید) استفاده شود ، که برای کپی و چسباندن تصاویر موجود بسیار مناسب است).  3 رزولوشن را انتخاب کنید. بسته به آنچه که بعداً با آن انجام می دهید ، وضوح تصویر را انتخاب کنید. رزولوشن تعداد پیکسل در هر سانتیمتر تصویر را مشخص می کند. هرچه این عدد بیشتر باشد ، تصویر با جزئیات بیشتر به دست می آید.
3 رزولوشن را انتخاب کنید. بسته به آنچه که بعداً با آن انجام می دهید ، وضوح تصویر را انتخاب کنید. رزولوشن تعداد پیکسل در هر سانتیمتر تصویر را مشخص می کند. هرچه این عدد بیشتر باشد ، تصویر با جزئیات بیشتر به دست می آید. - افزایش رزولوشن بر حجم فایل نیز تأثیر می گذارد. در واقع عواقب دیگری نیز در پی خواهد داشت. رایانه شما ممکن است قدرت کافی برای پردازش فایل های بزرگ را نداشته باشد و سپس یخ زده و کند شود. همچنین ، بارگیری و بارگذاری فایل های بزرگ بیشتر طول می کشد ، بنابراین شما فقط باید در مواقع ضروری آنها را در شبکه بارگذاری کنید.
- رزولوشن استاندارد فایل وب 72 ppi است. رزولوشن استاندارد عکس 300ppi است. می توانید هر رزولوشن را برای چاپ تنظیم کنید ، اما به یاد داشته باشید که اگر کمتر از 300 پیکسل در اینچ باشد ، تصویر پیکسلی به نظر می رسد. استفاده از تصاویر بزرگتر از 72 ppi در اینترنت می تواند زمان بارگذاری آنها را به طرز چشمگیری افزایش دهد.
 4 حالت رنگی را انتخاب کنید. بسته به کاری که قرار است با تصویر انجام دهید ، حالت رنگ مورد نظر را انتخاب کنید. این پارامتر نحوه محاسبه و نمایش رنگها را تعیین می کند. حالت را می توان پس از شروع کار روی تصویر تغییر داد ، بدون عواقب منفی برای تصویر.
4 حالت رنگی را انتخاب کنید. بسته به کاری که قرار است با تصویر انجام دهید ، حالت رنگ مورد نظر را انتخاب کنید. این پارامتر نحوه محاسبه و نمایش رنگها را تعیین می کند. حالت را می توان پس از شروع کار روی تصویر تغییر داد ، بدون عواقب منفی برای تصویر. - RGB یک حالت رنگ استاندارد است. این حالت برای تصاویری که در رایانه مشاهده می شوند عالی است ، زیرا در این حالت رایانه ها تصاویر را محاسبه و نمایش می دهند.
- CMYK حالت معمول دیگری است. این حالت برای چاپ تصاویر بهترین است ، زیرا CMYK فضای رنگ استاندارد برای چاپ رنگها برای چاپگرها است. بهتر است فایل را در فضای RGB ذخیره کرده و قبل از چاپ به CMYK تغییر دهید ، زیرا رایانه همچنان رنگهای RGB را نمایش می دهد.
- مقیاس خاکستری پارامتر دیگری است که اصل آن از نام آن بر می آید. این حالت فقط برای چاپ تصاویر سیاه و سفید استفاده می شود.
- صرف نظر از حالت رنگ ، هرچه تعداد بیت ها بیشتر باشد ، رنگ های بیشتری نمایش داده می شود. افزایش تعداد بیت ها نیز باعث افزایش حجم فایل اصلی می شود ، بنابراین این پارامتر را بی جهت افزایش ندهید.
 5 پس زمینه را انتخاب کنید. اساساً ، این پارامتر بر رنگ بوم - سفید یا شفاف تأثیر می گذارد. در یک زمینه سفید ، تغییرات ایجاد شده در تصویر به وضوح قابل مشاهده است ، اما در یک پس زمینه شفاف دستیابی به جلوه های مورد نظر آسان تر است.
5 پس زمینه را انتخاب کنید. اساساً ، این پارامتر بر رنگ بوم - سفید یا شفاف تأثیر می گذارد. در یک زمینه سفید ، تغییرات ایجاد شده در تصویر به وضوح قابل مشاهده است ، اما در یک پس زمینه شفاف دستیابی به جلوه های مورد نظر آسان تر است. - یک گزینه عالی این است که تصویر را در لایه های بالای پس زمینه ویرایش کنید ، سپس می توانید به راحتی پس زمینه سفید را به یک شفاف تغییر دهید و بالعکس.
- با یک زمینه شفاف شروع کنید که روی آن را با رنگ سفید رنگ آمیزی می کنید. ایجاد تصاویر جدید در لایه های جداگانه بالای پس زمینه. در صورت لزوم می توانید رنگ زمینه سفید را پاک کنید.
روش 2 از 7: افزودن لایه ها
 1 از لایه ها استفاده کنید. مسلماً استفاده از لایه ها یکی از مهمترین ویژگی های فتوشاپ است. لایه ها به شما امکان می دهند تصاویر را از یکدیگر جدا کرده و همچنین قطعات جداگانه را ویرایش کنید. هرچه از لایه های بیشتری استفاده کنید ، کنترل بیشتری بر فرایند ویرایش دارید. همه تغییرات ایجاد شده در یک لایه فقط در آن لایه اعمال می شود (همچنین حالت های لایه ای وجود دارند که انتقال / اتصالات چندین لایه را تعریف می کنند). همیشه به یاد داشته باشید که لایه ها مرتب هستند: لایه های بالاتر در لیست همیشه در بالای لایه های زیر قرار خواهند داشت. نکته اصلی برنامه ریزی و تنظیم است.
1 از لایه ها استفاده کنید. مسلماً استفاده از لایه ها یکی از مهمترین ویژگی های فتوشاپ است. لایه ها به شما امکان می دهند تصاویر را از یکدیگر جدا کرده و همچنین قطعات جداگانه را ویرایش کنید. هرچه از لایه های بیشتری استفاده کنید ، کنترل بیشتری بر فرایند ویرایش دارید. همه تغییرات ایجاد شده در یک لایه فقط در آن لایه اعمال می شود (همچنین حالت های لایه ای وجود دارند که انتقال / اتصالات چندین لایه را تعریف می کنند). همیشه به یاد داشته باشید که لایه ها مرتب هستند: لایه های بالاتر در لیست همیشه در بالای لایه های زیر قرار خواهند داشت. نکته اصلی برنامه ریزی و تنظیم است. - لایه های تنظیم شامل (صرف نظر از ترتیب) شامل: روشنایی ، سایه ها ، متن ، پس زمینه ، رنگ های اصلی و غیره.
- با کلیک روی نماد چشم در سمت چپ تصویر لایه ، می توانید لایه را پنهان یا نشان دهید.
- برای ایجاد یک لایه جدید ، روی دکمه ایجاد لایه جدید در پایین پنجره لایه ها کلیک کنید (شبیه تقاطع مربع ها است) ، از منوی لایه ها New -> Layer را انتخاب کنید یا کلیدهای Shift + Ctrl / command + N را فشار دهید. به
 2 حالت لایه را انتخاب کنید. انتخاب حالت لایه هنگام ایجاد تصاویر بسیار مهم است. تعداد زیادی حالت مختلف وجود دارد که ظاهر تصویر را در یک لایه تغییر می دهد ، و همچنین نحوه اعمال لایه به لایه های زیر آن. "عادی" حالت استاندارد است.
2 حالت لایه را انتخاب کنید. انتخاب حالت لایه هنگام ایجاد تصاویر بسیار مهم است. تعداد زیادی حالت مختلف وجود دارد که ظاهر تصویر را در یک لایه تغییر می دهد ، و همچنین نحوه اعمال لایه به لایه های زیر آن. "عادی" حالت استاندارد است. - حالت های لایه را آزمایش کنید و ببینید که چگونه بر ظاهر تصویر شما تأثیر می گذارند. همچنین ، می توانید درس های اضافی در مورد این موضوع را در شبکه پیدا کنید.
 3 "Opacity" لایه را تنظیم کنید. می توانید کدورت یک لایه (به طور دقیق تر ، میزان شفافیت اجسام روی این لایه) را با استفاده از اسلایدرهای opacity و fill در پنجره لایه ها تنظیم کنید. به طور کلی ، هر دو لغزنده جلوه یکسانی دارند ، بنابراین مهم نیست که از کدام یک استفاده می کنید.
3 "Opacity" لایه را تنظیم کنید. می توانید کدورت یک لایه (به طور دقیق تر ، میزان شفافیت اجسام روی این لایه) را با استفاده از اسلایدرهای opacity و fill در پنجره لایه ها تنظیم کنید. به طور کلی ، هر دو لغزنده جلوه یکسانی دارند ، بنابراین مهم نیست که از کدام یک استفاده می کنید. - جلوه پر کردن فقط زمانی لازم است که جلوه هایی را روی یک تصویر اعمال کنید (مانند خطوط ، سایه ها ، درخشش ها و برجسته کاری). استفاده از "fill" با تغییر کدورت فقط اشیاء روی لایه ، به حفظ شفافیت جلوه ها کمک می کند.
 4 لایه های پین. پس از پایان کار روی لایه ، احتمالاً می خواهید لایه نهایی را سنجاق کنید. این اطمینان می دهد که لایه به طور تصادفی حذف یا تغییر نمی کند. می توانید با انتخاب لایه مورد نظر و کلیک روی دکمه قفل در پنجره لایه ها ، آن را به طور کامل متصل کنید. اگر نمی خواهید کل لایه را قفل کنید ، می توانید شفافیت پیکسل ها را قفل کرده ، رنگ آنها را حفظ کنید یا موقعیت تصویر را با استفاده از دکمه های کنار قفل قفل کنید. اگر روی آنها بچرخید ، می توانید زیرنویس ها را با نام ها مشاهده کنید.
4 لایه های پین. پس از پایان کار روی لایه ، احتمالاً می خواهید لایه نهایی را سنجاق کنید. این اطمینان می دهد که لایه به طور تصادفی حذف یا تغییر نمی کند. می توانید با انتخاب لایه مورد نظر و کلیک روی دکمه قفل در پنجره لایه ها ، آن را به طور کامل متصل کنید. اگر نمی خواهید کل لایه را قفل کنید ، می توانید شفافیت پیکسل ها را قفل کرده ، رنگ آنها را حفظ کنید یا موقعیت تصویر را با استفاده از دکمه های کنار قفل قفل کنید. اگر روی آنها بچرخید ، می توانید زیرنویس ها را با نام ها مشاهده کنید.  5 ادغام لایه ها بعد یا حین کار ، احتمالاً می خواهید لایه ها را ادغام کنید. این عمل تمام قسمت های تصویر را در یک ترکیب می کند. به یاد داشته باشید که این عمل برگشت ناپذیر است. بر روی لایه راست کلیک کرده و بسته به اینکه کدام لایه ها می خواهید ادغام شوند ، "ادغام با قبلی" یا "ادغام لایه ها" را انتخاب کنید. همچنین می توانید گزینه "ادغام قابل مشاهده" را انتخاب کنید و ویرایشگر همه لایه های قابل مشاهده را ادغام می کند.
5 ادغام لایه ها بعد یا حین کار ، احتمالاً می خواهید لایه ها را ادغام کنید. این عمل تمام قسمت های تصویر را در یک ترکیب می کند. به یاد داشته باشید که این عمل برگشت ناپذیر است. بر روی لایه راست کلیک کرده و بسته به اینکه کدام لایه ها می خواهید ادغام شوند ، "ادغام با قبلی" یا "ادغام لایه ها" را انتخاب کنید. همچنین می توانید گزینه "ادغام قابل مشاهده" را انتخاب کنید و ویرایشگر همه لایه های قابل مشاهده را ادغام می کند.
روش 3 از 7: پنل ابزارها
 1 آشنایی با ابزارهای انتخاب ابزارهای انتخاب به طرق مختلف کار می کنند و به شما امکان می دهد قسمت های جداگانه یک تصویر یا یک تصویر کامل را انتخاب کنید. بلافاصله پس از انتخاب ، می توانید انتخاب را کپی / جایگذاری یا به سادگی ویرایش کنید. می توانید انتخابی را که با "دویدن مورچه ها" در اطراف آن مشخص شده است مشاهده کنید. برای لغو انتخاب ، ترکیب کلید "Ctrl / command + D" را فشار دهید. فراموش نکنید که انتخاب فقط در لایه انتخاب شده معتبر است ، اگرچه می خواهید انتخاب را از همه لایه ها بدون ادغام آنها کپی کرده و از منوی "ویرایش" روی "کپی اطلاعات ادغام شده" کلیک کنید.
1 آشنایی با ابزارهای انتخاب ابزارهای انتخاب به طرق مختلف کار می کنند و به شما امکان می دهد قسمت های جداگانه یک تصویر یا یک تصویر کامل را انتخاب کنید. بلافاصله پس از انتخاب ، می توانید انتخاب را کپی / جایگذاری یا به سادگی ویرایش کنید. می توانید انتخابی را که با "دویدن مورچه ها" در اطراف آن مشخص شده است مشاهده کنید. برای لغو انتخاب ، ترکیب کلید "Ctrl / command + D" را فشار دهید. فراموش نکنید که انتخاب فقط در لایه انتخاب شده معتبر است ، اگرچه می خواهید انتخاب را از همه لایه ها بدون ادغام آنها کپی کرده و از منوی "ویرایش" روی "کپی اطلاعات ادغام شده" کلیک کنید. - انتخاب ناحیه: مجموعه ای از اشکال باز می شود که با راست کلیک روی نماد می توانید هر کدام را از آنها بگیرید. این کار تقریباً مانند انتخاب فایل ها در رایانه است - مکان نما را نگه دارید و حرکت دهید. با نگه داشتن کلید Shift هنگام انتخاب ، انتخاب مربع خود را به صورت دایره یا بیضی گسترش دهید.
- Lasso: همان ابزار انتخاب ، اما امکان انتخاب آزاد را فراهم می کند. لاسو معمولی سریع ترین و آسان ترین گزینه است ، اما دقت کمتری دارد. تالار مستقیم شبیه به فاز معمولی است ، اما انتخاب از نقاط لنگر که شما انتخاب می کنید کشیده می شود. گزینه سوم ، دستگاه مغناطیسی مغناطیسی است که به لبه های جسم "می چسبد" و انتخاب دقیق تری ایجاد می کند. هر سه ابزار باید با یک انتخاب سریع استفاده شوند. برای انجام این کار ، با کلیک بر روی نقطه شروع ، انتخاب خود را پایان دهید (یک دایره کوچک در کنار مکان نما ظاهر می شود). در صورت انتخاب اشتباه ، می توانید دکمه "Backspace" را فشار دهید تا نقطه میانی حذف شود.
- عصای جادویی: این ابزار پیکسل هایی را انتخاب می کند که از نظر رنگ مشابه هستند. با تغییر پارامتر Tolerance می توانید حاشیه خطا را برای رنگهای مشابه انتخاب کنید. به این ترتیب می توانید مناطق مختلف ، یا اشیاء کامل را انتخاب کنید.
- انتخاب سریع: انتخاب سریع شاید ساده ترین ، رایج ترین و مفیدترین انتخاب برای انتخاب قسمت های مختلف یک تصویر باشد. این یک چوب جادویی و Magnetic Lasso است که در یک ابزار ترکیب شده است. ابزار را روی ناحیه ای که می خواهید انتخاب کنید نگه دارید و بکشید.
 2 برخورد با برس. از برس برای افزودن پیکسل به تصویر استفاده می شود. می توانید از آنها برای ویرایش عکس ها یا ایجاد نقاشی از ابتدا استفاده کنید. برس ها دارای تعداد زیادی تنظیمات از منوی برس ها هستند و همچنین تعداد زیادی برس مختلف آماده و شکل آنها وجود دارد.
2 برخورد با برس. از برس برای افزودن پیکسل به تصویر استفاده می شود. می توانید از آنها برای ویرایش عکس ها یا ایجاد نقاشی از ابتدا استفاده کنید. برس ها دارای تعداد زیادی تنظیمات از منوی برس ها هستند و همچنین تعداد زیادی برس مختلف آماده و شکل آنها وجود دارد. - می توانید برس های بیشتری را به صورت رایگان یا رایگان از منابع مختلف در اینترنت بارگیری کنید.
- اندازه ، سختی و کدورت برس را به دلخواه تنظیم کنید. یک برس بزرگتر روی ناحیه بزرگتری از تصویر نقاشی می کند ، یک برس سخت تر خطوط واضح تری ایجاد می کند و کاهش کدورت به شما این امکان را می دهد که رنگ های مختلف را روی یکدیگر قرار دهید و فضای بیشتری برای خلاقیت باقی می گذارد.
 3 مقابله با تاری ، وضوح و انگشت. همه این ابزارها در زیر یک دکمه ، با تصویر قطره قرار دارند. با کلیک روی نماد drop از لیست ، موردی را که نیاز دارید انتخاب کنید. این ابزارها فقط بر پیکسل هایی که بر روی آنها اعمال شده است تأثیر می گذارد و می تواند برای دستیابی به جلوه های مختلف مورد استفاده قرار گیرد.
3 مقابله با تاری ، وضوح و انگشت. همه این ابزارها در زیر یک دکمه ، با تصویر قطره قرار دارند. با کلیک روی نماد drop از لیست ، موردی را که نیاز دارید انتخاب کنید. این ابزارها فقط بر پیکسل هایی که بر روی آنها اعمال شده است تأثیر می گذارد و می تواند برای دستیابی به جلوه های مختلف مورد استفاده قرار گیرد. - Blur: ابزاری که پیکسل ها را هموار و ادغام می کند - هر چیزی را که لمس کنید مات به نظر می رسد. میزان قوی بودن این تاری به پارامتر "شدت" از بالا بستگی دارد.
- وضوح: نقطه مقابل تار شدن ، برجسته سازی و وضوح پیکسل های فردی است. به تدریج از آن استفاده کنید ، زیرا ابزار به اندازه کافی سریع تغییر می کند.
- Finger: ابزاری است که به شما امکان می دهد رنگ انتخابی خود را در جهت مکان نما لکه دار کنید.
 4 ما با روشن کننده ، کم نور و اسفنجی سروکار داریم. این ابزارها به ترتیب بخش هایی از تصویر را تیره یا روشن می کنند و اسفنج اشباع رنگ را اضافه یا حذف می کند. برای انتخاب آنها ، روی نماد با دایره و خط کلیک کنید. با استفاده از این ابزار می توانید روشنایی را به هایلایت اضافه کرده و سایه ها را در مناطق خاصی از تصویر تیره کنید.
4 ما با روشن کننده ، کم نور و اسفنجی سروکار داریم. این ابزارها به ترتیب بخش هایی از تصویر را تیره یا روشن می کنند و اسفنج اشباع رنگ را اضافه یا حذف می کند. برای انتخاب آنها ، روی نماد با دایره و خط کلیک کنید. با استفاده از این ابزار می توانید روشنایی را به هایلایت اضافه کرده و سایه ها را در مناطق خاصی از تصویر تیره کنید. - از آنجا که این ابزارها با قسمت های جداگانه تصویر کار می کنند ، بهتر است تصویر را در یک لایه جدید کپی کرده و لایه اصلی را لنگر بزنید. کپی را طوری ویرایش کنید که تصادفی به تصویر اصلی آسیب نرساند.
- با استفاده از تنظیمات بالای پنجره ، می توانید نوع رنگ هایی را که ابزارهای گول زدن و رایت تغییر می دهند ، درست مانند اسفنج ها تغییر دهید. سعی کنید از رنگ های روشن برای روشن شدن و از سایه ها برای تیره شدن استفاده کنید تا روی رنگ های میانی تأثیر نگذارد (البته مگر اینکه نیاز به تغییر رنگ میانی داشته باشید).
- همچنین ، فراموش نکنید که می توانید اندازه و شدت قلم مو را در تنظیمات بالای صفحه تغییر دهید.
 5 ما با ابزار "تمبر" سروکار داریم. این ابزار ، که نماد آن شبیه نام آن است ، برای انتخاب عنصر یک تصویر و کپی کردن آن در هر نقطه استفاده می شود. معمولاً از آن برای از بین بردن لکه های صورت ، یا موهای بیرون زده و غیره استفاده می شود. فقط این ابزار را انتخاب کنید ، "Alt" را نگه دارید و روی ناحیه ای که می خواهید از آن کپی کنید چپ کنید ، سپس ناحیه ای را که می خواهید در آن کپی کنید انتخاب کنید.
5 ما با ابزار "تمبر" سروکار داریم. این ابزار ، که نماد آن شبیه نام آن است ، برای انتخاب عنصر یک تصویر و کپی کردن آن در هر نقطه استفاده می شود. معمولاً از آن برای از بین بردن لکه های صورت ، یا موهای بیرون زده و غیره استفاده می شود. فقط این ابزار را انتخاب کنید ، "Alt" را نگه دارید و روی ناحیه ای که می خواهید از آن کپی کنید چپ کنید ، سپس ناحیه ای را که می خواهید در آن کپی کنید انتخاب کنید. - فراموش نکنید که هنگام کپی ، مکان نما به طور نسبی بر روی ناحیه ای که از آن کپی می کنید حرکت می کند.
 6 برخورد با شیب این ابزار به شما امکان می دهد یک گرادیان یا پر کنید ، روی یک تصویر اعمال کنید. می توان آن را هم در یک لایه موجود و هم در یک لایه جداگانه اعمال کرد. سبک شیب را می توان در تنظیمات بالا تغییر داد و رنگهای تشکیل دهنده آن را می توان از منوی رنگ ("جایگزین" و رنگهای فعال) تنظیم کرد.
6 برخورد با شیب این ابزار به شما امکان می دهد یک گرادیان یا پر کنید ، روی یک تصویر اعمال کنید. می توان آن را هم در یک لایه موجود و هم در یک لایه جداگانه اعمال کرد. سبک شیب را می توان در تنظیمات بالا تغییر داد و رنگهای تشکیل دهنده آن را می توان از منوی رنگ ("جایگزین" و رنگهای فعال) تنظیم کرد. - برای اعمال گرادیان ، یک خط بکشید (نقطه شروع و پایان را انتخاب کنید). نوع شیب بستگی به نحوه رسم این خط و مدت زمان آن دارد. به عنوان مثال ، هرچه خط کوتاهتر باشد ، مناطق انتقال بین رنگها کوچکتر خواهد بود. با شیب ها آزمایش کنید تا نحوه عملکرد آنها را ببینید.
روش 4 از 7: انتخاب رنگ
 1 پنجره پالت رنگ را باز کنید. برای تغییر رنگ فعال ، باید روی نماد رنگ در پایین نوار ابزار دوبار کلیک کنید. پنجره ای با تنظیمات مختلف ظاهر می شود ، که بارزترین آنها انتخاب سایه ای از پالت و نوار عمودی با انتخاب رنگ است (هر دو کاملاً قابل توضیح هستند).
1 پنجره پالت رنگ را باز کنید. برای تغییر رنگ فعال ، باید روی نماد رنگ در پایین نوار ابزار دوبار کلیک کنید. پنجره ای با تنظیمات مختلف ظاهر می شود ، که بارزترین آنها انتخاب سایه ای از پالت و نوار عمودی با انتخاب رنگ است (هر دو کاملاً قابل توضیح هستند). - اگر هنگام انتخاب رنگ یک هشدار بازشو مشاهده می کنید ، ممکن است رنگی که انتخاب کرده اید هنگام چاپ درست نمایش داده نشود ، اگرچه معمولاً روی صفحه نمایش داده می شود.
- اگر یک پنجره کوچک بازشو در همان مکان مشاهده می کنید ، ممکن است رنگی که انتخاب کرده اید به درستی در وب نمایش داده نشود. در صورت نیاز کادر انتخاب "فقط رنگهای وب" را علامت بزنید.
 2 استفاده از کدهای رنگی اگر به رنگ خاصی نیاز دارید ، فقط کد آن را یادداشت کنید. این کد را می توان در پایین پنجره پالت مشاهده کرد که با نماد هش مشخص شده است. این کد را وارد کنید تا رنگ مورد نظر شما انتخاب شود.
2 استفاده از کدهای رنگی اگر به رنگ خاصی نیاز دارید ، فقط کد آن را یادداشت کنید. این کد را می توان در پایین پنجره پالت مشاهده کرد که با نماد هش مشخص شده است. این کد را وارد کنید تا رنگ مورد نظر شما انتخاب شود.  3 برخورد با کتابخانه های رنگی این یک سیستم شماره گذاری برای رنگهای مبتنی بر جوهر است که برای چاپ تصاویر طراحی شده است. اول از همه ، این سیستم برای چاپ دقیق تر هر رنگ طراحی شده است. قسمت Pantone را از منوی Color Library انتخاب کرده و شماره مورد نظر را انتخاب کنید. اطلاعات و مشخصات حالت Pantone را می توانید در شبکه و همه اسناد و مدارک مورد نیاز مشاهده کنید ، زیرا این یک استاندارد نسبتاً رایج است.
3 برخورد با کتابخانه های رنگی این یک سیستم شماره گذاری برای رنگهای مبتنی بر جوهر است که برای چاپ تصاویر طراحی شده است. اول از همه ، این سیستم برای چاپ دقیق تر هر رنگ طراحی شده است. قسمت Pantone را از منوی Color Library انتخاب کرده و شماره مورد نظر را انتخاب کنید. اطلاعات و مشخصات حالت Pantone را می توانید در شبکه و همه اسناد و مدارک مورد نیاز مشاهده کنید ، زیرا این یک استاندارد نسبتاً رایج است.  4 با استفاده از ابزار قطره چکان. با استفاده از قطره چکان می توانید رنگها را از تصویر خود انتخاب کنید. اگرچه ممکن است این روش دقیق نباشد ، اما می توانید از تقریب برای انتخاب دقیق تر رنگ استفاده کنید.
4 با استفاده از ابزار قطره چکان. با استفاده از قطره چکان می توانید رنگها را از تصویر خود انتخاب کنید. اگرچه ممکن است این روش دقیق نباشد ، اما می توانید از تقریب برای انتخاب دقیق تر رنگ استفاده کنید.
روش 5 از 7: افزودن متن
 1 با استفاده از ابزار متن. این ابزار متن را در یک لایه جدید اضافه می کند. آن را انتخاب کرده و ناحیه متن خود را ترسیم کنید ، تقریباً مانند زمانی که آن را انتخاب کرده اید. راحت تر می توان هر بلوک متن را روی یک لایه جدید قرار داد و کنترل و تنظیم فاصله خطوط را آسان تر کرد.
1 با استفاده از ابزار متن. این ابزار متن را در یک لایه جدید اضافه می کند. آن را انتخاب کرده و ناحیه متن خود را ترسیم کنید ، تقریباً مانند زمانی که آن را انتخاب کرده اید. راحت تر می توان هر بلوک متن را روی یک لایه جدید قرار داد و کنترل و تنظیم فاصله خطوط را آسان تر کرد.  2 فونت را انتخاب کنید. شما می توانید یک فونت را از طریق منوی تنظیمات متن یا در گزینه های بالای صفحه انتخاب کنید.فونتی را انتخاب کنید که با سبک کلی تصویر و محتوای آن مطابقت داشته باشد. اندازه فونت نیز در پارامترهای بالای صفحه تغییر می کند.
2 فونت را انتخاب کنید. شما می توانید یک فونت را از طریق منوی تنظیمات متن یا در گزینه های بالای صفحه انتخاب کنید.فونتی را انتخاب کنید که با سبک کلی تصویر و محتوای آن مطابقت داشته باشد. اندازه فونت نیز در پارامترهای بالای صفحه تغییر می کند.  3 تبدیل به منحنی ها. در صورت نیاز به تغییر بیشتر در شکل و اندازه متن ، می توانید متن را به منحنی تبدیل کنید. این عمل هر حرف را به شکل مربوطه تبدیل می کند. به یاد داشته باشید که این یک عمل برگشت ناپذیر است که در تاریخ ثبت نخواهد شد.
3 تبدیل به منحنی ها. در صورت نیاز به تغییر بیشتر در شکل و اندازه متن ، می توانید متن را به منحنی تبدیل کنید. این عمل هر حرف را به شکل مربوطه تبدیل می کند. به یاد داشته باشید که این یک عمل برگشت ناپذیر است که در تاریخ ثبت نخواهد شد. - برای تبدیل ، روی لایه راست کلیک کرده و "convert to curves" را انتخاب کنید. پس از تبدیل ، می توانید از هر یک از ابزارهای موجود برای ویرایش اولیه تصویر استفاده کنید.
روش 6 از 7: تصحیح تصویر
 1 استفاده از فیلترها. از فیلترهای اعمال شده بر روی قسمت قابل مشاهده یک تصویر یا بر روی مجموعه ای می توان برای دستیابی به طیف گسترده ای از جلوه ها استفاده کرد. پس از انتخاب فیلتر ، پنجره ای با تنظیمات آن باز می شود. می توانید خودتان فیلترها را آزمایش کنید یا نکاتی را در مورد استفاده از فیلترها در اینترنت بیابید.
1 استفاده از فیلترها. از فیلترهای اعمال شده بر روی قسمت قابل مشاهده یک تصویر یا بر روی مجموعه ای می توان برای دستیابی به طیف گسترده ای از جلوه ها استفاده کرد. پس از انتخاب فیلتر ، پنجره ای با تنظیمات آن باز می شود. می توانید خودتان فیلترها را آزمایش کنید یا نکاتی را در مورد استفاده از فیلترها در اینترنت بیابید. - به عنوان مثال ، می توانید از فیلتر Gaussian Blur برای انتشار قابل توجه پیکسل های تصویر استفاده کنید. افزودن نویز ، ابرها و بافت می تواند به تصویر شما ساختار ببخشد. برخی از فیلترها می توانند به افزایش حجم یا تحریف چشم انداز یک تصویر کمک کنند. فقط باید با آنها آزمایش کنید تا بفهمید کدام فیلتر برای یک کار خاص بهتر است.
 2 استفاده از سطوح تنظیم سطوح به شما امکان می دهد با تنظیم مقادیر سفید و سیاه خالص ، روشنایی ، تعادل رنگ و کنتراست یک تصویر را تغییر دهید. این یک فرآیند پیچیده تر است و برای تنظیم دقیق زمان و آموزش لازم است. همچنین می توانید آموزش های زیادی در این زمینه در اینترنت پیدا کنید. برای باز کردن کنترل سطح ، Command / Ctrl + L را فشار دهید.
2 استفاده از سطوح تنظیم سطوح به شما امکان می دهد با تنظیم مقادیر سفید و سیاه خالص ، روشنایی ، تعادل رنگ و کنتراست یک تصویر را تغییر دهید. این یک فرآیند پیچیده تر است و برای تنظیم دقیق زمان و آموزش لازم است. همچنین می توانید آموزش های زیادی در این زمینه در اینترنت پیدا کنید. برای باز کردن کنترل سطح ، Command / Ctrl + L را فشار دهید.  3 استفاده از منحنی ها تنظیم منحنی ها به شما امکان می دهد رنگ های تصویر را تغییر دهید. برای انجام تنظیمات ، Image - Adjustments - Curves را انتخاب کنید. شما یک خط مورب مربع را مشاهده خواهید کرد. مقیاس افقی نشان دهنده تصویر اولیه و مقیاس عمودی نشان دهنده تصویر اصلاح شده است. برای ایجاد نقاط لنگر روی خط کلیک کنید و این نقاط را برای تغییر رنگ تصویر حرکت دهید. با این تنظیم ، می توانید کنتراست تصویر را با دقت بیشتری نسبت به منوی کنتراست تغییر دهید.
3 استفاده از منحنی ها تنظیم منحنی ها به شما امکان می دهد رنگ های تصویر را تغییر دهید. برای انجام تنظیمات ، Image - Adjustments - Curves را انتخاب کنید. شما یک خط مورب مربع را مشاهده خواهید کرد. مقیاس افقی نشان دهنده تصویر اولیه و مقیاس عمودی نشان دهنده تصویر اصلاح شده است. برای ایجاد نقاط لنگر روی خط کلیک کنید و این نقاط را برای تغییر رنگ تصویر حرکت دهید. با این تنظیم ، می توانید کنتراست تصویر را با دقت بیشتری نسبت به منوی کنتراست تغییر دهید.  4 استفاده از ابزارهای تبدیل می توانید از ابزارهای تبدیل برای مقیاس بندی ، چرخش ، انحراف ، اعوجاج ، چشم انداز یا پیچاندن تصویر استفاده کنید. تبدیل را می توان روی قسمتی از تصویر ، یک لایه کامل یا چند لایه اعمال کرد. برای دسترسی به این ابزارها ، ویرایش - تبدیل را انتخاب کنید. این یک زیر منو با گزینه های مختلف ارائه می دهد. یکی را انتخاب کنید که بیشتر مناسب شماست. آزمایش کنید یا آموزش های آنلاین را تماشا کنید.
4 استفاده از ابزارهای تبدیل می توانید از ابزارهای تبدیل برای مقیاس بندی ، چرخش ، انحراف ، اعوجاج ، چشم انداز یا پیچاندن تصویر استفاده کنید. تبدیل را می توان روی قسمتی از تصویر ، یک لایه کامل یا چند لایه اعمال کرد. برای دسترسی به این ابزارها ، ویرایش - تبدیل را انتخاب کنید. این یک زیر منو با گزینه های مختلف ارائه می دهد. یکی را انتخاب کنید که بیشتر مناسب شماست. آزمایش کنید یا آموزش های آنلاین را تماشا کنید. - به خاطر داشته باشید که اگر می خواهید نسبت تصویر را هنگام تغییر شکل حفظ کنید ، Shift را نگه دارید.
روش 7 از 7: ذخیره فایل ها
 1 نوع فایل را انتخاب کنید. شما صرفه جویی در کار خود را نه تنها زودتر از موعد ، بلکه در طول روند ایجاد نیز آغاز خواهید کرد. انجام این کار به شما کمک می کند فایل های شما از خاموش شدن غیرمنتظره سیستم جلوگیری شود. هنگام ذخیره ، یک پنجره ذخیره استاندارد فایل ظاهر می شود ، جایی که باید قالب آن را انتخاب کنید.
1 نوع فایل را انتخاب کنید. شما صرفه جویی در کار خود را نه تنها زودتر از موعد ، بلکه در طول روند ایجاد نیز آغاز خواهید کرد. انجام این کار به شما کمک می کند فایل های شما از خاموش شدن غیرمنتظره سیستم جلوگیری شود. هنگام ذخیره ، یک پنجره ذخیره استاندارد فایل ظاهر می شود ، جایی که باید قالب آن را انتخاب کنید. - اگر به کار بر روی فایل ادامه می دهید ، آن را در قالب PSD - Photoshop Document ذخیره کرده و سپس کل فرایند ویرایش را ذخیره کنید. لایه های تصویر ثابت می مانند.
- اگر می خواهید فایل را برای بارگذاری در اینترنت یا استفاده از آن در برنامه دیگری ذخیره کنید ، آن را به عنوان یک کپی جداگانه از فایل تصویری ذخیره کنید. رایج ترین فرمت JPEG است ، اگرچه اگر شفافیت را انتخاب کنید ، به GIF نیاز خواهید داشت.
- همچنین یک تابع برای ذخیره در قالب PDF وجود دارد. این امر به ویژه در صورتی مفید است که تصویر بیشتر متنی باشد و بر روی کاغذ استاندارد چاپ شود.
 2 برای وب ذخیره کنید. اگر می خواهید از تصویر برای بارگذاری در اینترنت استفاده کنید ، این عملکرد برای شما مناسب است (در زیر در منوی "پرونده" قرار دارد). با استفاده از آن می توانید تصویر را فشرده کرده یا پارامترهای تصویر GIF را تغییر دهید.
2 برای وب ذخیره کنید. اگر می خواهید از تصویر برای بارگذاری در اینترنت استفاده کنید ، این عملکرد برای شما مناسب است (در زیر در منوی "پرونده" قرار دارد). با استفاده از آن می توانید تصویر را فشرده کرده یا پارامترهای تصویر GIF را تغییر دهید.