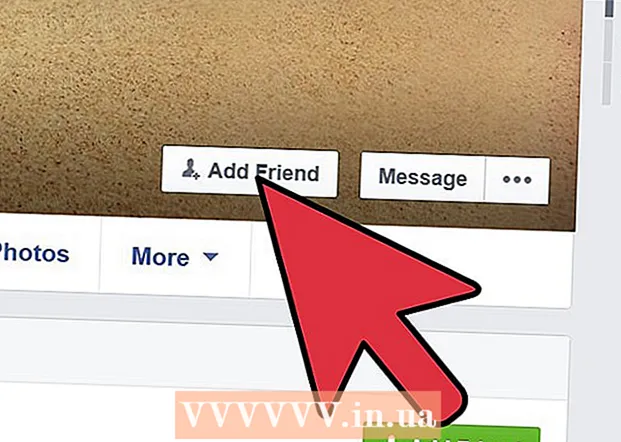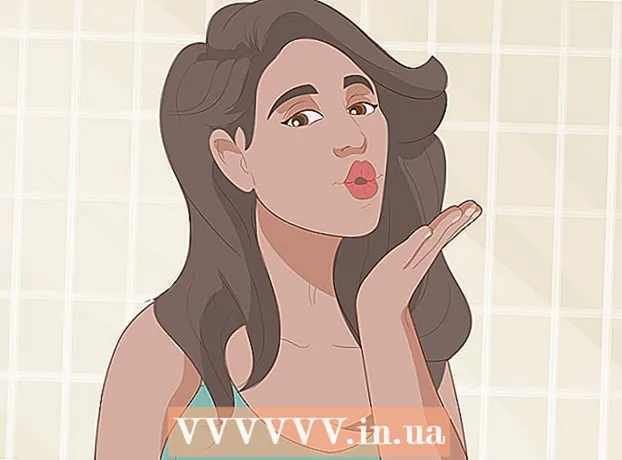نویسنده:
Virginia Floyd
تاریخ ایجاد:
11 اوت 2021
تاریخ به روزرسانی:
1 جولای 2024
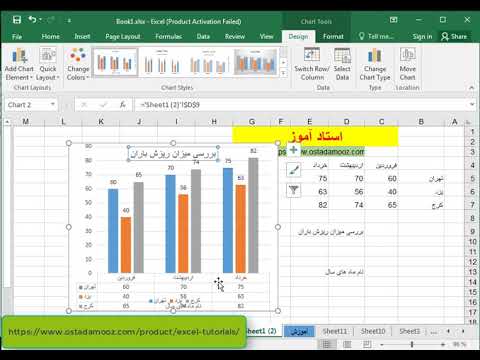
محتوا
- مراحل
- قسمت 1 از 3: نحوه وارد کردن داده ها
- قسمت 2 از 3: نحوه ایجاد نمودار
- قسمت 3 از 3: نحوه انتخاب نوع نمودار
در یک صفحه گسترده Microsoft Excel ، می توانید یک نمودار یا نمودار از داده های انتخاب شده بسازید. در این مقاله قصد داریم نحوه ایجاد نمودار در اکسل 2010 را به شما نشان دهیم.
مراحل
قسمت 1 از 3: نحوه وارد کردن داده ها
 1 اکسل 2010 را شروع کنید.
1 اکسل 2010 را شروع کنید. 2 برای باز کردن صفحه گسترده آماده شده یا ایجاد یک صفحه جدید ، روی منوی File کلیک کنید.
2 برای باز کردن صفحه گسترده آماده شده یا ایجاد یک صفحه جدید ، روی منوی File کلیک کنید. 3 داده ها را وارد کنید. این کار به روش خاصی انجام می شود. به طور معمول ، نامها (اقلام ، کالاها و موارد مشابه) ، نامها یا تاریخها در ستون اول (ستون A) و اعداد در ستونهای زیر وارد می شوند.
3 داده ها را وارد کنید. این کار به روش خاصی انجام می شود. به طور معمول ، نامها (اقلام ، کالاها و موارد مشابه) ، نامها یا تاریخها در ستون اول (ستون A) و اعداد در ستونهای زیر وارد می شوند. - به عنوان مثال ، اگر می خواهید نتایج فروش کارکنان یک شرکت را مقایسه کنید ، نام کارکنان را در ستون A وارد کرده و نتایج فروش هفتگی ، سه ماهه و سالانه آنها را در ستون های زیر وارد کنید.
- توجه داشته باشید که در اکثر نمودارها و نمودارها ، اطلاعات ستون A روی محور x (محور افقی) ظاهر می شود. با این حال ، در مورد هیستوگرام ، داده های هر ستون به طور خودکار بر روی محور Y (محور عمودی) نمایش داده می شود.
 4 از فرمول ها استفاده کنید. به عنوان مثال ، داده ها را در آخرین سلول یک ستون و / یا ردیف اضافه کنید. اگر می خواهید نمودار درصد را با درصد ترسیم کنید ، این مورد ضروری است.
4 از فرمول ها استفاده کنید. به عنوان مثال ، داده ها را در آخرین سلول یک ستون و / یا ردیف اضافه کنید. اگر می خواهید نمودار درصد را با درصد ترسیم کنید ، این مورد ضروری است. - برای وارد کردن فرمول ، داده ها را در یک ستون یا سطر انتخاب کنید ، روی دکمه fx کلیک کنید و فرمول را انتخاب کنید.
 5 یک عنوان برای صفحه گسترده / نمودار وارد کنید. این کار را در خطوط اول انجام دهید. برای روشن کردن داده ها از سرفصل های ردیف و ستون دوم استفاده کنید.
5 یک عنوان برای صفحه گسترده / نمودار وارد کنید. این کار را در خطوط اول انجام دهید. برای روشن کردن داده ها از سرفصل های ردیف و ستون دوم استفاده کنید. - عناوین به نمودار منتقل می شوند.
- داده ها و عناوین را می توان در هر بخش از صفحه گسترده وارد کرد. اگر این اولین بار است که یک نمودار ایجاد می کنید ، سعی کنید داده ها را در سلول های خاصی نگه دارید تا کار با آنها آسان تر شود.
 6 صفحه گسترده را ذخیره کنید.
6 صفحه گسترده را ذخیره کنید.
قسمت 2 از 3: نحوه ایجاد نمودار
 1 داده های وارد شده را برجسته کنید. دکمه ماوس را پایین نگه دارید و از سلول بالا سمت چپ (با عنوان) به سلول پایین سمت راست (با داده ها) بکشید.
1 داده های وارد شده را برجسته کنید. دکمه ماوس را پایین نگه دارید و از سلول بالا سمت چپ (با عنوان) به سلول پایین سمت راست (با داده ها) بکشید. - برای رسم نمودار ساده از یک مجموعه داده ، اطلاعات ستون های اول و دوم را برجسته کنید.
- برای رسم نمودار بر اساس مجموعه داده های متعدد ، چندین ستون داده را انتخاب کنید.
- حتماً عناوین را مشخص کنید.
 2 روی برگه درج در بالای پنجره کلیک کنید. در اکسل 2010 ، این برگه بین برگه های صفحه اصلی و صفحه طرح بندی قرار دارد.
2 روی برگه درج در بالای پنجره کلیک کنید. در اکسل 2010 ، این برگه بین برگه های صفحه اصلی و صفحه طرح بندی قرار دارد.  3 بخش "نمودار" را پیدا کنید. انواع مختلفی از نمودارها و نمودارها در این بخش برای نمایش بصری داده های صفحه گسترده شما موجود است.
3 بخش "نمودار" را پیدا کنید. انواع مختلفی از نمودارها و نمودارها در این بخش برای نمایش بصری داده های صفحه گسترده شما موجود است.  4 نوع نمودار یا نمودار را انتخاب کنید. هر نوع با یک نماد مشخص می شود که ظاهر نمودار / نمودار را نشان می دهد.
4 نوع نمودار یا نمودار را انتخاب کنید. هر نوع با یک نماد مشخص می شود که ظاهر نمودار / نمودار را نشان می دهد. - برای انتخاب نوع دیگری از نمودار ، دوباره به برگه "Insert" بروید و روی نماد نمودار مورد نظر در بخش "نمودار" کلیک کنید.
 5 ماوس خود را روی نمودار ببرید. راست کلیک کرده و Format Chart Area را از منو انتخاب کنید.
5 ماوس خود را روی نمودار ببرید. راست کلیک کرده و Format Chart Area را از منو انتخاب کنید. - گزینه های موجود در پنجره سمت چپ مانند Fill ، Border ، Drop Shadow و غیره را مرور کنید.
- با انتخاب رنگ ها و سایه های مورد نظر ، ظاهر نمودار / نمودار خود را تغییر دهید.
قسمت 3 از 3: نحوه انتخاب نوع نمودار
 1 هنگام مقایسه چندین مورد مرتبط که حاوی چندین متغیر هستند ، یک هیستوگرام ایجاد کنید. ستون های هیستوگرام را می توان گروه بندی یا روی هم قرار داد (بسته به اینکه چگونه می خواهید متغیرها را مقایسه کنید).
1 هنگام مقایسه چندین مورد مرتبط که حاوی چندین متغیر هستند ، یک هیستوگرام ایجاد کنید. ستون های هیستوگرام را می توان گروه بندی یا روی هم قرار داد (بسته به اینکه چگونه می خواهید متغیرها را مقایسه کنید). - داده های یک عنصر جدول مربوط به یک ستون هیستوگرام است. هیچ خطی وجود ندارد که ستون ها را به هم متصل کند.
- در مثال ما با نتایج فروش ، هر کارمند یک نمودار میله ای با یک رنگ خاص دارد. ستون های هیستوگرام را می توان گروه بندی یا روی هم قرار داد.
 2 یک نمودار خطی ایجاد کنید. برای نشان دادن چگونگی تغییر داده ها در طول زمان (طی روزها ، هفته ها یا سالها) بسیار عالی است.
2 یک نمودار خطی ایجاد کنید. برای نشان دادن چگونگی تغییر داده ها در طول زمان (طی روزها ، هفته ها یا سالها) بسیار عالی است. - در اینجا یک عدد با نقطه ای در نمودار مطابقت دارد. نقاط با یک خط به هم متصل می شوند تا تغییر را نشان دهند.
 3 طرح پراکندگی بسازید. این شبیه نمودار خطی است زیرا داده ها نیز در امتداد محورهای X و Y رسم می شوند. نقاط موجود در این نمودار را می توان به همان شکل باقی گذاشت ، یا می توانید آنها را با خطوط متصل کنید.
3 طرح پراکندگی بسازید. این شبیه نمودار خطی است زیرا داده ها نیز در امتداد محورهای X و Y رسم می شوند. نقاط موجود در این نمودار را می توان به همان شکل باقی گذاشت ، یا می توانید آنها را با خطوط متصل کنید. - یک نمودار پراکندگی برای تجسم مجموعه داده های متعدد که ممکن است منحنی ها و خطوط مستقیم در آن تلاقی کنند بسیار عالی است. به راحتی می توان روند داده ها را در این نمودار مشاهده کرد.
 4 نوع نمودار را انتخاب کنید. یک نمودار سه بعدی برای مقایسه 2 مجموعه داده مناسب است ، یک نمودار دو بعدی می تواند تغییر مقدار را نشان دهد و نمودار پای می تواند داده ها را به صورت درصد نشان دهد.
4 نوع نمودار را انتخاب کنید. یک نمودار سه بعدی برای مقایسه 2 مجموعه داده مناسب است ، یک نمودار دو بعدی می تواند تغییر مقدار را نشان دهد و نمودار پای می تواند داده ها را به صورت درصد نشان دهد.