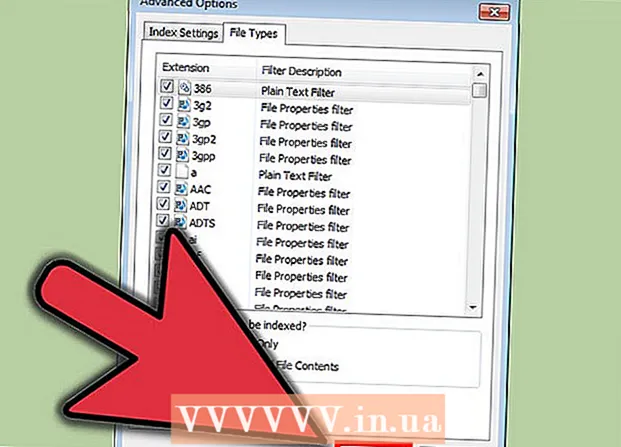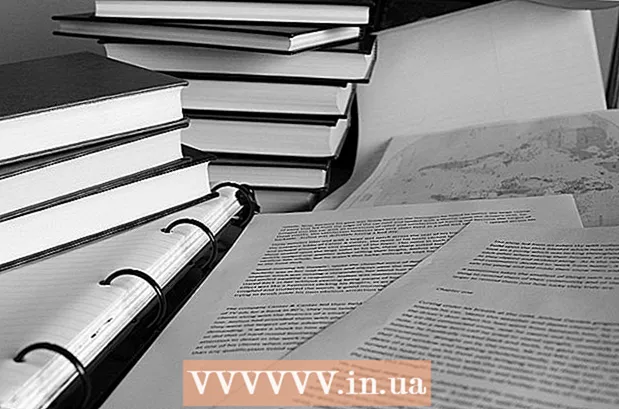نویسنده:
Florence Bailey
تاریخ ایجاد:
20 مارس 2021
تاریخ به روزرسانی:
1 جولای 2024

محتوا
در این مقاله ، نحوه استفاده از OBS Studio برای ضبط ویدئو از رایانه Windows یا macOS خود را به شما نشان می دهیم.
مراحل
روش 1 از 2: نحوه ضبط فیلم های صفحه نمایش
 1 OBS را راه اندازی کنید. این برنامه در بخش همه برنامه ها از منوی Start (Windows) یا در پوشه Programs (macOS) قرار دارد.
1 OBS را راه اندازی کنید. این برنامه در بخش همه برنامه ها از منوی Start (Windows) یا در پوشه Programs (macOS) قرار دارد. - برای ثبت پیشرفت بازی ، به بخش بعدی بروید.
 2 بر روی کلیک کنید + در بخش منابع آن را در گوشه پایین سمت چپ پیدا خواهید کرد. لیستی از منابع نمایش داده می شود.
2 بر روی کلیک کنید + در بخش منابع آن را در گوشه پایین سمت چپ پیدا خواهید کرد. لیستی از منابع نمایش داده می شود.  3 بر روی کلیک کنید عکسی که از صفحه ی اسکرین گرفته میشود. پنجره "ایجاد / انتخاب منبع" باز می شود.
3 بر روی کلیک کنید عکسی که از صفحه ی اسکرین گرفته میشود. پنجره "ایجاد / انتخاب منبع" باز می شود.  4 بر روی کلیک کنید خوب. یک پنجره پیش نمایش باز می شود.
4 بر روی کلیک کنید خوب. یک پنجره پیش نمایش باز می شود.  5 صفحه ای را که می خواهید از آن فیلم ضبط کنید انتخاب کنید. اگر فقط یک کارت گرافیک یا مانیتور دارید ، این مرحله را رد کنید. در غیر اینصورت ، صفحه مناسب را از منوی Display انتخاب کنید.
5 صفحه ای را که می خواهید از آن فیلم ضبط کنید انتخاب کنید. اگر فقط یک کارت گرافیک یا مانیتور دارید ، این مرحله را رد کنید. در غیر اینصورت ، صفحه مناسب را از منوی Display انتخاب کنید.  6 بر روی کلیک کنید خوب. شما به صفحه اصلی OBS Studio بازگردانده می شوید.
6 بر روی کلیک کنید خوب. شما به صفحه اصلی OBS Studio بازگردانده می شوید.  7 میزان صدا را تنظیم کنید (در صورت لزوم). این کار را با استفاده از دو لغزنده در قسمت Mixer در پایین پنجره OBS انجام دهید.
7 میزان صدا را تنظیم کنید (در صورت لزوم). این کار را با استفاده از دو لغزنده در قسمت Mixer در پایین پنجره OBS انجام دهید. - دستگاه پخش - این نوار لغزنده میزان صدای دستگاه پخش (به عنوان مثال بلندگوها) را کنترل می کند.
- میکروفون - این نوار لغزنده میزان میکروفون را کنترل می کند. اگر از میکروفون استفاده می کنید ، لغزنده را به سمت راست حرکت دهید. در غیر این صورت ، آن را به سمت چپ بکشید.
 8 بر روی کلیک کنید ضبط را شروع کنید. این گزینه را در گوشه سمت راست پایین OBS پیدا خواهید کرد. روند ضبط ویدئو از روی صفحه شروع می شود.
8 بر روی کلیک کنید ضبط را شروع کنید. این گزینه را در گوشه سمت راست پایین OBS پیدا خواهید کرد. روند ضبط ویدئو از روی صفحه شروع می شود.  9 بر روی کلیک کنید ضبط را متوقف کنیدوقتی انجام شد این دکمه در زیر دکمه شروع ضبط قرار دارد.
9 بر روی کلیک کنید ضبط را متوقف کنیدوقتی انجام شد این دکمه در زیر دکمه شروع ضبط قرار دارد. - فایل ویدئویی در پوشه فیلم ها ذخیره می شود. برای باز کردن آن ، روی آن کلیک کنید پیروز شوید+ه، و سپس روی پوشه "Videos" در پنجره سمت چپ پنجره Explorer کلیک کنید.
- برای تغییر مقصد ذخیره ، روی تنظیمات در گوشه سمت راست پایین OBS کلیک کنید ، روی Browse for Recording Path کلیک کنید و پوشه مورد نظر خود را انتخاب کنید.
روش 2 از 2: چگونه راه رفتن خود را ضبط کنید
 1 بازی مورد نظر خود را شروع کنید. OBS Studio می تواند پیشرفت هر بازی که از DirectX یا OpenGL پشتیبانی می کند را ضبط کند.
1 بازی مورد نظر خود را شروع کنید. OBS Studio می تواند پیشرفت هر بازی که از DirectX یا OpenGL پشتیبانی می کند را ضبط کند.  2 OBS را راه اندازی کنید. این برنامه در بخش همه برنامه ها از منوی Start (Windows) یا در پوشه Programs (macOS) قرار دارد.
2 OBS را راه اندازی کنید. این برنامه در بخش همه برنامه ها از منوی Start (Windows) یا در پوشه Programs (macOS) قرار دارد.  3 بر روی کلیک کنید + در بخش منابع آن را در گوشه پایین سمت چپ پیدا خواهید کرد. لیستی از منابع نمایش داده می شود.
3 بر روی کلیک کنید + در بخش منابع آن را در گوشه پایین سمت چپ پیدا خواهید کرد. لیستی از منابع نمایش داده می شود.  4 بر روی کلیک کنید ضبط بازی. پنجره "ایجاد / انتخاب منبع" باز می شود.
4 بر روی کلیک کنید ضبط بازی. پنجره "ایجاد / انتخاب منبع" باز می شود.  5 بر روی کلیک کنید خوب.
5 بر روی کلیک کنید خوب. 6 حالت ضبط را انتخاب کنید. به طور پیش فرض ، گزینه "ضبط هر برنامه تمام صفحه" انتخاب می شود ، که اگر بازی را به صورت تمام صفحه گسترش دهید ، به طور خودکار تشخیص می دهد.
6 حالت ضبط را انتخاب کنید. به طور پیش فرض ، گزینه "ضبط هر برنامه تمام صفحه" انتخاب می شود ، که اگر بازی را به صورت تمام صفحه گسترش دهید ، به طور خودکار تشخیص می دهد. - اگر این گزینه را تغییر ندادید و بازی را ترک کردید ، برای مثال ، با فشار دادن Alt+برگه، تا زمانی که بازی را باز نکنید ، صفحه تاریک می شود.
- برای ضبط فقط بازی ، منوی Mode را باز کنید ، Single Window Capture را انتخاب کرده و سپس یک بازی را انتخاب کنید.
 7 بر روی کلیک کنید خوب. شما به صفحه اصلی OBS Studio بازگردانده می شوید.
7 بر روی کلیک کنید خوب. شما به صفحه اصلی OBS Studio بازگردانده می شوید.  8 میزان صدا را تنظیم کنید (در صورت لزوم). این کار را با استفاده از دو لغزنده در قسمت Mixer در پایین پنجره OBS انجام دهید.
8 میزان صدا را تنظیم کنید (در صورت لزوم). این کار را با استفاده از دو لغزنده در قسمت Mixer در پایین پنجره OBS انجام دهید. - دستگاه پخش - این نوار لغزنده میزان صدای دستگاه پخش (به عنوان مثال بلندگوها) را کنترل می کند.
- میکروفون - این نوار لغزنده میزان میکروفون را کنترل می کند. اگر از میکروفون استفاده می کنید ، لغزنده را به سمت راست حرکت دهید. در غیر این صورت ، آن را به سمت چپ بکشید.
 9 بر روی کلیک کنید ضبط را شروع کنید. این گزینه را در گوشه سمت راست پایین OBS پیدا خواهید کرد.روند ضبط ویدئو از روی صفحه شروع می شود.
9 بر روی کلیک کنید ضبط را شروع کنید. این گزینه را در گوشه سمت راست پایین OBS پیدا خواهید کرد.روند ضبط ویدئو از روی صفحه شروع می شود.  10 بر روی کلیک کنید ضبط را متوقف کنیدوقتی انجام شد این دکمه در زیر دکمه شروع ضبط قرار دارد.
10 بر روی کلیک کنید ضبط را متوقف کنیدوقتی انجام شد این دکمه در زیر دکمه شروع ضبط قرار دارد. - فایل ویدئویی در پوشه فیلم ها ذخیره می شود. برای باز کردن آن ، روی آن کلیک کنید پیروز شوید+ه، و سپس روی پوشه "Videos" در پنجره سمت چپ پنجره Explorer کلیک کنید.
- برای تغییر مقصد ذخیره ، روی تنظیمات در گوشه سمت راست پایین OBS کلیک کنید ، روی Browse for Recording Path کلیک کنید و پوشه مورد نظر خود را انتخاب کنید.