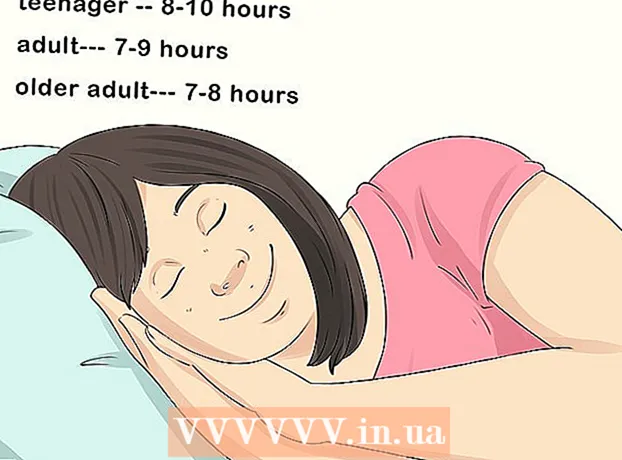نویسنده:
Gregory Harris
تاریخ ایجاد:
8 ماه آوریل 2021
تاریخ به روزرسانی:
1 جولای 2024

محتوا
- مراحل
- روش 1 از 4: همگام سازی با iTunes
- روش 2 از 4: گوش دادن به موسیقی
- روش 3 از 4: مرور اینترنت
- روش 4 از 4: برنامه های کاربردی بیشتر
- نکات
- هشدارها
- چه چیزی نیاز دارید
خرید آی پاد لمسی اپل را تبریک می گوییم! iPod Touch جدیدترین نسخه از مدل های iPod اپل است. از طریق شبکه بی سیم و صفحه لمسی به اینترنت دسترسی دارد. این مقاله به شما نشان می دهد که چگونه از iPod touch جدید خود استفاده کنید!
مراحل
 1 بسته خرید خود را باز کنید. iPod Touch با کابل USB ، هدفون ، دفترچه راهنما و برچسب های لوگوی Apple ارائه می شود.
1 بسته خرید خود را باز کنید. iPod Touch با کابل USB ، هدفون ، دفترچه راهنما و برچسب های لوگوی Apple ارائه می شود.  2 کابل USB را برای استفاده در مراحل بعدی آماده کنید. بیشتر کابل USB (کانکتور 30 پین) به قسمت پایین iPod وصل می شود (طرف آن نماد خاکستری رو به جلو است) و قسمت دیگر کابل به پورت USB رایانه شما متصل می شود. از کابل USB برای همگام سازی iPod خود با iTunes یا شارژ آن استفاده خواهید کرد. نسل پنجم iPod Touch به جای کانکتور 30 پین از کانکتور 8 پین استفاده می کند. اتصال 8 پین را در iPod و قسمت دیگر را در درگاه USB کامپیوتر قرار دهید.
2 کابل USB را برای استفاده در مراحل بعدی آماده کنید. بیشتر کابل USB (کانکتور 30 پین) به قسمت پایین iPod وصل می شود (طرف آن نماد خاکستری رو به جلو است) و قسمت دیگر کابل به پورت USB رایانه شما متصل می شود. از کابل USB برای همگام سازی iPod خود با iTunes یا شارژ آن استفاده خواهید کرد. نسل پنجم iPod Touch به جای کانکتور 30 پین از کانکتور 8 پین استفاده می کند. اتصال 8 پین را در iPod و قسمت دیگر را در درگاه USB کامپیوتر قرار دهید.  3 هدفون را برای دستگاه خود آماده کنید. هدفون از بالا به جک وارد شده است. (برای نسل پنجم iPod Touch ، جک هدفون در پایین قرار دارد) شما یک نوار کوچک سفید در گوش راست مشاهده خواهید کرد ، با یک رنگ خاکستری در بالا و یک منفی در پایین. می توانید از این دکمه ها برای کنترل صدای هدفون استفاده کنید. همچنین ، می توانید یک مش فلزی کوچک را در طرف دیگر میله مشاهده کنید - این میکروفون است (مدلهای قدیمی تر میکروفون نداشتند).
3 هدفون را برای دستگاه خود آماده کنید. هدفون از بالا به جک وارد شده است. (برای نسل پنجم iPod Touch ، جک هدفون در پایین قرار دارد) شما یک نوار کوچک سفید در گوش راست مشاهده خواهید کرد ، با یک رنگ خاکستری در بالا و یک منفی در پایین. می توانید از این دکمه ها برای کنترل صدای هدفون استفاده کنید. همچنین ، می توانید یک مش فلزی کوچک را در طرف دیگر میله مشاهده کنید - این میکروفون است (مدلهای قدیمی تر میکروفون نداشتند). - 4 دریابید که دکمه ها چه کار می کنند. iPod Touch دارای سه دکمه است. هنگامی که هدف آنها را می دانید ، استفاده از آنها بسیار آسان است.
- دکمه خواب / بیداری در بالا. هنگام استفاده از iPod برای اولین بار ، این دکمه را فشار داده و نگه دارید تا دستگاه روشن شود. یکبار فشار دهید تا صفحه قفل شود یا iPod به حالت خواب درآید. (توجه: iPod هنگام خواب از باتری استفاده می کند.)

- از دکمه های تنظیم صدا در سمت چپ دستگاه می توان برای افزایش و کاهش صدا استفاده کرد.

- دکمه صفحه اصلی در پایین صفحه (مربع خاکستری در یک دایره) است. دکمه خانه دو عملکرد دارد. با یک بار فشار دادن صفحه اصلی باز می شود. دو ضربه سریع نوار وظیفه را در پایین صفحه باز می کند. برای تغییر به یک برنامه ضربه بزنید. برنامه را فشار دهید تا زمانی که شروع به لرزش کند و نماد منفی در سمت راست نماد مربوطه ظاهر شود. برای بستن برنامه روی نماد منهای کلیک کنید. به این ترتیب می توانید انرژی باتری را ذخیره کنید.

- دکمه خواب / بیداری در بالا. هنگام استفاده از iPod برای اولین بار ، این دکمه را فشار داده و نگه دارید تا دستگاه روشن شود. یکبار فشار دهید تا صفحه قفل شود یا iPod به حالت خواب درآید. (توجه: iPod هنگام خواب از باتری استفاده می کند.)
- 5 دستورالعمل های تنظیم روی صفحه را دنبال کنید تا iPod Touch جدید خود را به طور کامل فعال کنید.
- زبان را انتخاب کنید. انگلیسی به طور پیش فرض تنظیم شده است ، اما اسپانیایی ، فرانسوی ، روسی ، چینی ، ژاپنی و سایر موارد در منوی کشویی موجود است.

- کشور را انتخاب کنید. کشور شما (به عنوان مثال روسیه) باید به طور پیش فرض انتخاب شود ، اما سایر کشورها در دسترس هستند.

- خدمات مکان را فعال کنید. این به iPod اجازه می دهد از مکان شما برای برنامه هایی که به این اطلاعات نیاز دارند و برای برچسب گذاری جغرافیایی عکس ها و فیلم های شما استفاده کند. استفاده از این سرویس به انتخاب شماست.

- به یک شبکه بی سیم متصل شوید ممکن است لازم باشد گذرواژه را وارد کنید.

- تنظیمات iPod را انتخاب کنید. می توانید iPod خود را به عنوان یک دستگاه جدید تنظیم کنید یا برنامه ها ، موسیقی ، عکس ها و سایر اطلاعات خود را از پشتیبان گیری قبلی iTunes یا iCloud همگام سازی کنید.

- اگر "Restore from iCloud Backup" یا "Restore from iTunes Backup" را انتخاب می کنید ، iPod شما باید روند همگام سازی را آغاز کند. در این مقاله ، فرض می کنیم که از تنظیمات دستگاه جدید بدون بازیابی نسخه پشتیبان استفاده می کنید.
- با Apple ID خود وارد سیستم شوید. اگر ثبت نام نکرده اید ، "ایجاد یک Apple ID ID رایگان" را انتخاب کنید.

- تصمیم بگیرید که آیا می خواهید از iCloud استفاده کنید. iCloud در اکتبر 2011 راه اندازی شد و به شما امکان می دهد برنامه ها ، کتاب ها ، عکس ها یا فیلم ها را از تمام دستگاه های اپل همگام سازی کنید. این یک سرویس رایگان است ، اما برای خرید فضای اضافی در ابر ، مبلغ مشخصی هزینه می شود. باز هم ، این شما هستید که تصمیم می گیرید از این سرویس استفاده کنید یا نه. اگر می خواهید از آن استفاده کنید ، "Use iCloud" را انتخاب کنید.

- انتخاب کنید که آیا می خواهید iPod خود را در iCloud پشتیبان گیری کنید. پشتیبان گیری از فضای آزاد رایگان شما در ابر استفاده می کند. برای پشتیبان گیری از رایانه خود به کابل USB نیاز دارید (رایگان است).

- تصمیم بگیرید که آیا می خواهید از ویژگی Find iPod من استفاده کنید. اگر iPod شما به سرقت رفت یا گم شد ، Find iPod شما می تواند به شما در یافتن دستگاه شما ، تعیین رمز عبور از راه دور ، حذف داده ها و موارد دیگر کمک کند. این عملکرد اختیاری است.
- بین ارسال خودکار داده های تشخیصی به اپل یا عدم انجام انتقال داده مربوطه را انتخاب کنید. اگر آی پاد شما خراب شود ، گزارش خرابی را برای تجزیه و تحلیل به اپل ارسال می کند. اگر نمی خواهید این کار را انجام دهید ، "ارسال نکنید" را انتخاب کنید.
- برای فعال کردن رسمی دستگاه خود ، روی "ثبت نام در Apple" کلیک کنید.
- "شروع به کار با iPod" را انتخاب کنید. هورا ، تمام شد!
- زبان را انتخاب کنید. انگلیسی به طور پیش فرض تنظیم شده است ، اما اسپانیایی ، فرانسوی ، روسی ، چینی ، ژاپنی و سایر موارد در منوی کشویی موجود است.
- 6 نحوه استفاده از صفحه لمسی را بیاموزید. "دکمه های" روی صفحه را می توان با لمس ملایم انگشت خود فعال کرد.
- برای حرکت در لیست ، انگشت خود را به بالا یا پایین بکشید.

- برای بزرگنمایی یک صفحه یا عکس ، دو انگشت خود را در مرکز فوکوس خود قرار دهید و بدون برداشتن آنها از صفحه به طرفین پهن کنید.

- برای کوچک نمایی ، دو انگشت را در فاصله کمی از هم قرار دهید و آنها را به سمت مرکز فوکوس خود بکشید.

- برای حرکت در لیست ، انگشت خود را به بالا یا پایین بکشید.
روش 1 از 4: همگام سازی با iTunes
- 1 مقاله مربوط به نحوه همگام سازی iPhone با iTunes را در wikiHow بخوانید ، زیرا این روند برای همه دستگاه های اپل یکسان است.
 2 با استفاده از کابل USB ، iPod خود را به رایانه خود وصل کنید. اگر iTunes دارید ، برنامه به طور خودکار باز می شود. اگر نه ، می توانید برنامه را به صورت رایگان بارگیری کنید.
2 با استفاده از کابل USB ، iPod خود را به رایانه خود وصل کنید. اگر iTunes دارید ، برنامه به طور خودکار باز می شود. اگر نه ، می توانید برنامه را به صورت رایگان بارگیری کنید. - هنگامی که iTunes باز می شود ، از شما خواسته می شود iPod خود را ثبت کنید. اکنون یا دیر می توانید این کار را انجام دهید. همچنین ، از شما خواسته می شود نام دستگاه خود را وارد کنید ، به عنوان مثال ، "iPod Igor".
 3 با استفاده از سیم ، داده های خود را با iTunes همگام سازی کنید. "همگام سازی" فرایند حفظ داده های iTunes شما با iPod شما ، صرف نظر از میزان محتوا است. روشهای مختلفی برای افزودن فایل به iPod وجود دارد.
3 با استفاده از سیم ، داده های خود را با iTunes همگام سازی کنید. "همگام سازی" فرایند حفظ داده های iTunes شما با iPod شما ، صرف نظر از میزان محتوا است. روشهای مختلفی برای افزودن فایل به iPod وجود دارد. - با انتخاب "همگام سازی خودکار آهنگها در iPod من" می توانید همه چیز را از iTunes به iPod اضافه کنید. می توانید همین کار را برای برنامه ها و عکس ها انجام دهید. اگر می خواهید برخی از فایلها را از کتابخانه خود اضافه کنید ، اما نه همه آنها ، پس از بررسی کادر را فشار دهید و روی "انجام شد" کلیک کنید.
- برای افزودن فایل های جداگانه ، آنها را در کتابخانه iTunes خود بیابید ، سپس فایلهای انتخاب شده را کلیک کرده و روی نماد iPod خود در پنجره سمت چپ بکشید.
- متناوبا ، می توانید روی نماد iPod کلیک کنید ، سپس روی دکمه "Music" (یا هر گزینه دیگر) در بالای صفحه کلیک کنید. در اینجا ، می توانید هنرمندان ، ژانرها ، لیست های پخش یا آلبوم ها را با علامت زدن کادر کنار دسته مناسب برای افزودن انتخاب کنید. (برای مثال ، اگر می خواهید هر آهنگ Rolling Stones را به iPod خود اضافه کنید ، Rolling Stones را در بخش Artists پیدا کنید ، سپس کادر کنار عنوان را علامت بزنید.) هنگامی که فایل های مورد نظر خود را انتخاب کردید ، روی Sync در گوشه پایین سمت راست کلیک کنید. از صفحه نمایش
- 4 با نحوه حذف آهنگ ها از دستگاه خود آشنا شوید. برای حذف آهنگ ها ، می توانید تیک های مورد نظر برای حذف را بردارید و سپس روی همگام سازی کلیک کنید. یا می توانید روی "Music" در منوی iPod در سمت چپ صفحه کلیک کنید ، آهنگ های مورد نظر را برای حذف انتخاب کرده و بر روی دکمه Delete کلیک کنید.
 5 با نحوه افزودن یا حذف برنامه ها در iPod خود آشنا شوید. اگر قبلاً از iTunes برنامه خریداری کرده اید ، روی دکمه "برنامه ها" در بالای صفحه در منوی iPod کلیک کنید. در اینجا می توانید ایمیل ، فیس بوک ، توییتر و سایر حساب های خود را با استفاده از داده های برنامه همگام سازی کنید.
5 با نحوه افزودن یا حذف برنامه ها در iPod خود آشنا شوید. اگر قبلاً از iTunes برنامه خریداری کرده اید ، روی دکمه "برنامه ها" در بالای صفحه در منوی iPod کلیک کنید. در اینجا می توانید ایمیل ، فیس بوک ، توییتر و سایر حساب های خود را با استفاده از داده های برنامه همگام سازی کنید.
روش 2 از 4: گوش دادن به موسیقی
 1 روی نماد موسیقی کلیک کنید. نمادهایی را در پایین صفحه مانند لیست پخش ، هنرمندان ، آهنگ ها ، آلبوم ها و موارد دیگر مشاهده خواهید کرد. آنها روشهای مختلفی برای مرتب کردن موسیقی در iPod شما دارند.
1 روی نماد موسیقی کلیک کنید. نمادهایی را در پایین صفحه مانند لیست پخش ، هنرمندان ، آهنگ ها ، آلبوم ها و موارد دیگر مشاهده خواهید کرد. آنها روشهای مختلفی برای مرتب کردن موسیقی در iPod شما دارند. - برگه More جایی است که می توانید پادکست ها ، کتاب های صوتی و سخنرانی های iTunesU را پیدا کنید. همچنین ، در این برگه می توانید بر اساس Composer یا Genre جستجو کنید.
- 2 برگه آهنگ ها را باز کرده و روی آهنگ کلیک کنید. صفحه Now Playing باز می شود.
- در بالای صفحه ، هنرمند ، عنوان آهنگ و عنوان آلبوم را مشاهده خواهید کرد. در زیر آنها نوار وضعیت آهنگ وجود دارد. می توانید نوار لغزنده را حرکت دهید تا به قسمتی از ملودی انتخابی مورد نظر خود بروید.

- دو نماد پیکان در زیر نوار وضعیت آهنگ وجود دارد.با کلیک بر روی پیکان چپ ، آهنگ در حالت تکرار قرار می گیرد. با کلیک بر روی فلش های متقاطع ، آهنگ ها را بر روی آی پاد خود خارج از نظم قرار داده و پس از آهنگ بعدی آنها را پخش می کنید.

- در پایین دکمه هایی برای رد کردن آهنگها ، در سمت چپ و راست و یک دکمه مکث / پخش در مرکز وجود دارد. در زیر آنها نوار حجم وجود دارد. می توانید نوار را به ترتیب به راست یا چپ حرکت دهید تا صدا به ترتیب افزایش یا کاهش یابد.

- اگر آهنگ دارای آلبوم هنری باشد ، این در پس زمینه نمایش داده می شود.
- برای امتیاز دادن به آهنگ ، روی نمادهای ستاره کلیک کنید. هنگامی که به چندین آهنگ امتیاز می دهید ، می توانید آنها را بر اساس رتبه بندی مرتب کنید.

- با کلیک بر روی پیکان در گوشه سمت چپ بالا شما را به لیست موسیقی شما می برد. برای بازگشت به صفحه Now Playing ، روی دکمه Now Playing در گوشه بالا سمت راست ضربه بزنید.

- در بالای صفحه ، هنرمند ، عنوان آهنگ و عنوان آلبوم را مشاهده خواهید کرد. در زیر آنها نوار وضعیت آهنگ وجود دارد. می توانید نوار لغزنده را حرکت دهید تا به قسمتی از ملودی انتخابی مورد نظر خود بروید.
 3 با استفاده از نوار الفبا در سمت راست صفحه ، به قسمت های مختلف لیست خود بروید. به عنوان مثال ، اگر می خواهید آهنگی را پیدا کنید که عنوان آن با حرف T شروع شود ؛ روی T کلیک کنید تا به قسمت مربوطه در لیست بروید.
3 با استفاده از نوار الفبا در سمت راست صفحه ، به قسمت های مختلف لیست خود بروید. به عنوان مثال ، اگر می خواهید آهنگی را پیدا کنید که عنوان آن با حرف T شروع شود ؛ روی T کلیک کنید تا به قسمت مربوطه در لیست بروید. - با کلیک بر روی نماد ذره بین کوچک در بالای نوار حروف ، عملکرد جستجو را باز کنید. با کلیک بر روی قسمت Search صفحه کلید QWERTY در پایین صفحه باز می شود.
 4 هنگام گوش دادن به آهنگ ها ، لیست پخش ایجاد کنید. این نوع لیست پخش یک لیست پخش است که بر روی iPod ایجاد می شود ، نه iTunes. روی برگه لیست پخش در پایین صفحه لیست آهنگ های خود کلیک کنید.
4 هنگام گوش دادن به آهنگ ها ، لیست پخش ایجاد کنید. این نوع لیست پخش یک لیست پخش است که بر روی iPod ایجاد می شود ، نه iTunes. روی برگه لیست پخش در پایین صفحه لیست آهنگ های خود کلیک کنید. - روی افزودن لیست پخش کلیک کنید. از شما خواسته می شود نام لیست پخش جدید را وارد کنید. برای ادامه روی ذخیره کلیک کنید.
- لیستی با تمام آهنگ ها باز می شود. برای افزودن آهنگ به لیست پخش خود ، روی نماد آبی به اضافه در سمت راست آهنگ کلیک کنید. با افزودن آهنگ به لیست پخش ، رنگ اضافه به خاکستری تغییر می کند. وقتی همه آهنگ های مورد نظر خود را اضافه می کنید ، روی دکمه Done در گوشه سمت راست بالا کلیک کنید.
- به برگه لیست های پخش بازگردانده می شوید ، جایی که عنوان لیست پخش جدید را مشاهده می کنید. روی آن کلیک کنید تا باز شود. در بالا ، دکمه های ویرایش ، پاک کردن یا حذف لیست پخش را مشاهده خواهید کرد.
 5 برای بازگشت به صفحه اصلی و باز کردن برنامه ها ، دکمه خانه را فشار دهید. برای گوش دادن به موسیقی نیازی نیست لیست آهنگها یا صفحه Now Playing خود را باز نگه دارید. پخش موسیقی همچنان ادامه خواهد داشت.
5 برای بازگشت به صفحه اصلی و باز کردن برنامه ها ، دکمه خانه را فشار دهید. برای گوش دادن به موسیقی نیازی نیست لیست آهنگها یا صفحه Now Playing خود را باز نگه دارید. پخش موسیقی همچنان ادامه خواهد داشت.  6 با نحوه کنترل موسیقی هنگام قفل شدن صفحه iPod آشنا شوید. نیازی به باز کردن قفل صفحه ندارید. کافی است دکمه خانه را دوبار فشار دهید. دکمه هایی برای رد شدن آهنگها ، مکث / پخش و نوار میزان صدا ، و همچنین اطلاعات آهنگ در بالای صفحه وجود دارد.
6 با نحوه کنترل موسیقی هنگام قفل شدن صفحه iPod آشنا شوید. نیازی به باز کردن قفل صفحه ندارید. کافی است دکمه خانه را دوبار فشار دهید. دکمه هایی برای رد شدن آهنگها ، مکث / پخش و نوار میزان صدا ، و همچنین اطلاعات آهنگ در بالای صفحه وجود دارد. - 7 اگر هدفون ندارید ، روشهای گوش دادن به موسیقی را بیاموزید. برای گوش دادن به موسیقی نیازی به استفاده از هدفون ندارید. اگر هدفون را بردارید ، موسیقی از بلندگوهای کوچک دستگاه (پشت iPod) شروع به پخش می کند.
روش 3 از 4: مرور اینترنت
- 1با مطالعه مقاله مشابه در مورد iPhone ، نحوه استفاده از Safari در iPod را بیاموزید ، زیرا هر دو دستگاه دارای مرورگر یکسانی هستند.
 2 برنامه Safari را که در نوار پایین صفحه قرار دارد باز کنید. Safari مرورگر پیش فرض اپل است ، مانند Internet Explorer ، Firefox و Google Chrome. اگر هنوز دستگاه خود را به شبکه متصل نکرده اید ، منویی با اتصالات WiFi ظاهر می شود.
2 برنامه Safari را که در نوار پایین صفحه قرار دارد باز کنید. Safari مرورگر پیش فرض اپل است ، مانند Internet Explorer ، Firefox و Google Chrome. اگر هنوز دستگاه خود را به شبکه متصل نکرده اید ، منویی با اتصالات WiFi ظاهر می شود. - 3شبکه وای فای مورد نظر را برای اتصال انتخاب کنید.
 4 از نوار Google برای جستجو استفاده کنید. از نوار طولانی تری برای وارد کردن آدرس صفحات وب که می شناسید استفاده کنید. به محض کلیک روی این فیلدها ، یک صفحه کلید QWERTY ظاهر می شود که به شما امکان می دهد حروف مورد نظر خود را وارد کنید.
4 از نوار Google برای جستجو استفاده کنید. از نوار طولانی تری برای وارد کردن آدرس صفحات وب که می شناسید استفاده کنید. به محض کلیک روی این فیلدها ، یک صفحه کلید QWERTY ظاهر می شود که به شما امکان می دهد حروف مورد نظر خود را وارد کنید. - 5 با دکمه های پایین صفحه Safari آشنا شوید. پنج دکمه. از این دکمه ها برای حرکت در مرورگر خود مانند رایانه خود استفاده خواهید کرد.
- فلش هایی برای برگشت یا جلو رفتن در یک صفحه باز شده. پیکان چپ - شما را به صفحه قبلی می برد. پیکان راست - به جلو حرکت می کند.

- پیکان بیرون آمده از مربع منویی با گزینه ها باز می کند. در اینجا ، می توانید برگه ها ، پیوندهای ایمیل ، توییت ها یا چاپ را اضافه کنید.

- نماد کتاب باز دسترسی به برگه های شما است. با استفاده از منو ، گزینه هایی را برای صفحات مورد علاقه خود ایجاد کنید.

- مربع های لایه ای در سمت راست سمت چپ پنل به شما امکان می دهد چندین پنجره را باز کنید. اگر می خواهید وب سایت دیگری را بدون بستن پنجره های باز شده باز کنید ، کافی است روی این دکمه کلیک کرده و روی New Page در گوشه پایین سمت چپ کلیک کنید.با کشیدن صفحه به چپ یا راست می توانید صفحات را پیمایش کنید. صفحات غیر ضروری را با کلیک روی نماد صلیب قرمز در گوشه بالا سمت راست ببندید. وقتی انجام شد روی Done کلیک کنید.

- فلش هایی برای برگشت یا جلو رفتن در یک صفحه باز شده. پیکان چپ - شما را به صفحه قبلی می برد. پیکان راست - به جلو حرکت می کند.
روش 4 از 4: برنامه های کاربردی بیشتر
- 1 دریابید که برنامه چیست. برنامه کاربردی برنامه ای است که روی iPod شما اجرا می شود ، مشابه برنامه ای که در رایانه شما وجود دارد. iPod Touch با برخی از برنامه های نصب شده همراه است. این شامل Music + iTunes ، Safari ، Mail ، GameCenter ، Photos ، iMessage و موارد دیگر است. در پایین صفحه اصلی ، چهار برنامه را مشاهده می کنید. اینها پرکاربردترین برنامه ها مانند Music یا Safari هستند.
- با استفاده از برنامه iTunes می توانید فایل های رسانه ای را در iPod خود خریداری کنید. می توانید برنامه ها را از App Store خریداری کنید. برخی از برنامه های محبوب به صورت رایگان در دسترس هستند.
- 2 با نحوه بررسی وضعیت برنامه و در صورت نیاز به اتصال WiFi برای استفاده از آن آشنا شوید. برخی از برنامه ها نیاز به دسترسی به اینترنت بی سیم دارند. برای انتخاب دستی شبکه Wi-Fi یا نقطه اتصال ، روی نماد تنظیمات کلیک کنید ، سپس WiFi را انتخاب کنید تا لیست مشاهده شود. در صورت داشتن یک شبکه بی سیم قابل اعتماد ، این کار می کند. آی پاد به شبکه های غیرقابل اعتماد متصل نمی شود. در تنظیمات ، می توانید روشنایی صفحه ، محافظ صفحه ، امنیت و تنظیمات برنامه را تنظیم کنید.
 3 نحوه ارسال پیام به iPod touch / iPhone / iPad / iDevice ، مخاطب دوست / iMessage خود را بیاموزید. iMessage به شما امکان می دهد پیام های فوری رایگان را به سایر iPod ها ، iPads ها یا iPhone ها به صورت بی سیم ارسال کنید.
3 نحوه ارسال پیام به iPod touch / iPhone / iPad / iDevice ، مخاطب دوست / iMessage خود را بیاموزید. iMessage به شما امکان می دهد پیام های فوری رایگان را به سایر iPod ها ، iPads ها یا iPhone ها به صورت بی سیم ارسال کنید.  4 نحوه گرفتن عکس با iPod touch جدید خود را بیاموزید. برای گرفتن عکس یا فیلم در iPod خود ، برنامه Camera را باز کنید. برای مشاهده عکس های خود ، روی نماد Photos کلیک کنید.
4 نحوه گرفتن عکس با iPod touch جدید خود را بیاموزید. برای گرفتن عکس یا فیلم در iPod خود ، برنامه Camera را باز کنید. برای مشاهده عکس های خود ، روی نماد Photos کلیک کنید.
نکات
- صفحه iPod خود را با یک پارچه میکروفیبر بدون پرز تمیز کنید.
- یک قاب برای iPod خود تهیه کنید ، زیرا صفحه به راحتی ترک می خورد. روکش ها نسبتاً ارزان هستند و به محافظت از پشت iPod شما در برابر خط و خش کمک می کند. روش دیگر ، می توانید برای محافظت از صفحه نمایش خود در برابر لک و اثر انگشت ، یک روکش پلاستیکی برای صفحه خود خریداری کنید.
- در صورت تمام شدن فضای آزاد ، ممکن است با بارگیری برنامه ها مشکل داشته باشید. سعی کنید برنامه ها ، عکس ها ، فیلم ها یا موسیقی استفاده نشده را حذف نصب کنید. اگر می خواهید از این گونه مشکلات جلوگیری کنید ، iPod Touch 64 GB (خالی ترین فضای فعلی) را تهیه کنید.
- می توانید از حکاکی رایگان (در صورت خرید آنلاین آی پاد) استفاده کنید و نام خود را حک کنید. اما توجه داشته باشید که این امر باعث می شود قیمت فروش آی پاد شما کاهش یابد.
- خرید Apple Care برای iPod خود را در نظر بگیرید. این دستگاه دارای یک سال گارانتی محدود است ، اما Apple Care ضمانت نامه را به دو سال افزایش می دهد و خدمات تعمیر جهانی را ارائه می دهد. به یاد داشته باشید ، گارانتی محدود ، برخلاف Apple Care ، خسارت های تصادفی را شامل نمی شود.
- اگر دستگاه شما روی یکی از برنامه ها آویزان است ، راه اندازی مجدد آن را امتحان کنید.
- iPod Touch دارای ویژگی هایی است. اگر از خرید خود مطمئن نیستید ، از فروشگاه Apple دیدن کنید و یکی از دستگاه های نمایشی را امتحان کنید.
- اگر باتری شما در حال اتمام است ، برنامه های غیر ضروری را در برگه چند وظیفه ببندید و صفحه خود را در تنظیمات کم کنید.
هشدارها
- هنگام خرید iPod Touch استفاده شده مراقب باشید.
- به نظر می رسد iPod Touch مقاوم است ، اما ممکن است خراب شود. مراقب باشید دستگاه خود را به زمین نیندازید.
- درب کرومی براق iPod Touch شما در برابر خط و خش بسیار آسیب پذیر است. خرید کیف را در نظر بگیرید.
- فرار از زندان به طور خودکار گارانتی شما را باطل می کند.
- مراقب نقاط مهم WiFi باشید ؛ آنها همیشه محافظت نمی شوند
چه چیزی نیاز دارید
- iPod Touch (با هدفون و سیم شارژ USB 30 پین)
- مک یا رایانه همراه با آخرین نسخه iTunes.