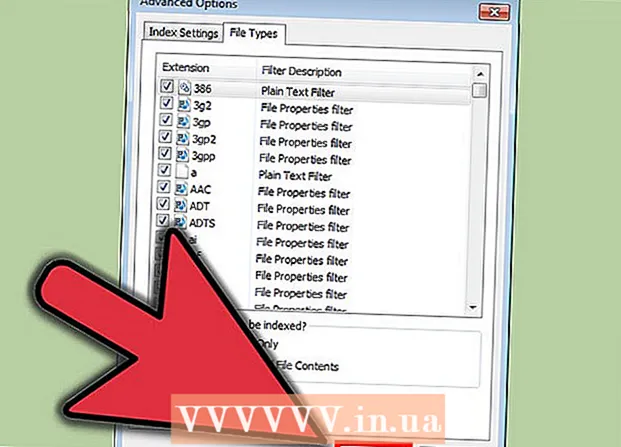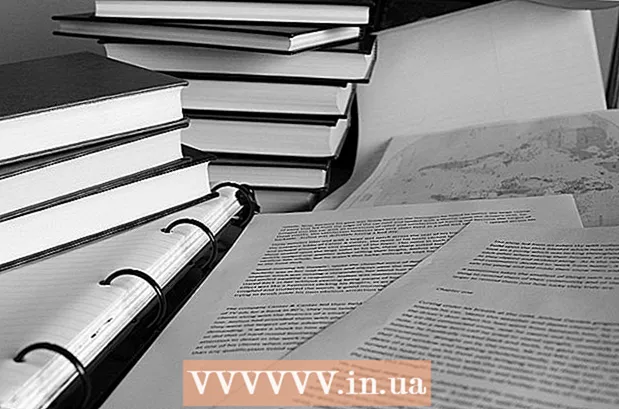نویسنده:
Carl Weaver
تاریخ ایجاد:
21 فوریه 2021
تاریخ به روزرسانی:
1 جولای 2024

محتوا
بله ، می توانید از طریق Mac خود به رایانه های دیگر از راه دور دسترسی پیدا کنید ، هم Mac های دیگر و هم رایانه های Windows. در حالت اول ، باید حقوق دسترسی به شبکه خود را با استفاده از حساب ، ورود و رمز عبور مدیر شبکه تغییر دهید. در مورد دوم ، بر این اساس ، باید جزئیات حساب مدیر شبکه و همچنین نام گروه کاری که رایانه مورد نیاز شما متعلق به آن است را بدانید.
مراحل
روش 1 از 2: به سایر مکینتاش ها دسترسی پیدا کنید
 1 با استفاده از نام کاربری و رمز عبور مناسب وارد حساب کاربری شبکه شوید. برای ویرایش حقوق دسترسی ، دقیقاً به حساب سرپرست نیاز دارید.
1 با استفاده از نام کاربری و رمز عبور مناسب وارد حساب کاربری شبکه شوید. برای ویرایش حقوق دسترسی ، دقیقاً به حساب سرپرست نیاز دارید.  2 منوی Apple را باز کنید ، سپس "System Preferences" (ترجیحات سیستم).
2 منوی Apple را باز کنید ، سپس "System Preferences" (ترجیحات سیستم). 3 به View> Sharing بروید.
3 به View> Sharing بروید. 4 فایلهایی را که می خواهید از Mac خود به آنها دسترسی پیدا کنید انتخاب کنید.
4 فایلهایی را که می خواهید از Mac خود به آنها دسترسی پیدا کنید انتخاب کنید.- برای یافتن فایل ها یا پوشه ها ، روی علامت بعلاوه در زیر ستون Shared Folders کلیک کرده و پوشه ها یا فایل های مورد نظر خود را انتخاب کنید.
- همچنین می توانید فایل های مورد نیاز خود را از طریق Finder انتخاب کنید. Finder را از روی میز کار خود باز کنید ، سپس پوشه مورد نیاز خود را پیدا کنید. فایل را برجسته کنید ، سپس "دریافت اطلاعات" را انتخاب کنید و کادر کنار "پوشه به اشتراک گذاشته شده" را علامت بزنید.
 5 نام Mac خود را از لیست کاربران انتخاب کنید. این به شما امکان می دهد به فایل ها و پوشه های انتخاب شده دسترسی پیدا کنید.
5 نام Mac خود را از لیست کاربران انتخاب کنید. این به شما امکان می دهد به فایل ها و پوشه های انتخاب شده دسترسی پیدا کنید. - برای یافتن نام کاربری خود ، روی علامت بعلاوه در ستون "کاربران" کلیک کنید و حرکت کنید تا نام مورد نظر خود را پیدا کنید.
 6 حقوق دسترسی خود را تغییر دهید. تنظیمات پیش فرض فقط به همه کاربران امکان مشاهده و خواندن فایل ها را می دهد. این تنها با تغییر تنظیمات حقوق دسترسی قابل تغییر است.
6 حقوق دسترسی خود را تغییر دهید. تنظیمات پیش فرض فقط به همه کاربران امکان مشاهده و خواندن فایل ها را می دهد. این تنها با تغییر تنظیمات حقوق دسترسی قابل تغییر است. - در سمت راست نام کاربر ، حقوق دسترسی وی نشان داده می شود. برای ایجاد تغییرات لازم روی پیکان کنار "فقط خواندنی" کلیک کنید.
- همچنین می توانید حقوق دسترسی به فایل را از طریق Finder تغییر دهید. Finder را از روی میز کار خود باز کنید ، سپس پوشه مورد نیاز خود را پیدا کنید. فایل را برجسته کنید ، سپس اطلاعات را دریافت کنید ، سپس به اشتراک گذاری و مجوزها. در پنجره ظاهر شده ، نام کاربری خود را اضافه کرده و حقوق دسترسی را تغییر دهید.
 7 پروتکل ثبت پرونده Apple (AFP) را فعال کنید. این پروتکل به شما امکان می دهد ، با استفاده از مک شخصی خود ، با توجه به تنظیمات انجام شده در حساب سرپرست شبکه ، از سایر مکینتاش به فایل های مورد نیاز خود دسترسی پیدا کنید.
7 پروتکل ثبت پرونده Apple (AFP) را فعال کنید. این پروتکل به شما امکان می دهد ، با استفاده از مک شخصی خود ، با توجه به تنظیمات انجام شده در حساب سرپرست شبکه ، از سایر مکینتاش به فایل های مورد نیاز خود دسترسی پیدا کنید. - روی دکمه "Options" در سمت چپ پایین پنجره Sharing Preferences کلیک کنید.
- "اشتراک فایل ها و پوشه ها با استفاده از AFP" را انتخاب کنید
 8 برای تکمیل مراحل تغییر تنظیمات ، روی دکمه "انجام شد" کلیک کنید. این شما را به حساب خود باز می گرداند ، از طریق آن می توانید به همه پرونده ها و پوشه های لازم دسترسی پیدا کنید.
8 برای تکمیل مراحل تغییر تنظیمات ، روی دکمه "انجام شد" کلیک کنید. این شما را به حساب خود باز می گرداند ، از طریق آن می توانید به همه پرونده ها و پوشه های لازم دسترسی پیدا کنید.
روش 2 از 2: دسترسی به رایانه های Windows
 1 منوی System Preferences را از منوی Apple باز کنید.
1 منوی System Preferences را از منوی Apple باز کنید. 2 "تنظیمات برگزیده شبکه" را انتخاب کنید. از طریق این منو ، می توانید تمام تنظیمات لازم برای دسترسی به رایانه های دارای پنجره را انجام دهید.
2 "تنظیمات برگزیده شبکه" را انتخاب کنید. از طریق این منو ، می توانید تمام تنظیمات لازم برای دسترسی به رایانه های دارای پنجره را انجام دهید.  3 بررسی کنید که آیا آیکون قفل در موقعیت باز است یا خیر.
3 بررسی کنید که آیا آیکون قفل در موقعیت باز است یا خیر.- اگر قفل بسته است ، روی آن کلیک کنید و نام کاربری و رمز عبور مدیر شبکه ویندوز را وارد کنید.
 4 "Workgroup" را در قسمت جستجو در پنجره System Preferences وارد کنید.
4 "Workgroup" را در قسمت جستجو در پنجره System Preferences وارد کنید. 5 در کنار فیلد "نام NetBIOS" ، یک نام منحصر به فرد برای Mac خود وارد کنید.
5 در کنار فیلد "نام NetBIOS" ، یک نام منحصر به فرد برای Mac خود وارد کنید. 6 نام گروه کاری Windows را که می خواهید با استفاده از منوی کشویی در کنار Workgroup به آن دسترسی پیدا کنید ، انتخاب کنید.’
6 نام گروه کاری Windows را که می خواهید با استفاده از منوی کشویی در کنار Workgroup به آن دسترسی پیدا کنید ، انتخاب کنید.’ - اگر Mac شما در جایی در یک دفتر واقع شده است که توسط چندین سرور به طور همزمان سرویس می شود ، همچنین باید آدرس IP دقیق را در قسمت "WINS Servers" مشخص کنید ، که می توانید از سرپرست شبکه خود دریافت کنید.
 7 روی دکمه "OK" و سپس "اعمال" کلیک کنید.
7 روی دکمه "OK" و سپس "اعمال" کلیک کنید. 8 صبر کنید ، گروه کاری ویندوز به زودی در Mac شما نشان داده می شود.
8 صبر کنید ، گروه کاری ویندوز به زودی در Mac شما نشان داده می شود.- اتصال ممکن است چند دقیقه طول بکشد. فایل ها و پوشه های رایانه های راه دور در قسمت "Shared" قرار خواهند گرفت.
- هنگامی که پوشه گروه کاری Windows نمایش داده می شود ، می توانید کار خود را با فایل های واقع شده در Mac خود شروع کنید.