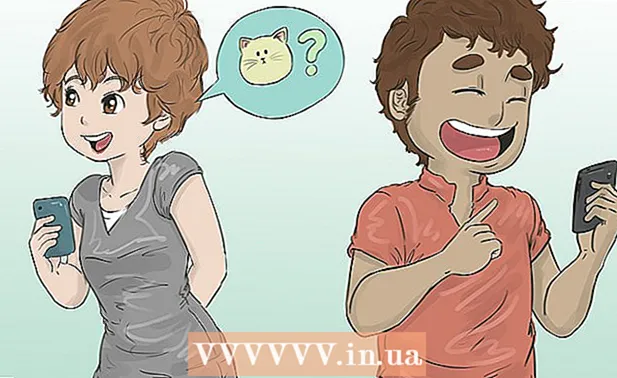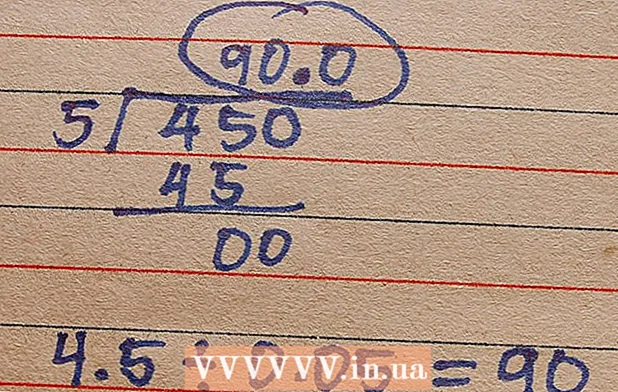نویسنده:
Gregory Harris
تاریخ ایجاد:
7 ماه آوریل 2021
تاریخ به روزرسانی:
24 ژوئن 2024

محتوا
- مراحل
- روش 1 از 7: شروع به کار
- روش 2 از 7: افزودن آهنگ با استفاده از "نرم افزار ابزار"
- روش 3 از 7: افزودن آهنگ با استفاده از "ابزار واقعی"
- روش 4 از 7: افزودن حلقه ها
- روش 5 از 7: وارد کردن رسانه
- روش 6 از 7: ویرایش آهنگ ها
- روش 7 از 7: صادر کردن آهنگ شما
- هشدارها
- مقالات تکمیلی
با GarageBand ، می توانید موسیقی را در رایانه های Mac ضبط کنید. شامل مینی صفحه کلید روی صفحه ، سیستم ضبط چند آهنگ و کتابخانه حلقه گسترده. موسیقی ایجاد شده با GarageBand با رویکرد مناسب می تواند کاملا حرفه ای به نظر برسد. در این راهنما نحوه استفاده از GarageBand را بیاموزید.
مراحل
روش 1 از 7: شروع به کار
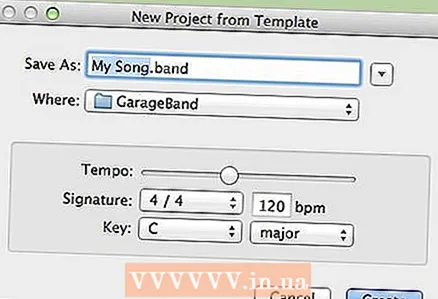 1 Garageband را اجرا کرده و "File> New" را در گوشه سمت چپ بالای صفحه انتخاب کنید. عنوان جدیدی برای آهنگ جدید خود بیاورید و سرعت و کلید را در صورت نیاز تنظیم کنید.
1 Garageband را اجرا کرده و "File> New" را در گوشه سمت چپ بالای صفحه انتخاب کنید. عنوان جدیدی برای آهنگ جدید خود بیاورید و سرعت و کلید را در صورت نیاز تنظیم کنید.  2 هنگامی که یک صفحه جدید ظاهر می شود ، روی نماد "+" در گوشه پایین سمت چپ کلیک کنید. این یک آهنگ جدید ایجاد می کند.
2 هنگامی که یک صفحه جدید ظاهر می شود ، روی نماد "+" در گوشه پایین سمت چپ کلیک کنید. این یک آهنگ جدید ایجاد می کند. - مهم: شما همچنین می توانید این کار را با انتخاب "Track> New Track" از منوی بالا انجام دهید.
- 3 تصمیم بگیرید که از کدام ابزار می خواهید استفاده کنید: "ابزار نرم افزاری" ، "ابزار واقعی" یا "گیتار الکتریک".
- "Software Instrument" به شما امکان می دهد با استفاده از ابزارهای داخلی GarageBand و یا یک صفحه کلید معمولی یا یک صفحه کلید موسیقی متصل از طریق MIDI یا USB ، موسیقی بنویسید.
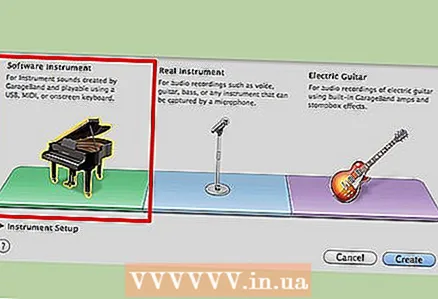
- "ابزار واقعی" به شما امکان می دهد با استفاده از میکروفون صدا یا سازهای واقعی را ضبط کنید.
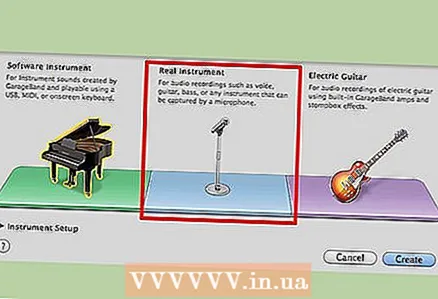
- "گیتار الکتریک" به شما امکان می دهد ضبط گیتار الکتریکی واقعی خود را با تقویت کننده های داخلی GarageBand ، حفظ و تأخیر انجام دهید.
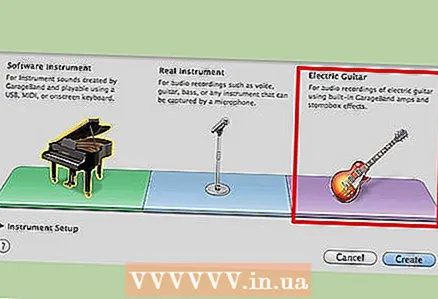
- "Software Instrument" به شما امکان می دهد با استفاده از ابزارهای داخلی GarageBand و یا یک صفحه کلید معمولی یا یک صفحه کلید موسیقی متصل از طریق MIDI یا USB ، موسیقی بنویسید.
روش 2 از 7: افزودن آهنگ با استفاده از "نرم افزار ابزار"
 1 گزینه "Software Instrument" را انتخاب کنید. ساز پیش فرض "پیانو بزرگ" است ، اما می توانید از یک لیست گسترده برای استفاده انتخاب کنید. هنگامی که یک آهنگ جدید اضافه می کنید ، یک منو در سمت راست صفحه ظاهر می شود که در آن می توانید ساز مورد نظر خود را انتخاب کنید.
1 گزینه "Software Instrument" را انتخاب کنید. ساز پیش فرض "پیانو بزرگ" است ، اما می توانید از یک لیست گسترده برای استفاده انتخاب کنید. هنگامی که یک آهنگ جدید اضافه می کنید ، یک منو در سمت راست صفحه ظاهر می شود که در آن می توانید ساز مورد نظر خود را انتخاب کنید. - برای نمایش یا پنهان کردن این منو ، روی نماد "i" در گوشه سمت راست پایین صفحه کلیک کنید.
 2 از صفحه کلید GarageBand روی صفحه استفاده کنید. با استفاده از صفحه کلید GarageBand روی صفحه می توانید هر ساز دلخواه خود را بنوازید. برای نمایش آن ، کلید کلید "Window> Keyboard" را فشار دهید یا "Command + K" را نگه دارید. برای پخش موسیقی کافی است روی کلیدهای صفحه کلید کلیک کنید.
2 از صفحه کلید GarageBand روی صفحه استفاده کنید. با استفاده از صفحه کلید GarageBand روی صفحه می توانید هر ساز دلخواه خود را بنوازید. برای نمایش آن ، کلید کلید "Window> Keyboard" را فشار دهید یا "Command + K" را نگه دارید. برای پخش موسیقی کافی است روی کلیدهای صفحه کلید کلیک کنید. - همچنین می توانید از گزینه "Musical Typing" استفاده کنید که به شما امکان می دهد از صفحه کلید واقعی رایانه خود استفاده کنید. برای انجام این کار ، "Window> Musical Typing" را انتخاب کنید یا ترکیب کلید "Shift + Command + K" را نگه دارید. همچنین می توانید با کلیک روی نماد "A" در سمت چپ بالای صفحه کلید ، از حالت صفحه کلید به این حالت تغییر دهید.

- در هر دو مورد ، قسمتی از صفحه کلید کوچک که با رنگ آبی مشخص شده است ، اکتاو فعلی فعال است. با کلیک بر روی قسمت دیگری از صفحه کلید کوچک ، می توانید اکتاو را تغییر دهید.

- همچنین می توانید از گزینه "Musical Typing" استفاده کنید که به شما امکان می دهد از صفحه کلید واقعی رایانه خود استفاده کنید. برای انجام این کار ، "Window> Musical Typing" را انتخاب کنید یا ترکیب کلید "Shift + Command + K" را نگه دارید. همچنین می توانید با کلیک روی نماد "A" در سمت چپ بالای صفحه کلید ، از حالت صفحه کلید به این حالت تغییر دهید.
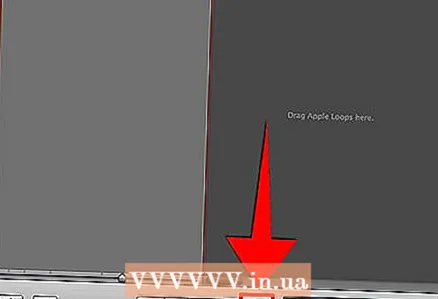 3 آهنگ را ضبط کنید. برای ضبط ، روی دکمه قرمز گرد در پایین صفحه کلیک کنید. بعد ، در حالی که در پنجره "Keyboard" یا "Musical Typing" هستید ، شروع به بازی کنید. پس از شروع ضبط ، نوار مربوط به آهنگ جدید در کنار نام و تصویر ساز ظاهر می شود. در حین ضبط ، این نوار قرمز می شود و به سمت راست رشد می کند. وقتی تصمیم گرفتید ضبط را تمام کنید ، دوباره دکمه قرمز را فشار دهید. نوار از قرمز به سبز تغییر رنگ می دهد.
3 آهنگ را ضبط کنید. برای ضبط ، روی دکمه قرمز گرد در پایین صفحه کلیک کنید. بعد ، در حالی که در پنجره "Keyboard" یا "Musical Typing" هستید ، شروع به بازی کنید. پس از شروع ضبط ، نوار مربوط به آهنگ جدید در کنار نام و تصویر ساز ظاهر می شود. در حین ضبط ، این نوار قرمز می شود و به سمت راست رشد می کند. وقتی تصمیم گرفتید ضبط را تمام کنید ، دوباره دکمه قرمز را فشار دهید. نوار از قرمز به سبز تغییر رنگ می دهد.
روش 3 از 7: افزودن آهنگ با استفاده از "ابزار واقعی"
 1 هنگام افزودن یک آهنگ جدید ، گزینه "Real Instrument" را انتخاب کنید. می توانید صدای خود یا سایر صداها را با استفاده از میکروفون متصل به کامپیوتر ضبط کنید. وقتی این گزینه را انتخاب می کنید ، تصویر بلندگو و "No Effects" در سمت چپ پنجره GarageBand در قسمت Tracks ظاهر می شود.
1 هنگام افزودن یک آهنگ جدید ، گزینه "Real Instrument" را انتخاب کنید. می توانید صدای خود یا سایر صداها را با استفاده از میکروفون متصل به کامپیوتر ضبط کنید. وقتی این گزینه را انتخاب می کنید ، تصویر بلندگو و "No Effects" در سمت چپ پنجره GarageBand در قسمت Tracks ظاهر می شود.  2 آهنگ را ضبط کنید. برای شروع ضبط ، روی دکمه قرمز رنگ قرمز در پایین صفحه کلیک کنید ، درست مانند "نرم افزار ابزار". پس از شروع ضبط ، نوار مربوط به آهنگ "Instrument Real" به قرمز تغییر می کند و به سمت راست رشد می کند تا با فشار مجدد دکمه "Record" ضبط را متوقف کنید. پس از پایان ضبط ، رنگ نوار به بنفش تغییر می کند.
2 آهنگ را ضبط کنید. برای شروع ضبط ، روی دکمه قرمز رنگ قرمز در پایین صفحه کلیک کنید ، درست مانند "نرم افزار ابزار". پس از شروع ضبط ، نوار مربوط به آهنگ "Instrument Real" به قرمز تغییر می کند و به سمت راست رشد می کند تا با فشار مجدد دکمه "Record" ضبط را متوقف کنید. پس از پایان ضبط ، رنگ نوار به بنفش تغییر می کند. - هنگام ضبط با استفاده از میکروفون متصل به رایانه ، سعی کنید تا حد امکان تمیز بخوانید یا بازی کنید در حالی که تا حد امکان به کامپیوتر نزدیک هستید. سعی کنید بیشتر سر و صدای محیط را حذف کنید.
روش 4 از 7: افزودن حلقه ها
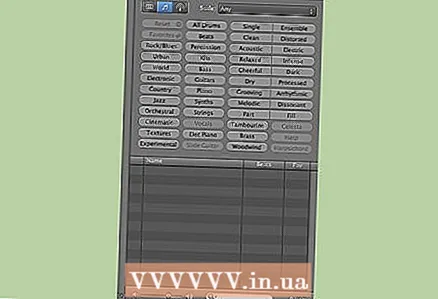 1 "مرورگر حلقه" را باز کنید. حلقه ها قطعات موسیقی از پیش ساخته شده ای هستند که با GarageBand همراه هستند. برای دسترسی به آنها ، روی تصویر چشم در گوشه سمت راست پایین صفحه کلیک کنید. پنجره ای با لیستی از انواع مختلف سوراخ های دکمه ای که می توانید استفاده کنید باز می شود.
1 "مرورگر حلقه" را باز کنید. حلقه ها قطعات موسیقی از پیش ساخته شده ای هستند که با GarageBand همراه هستند. برای دسترسی به آنها ، روی تصویر چشم در گوشه سمت راست پایین صفحه کلیک کنید. پنجره ای با لیستی از انواع مختلف سوراخ های دکمه ای که می توانید استفاده کنید باز می شود.  2 حلقه ای را که برای شما کار می کند پیدا کنید. "Loop Browser" به شما اجازه می دهد تا حلقه ها را با توجه به پارامترهای مختلف مانند اندازه ، ساز ، حالت ، ژانر و لحن انتخاب کنید. می توانید چندین پارامتر را همزمان انتخاب کنید. به عنوان مثال ، شما فقط می توانید حلقه هایی را که با پارامترهای Jazz ، Piano و Grooving مطابقت دارند جستجو کنید. پس از اتصال فیلترهای لازم ، لیستی از حلقه های موجود را مشاهده خواهید کرد.با دوبار کلیک روی نام آن می توانید به هریک از آنها گوش دهید. همچنین اطلاعاتی در مورد سرعت ، کلید و طول حلقه دریافت خواهید کرد و همچنین می توانید حلقه را به لیست موارد دلخواه خود اضافه کنید.
2 حلقه ای را که برای شما کار می کند پیدا کنید. "Loop Browser" به شما اجازه می دهد تا حلقه ها را با توجه به پارامترهای مختلف مانند اندازه ، ساز ، حالت ، ژانر و لحن انتخاب کنید. می توانید چندین پارامتر را همزمان انتخاب کنید. به عنوان مثال ، شما فقط می توانید حلقه هایی را که با پارامترهای Jazz ، Piano و Grooving مطابقت دارند جستجو کنید. پس از اتصال فیلترهای لازم ، لیستی از حلقه های موجود را مشاهده خواهید کرد.با دوبار کلیک روی نام آن می توانید به هریک از آنها گوش دهید. همچنین اطلاعاتی در مورد سرعت ، کلید و طول حلقه دریافت خواهید کرد و همچنین می توانید حلقه را به لیست موارد دلخواه خود اضافه کنید.  3 حلقه انتخاب شده را روی لیست آهنگ ها بکشید. برای افزودن یک حلقه به عنوان یک آهنگ به آهنگ خود ، آن را از لیست حلقه های موجود به وسط صفحه بکشید. انتشار و حلقه به عنوان یک آهنگ جدید اضافه می شود. به عنوان تصویری از ابزاری که برای ایجاد این حلقه استفاده شده است ارائه می شود.
3 حلقه انتخاب شده را روی لیست آهنگ ها بکشید. برای افزودن یک حلقه به عنوان یک آهنگ به آهنگ خود ، آن را از لیست حلقه های موجود به وسط صفحه بکشید. انتشار و حلقه به عنوان یک آهنگ جدید اضافه می شود. به عنوان تصویری از ابزاری که برای ایجاد این حلقه استفاده شده است ارائه می شود. - می توانید حلقه را بارها و بارها با کشیدن و انداختن چندین حلقه پشت سر هم ، یکی پس از دیگری تکرار کنید.
روش 5 از 7: وارد کردن رسانه
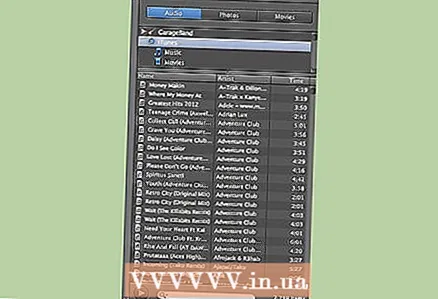 1 "مرورگر رسانه" را باز کنید. به شرح زیر می توانید آهنگ های خود را از کتابخانه iTunes خود وارد کنید. برای باز کردن مرورگر رسانه ، روی نت موسیقی و کلیپ فیلم در گوشه سمت راست پایین پنجره GarageBand کلیک کنید.
1 "مرورگر رسانه" را باز کنید. به شرح زیر می توانید آهنگ های خود را از کتابخانه iTunes خود وارد کنید. برای باز کردن مرورگر رسانه ، روی نت موسیقی و کلیپ فیلم در گوشه سمت راست پایین پنجره GarageBand کلیک کنید.  2 رسانه ای را که می خواهید وارد کنید پیدا کنید. نام یک آهنگ یا نوازنده را در قسمت جستجو در گوشه سمت راست پایین صفحه GarageBand وارد کنید. می توانید با دوبار کلیک روی نام آهنگ در لیست ، به آن گوش دهید.
2 رسانه ای را که می خواهید وارد کنید پیدا کنید. نام یک آهنگ یا نوازنده را در قسمت جستجو در گوشه سمت راست پایین صفحه GarageBand وارد کنید. می توانید با دوبار کلیک روی نام آهنگ در لیست ، به آن گوش دهید.  3 آهنگ را به لیست آهنگ ها بکشید. آهنگ مورد نظر خود را انتخاب کرده و آن را به پنل وسط بکشید. دکمه ماوس را رها کنید و آهنگ به عنوان یک آهنگ جدید اضافه می شود که با عنوان آهنگ و تصویر بلندگو نشان داده می شود.
3 آهنگ را به لیست آهنگ ها بکشید. آهنگ مورد نظر خود را انتخاب کرده و آن را به پنل وسط بکشید. دکمه ماوس را رها کنید و آهنگ به عنوان یک آهنگ جدید اضافه می شود که با عنوان آهنگ و تصویر بلندگو نشان داده می شود. - اکنون می توانید آهنگ را ویرایش کرده و آن را با آهنگ ها و حلقه های دیگر خود ترکیب کنید. به این ترتیب می توانید ریمیکس آهنگ های مورد علاقه خود را ایجاد کنید.
روش 6 از 7: ویرایش آهنگ ها
 1 با ویژگی های مختلف GarageBand آزمایش کنید. پس از اضافه کردن تمام آهنگ های مورد نظر خود ، می توانید آنها را ویرایش کنید تا در کنار هم صدا بهتری داشته باشند. بسیاری از امکانات مختلف برای این کار وجود دارد. با مراحل زیر ، مفیدترین موارد را خواهید آموخت.
1 با ویژگی های مختلف GarageBand آزمایش کنید. پس از اضافه کردن تمام آهنگ های مورد نظر خود ، می توانید آنها را ویرایش کنید تا در کنار هم صدا بهتری داشته باشند. بسیاری از امکانات مختلف برای این کار وجود دارد. با مراحل زیر ، مفیدترین موارد را خواهید آموخت.  2 تقسیم آهنگ ها این به شما این امکان را می دهد که آهنگ ها را به چندین قسمت تقسیم کنید ، سپس می توانید آنها را عوض کنید. برای انجام این کار ، خط قرمز را که موقعیت فعلی را مشخص می کند به نقطه ای که می خواهید تقسیم کنید بکشید. سپس "ویرایش> تقسیم" را از منوی اصلی انتخاب کنید. سپس می توانید قسمت هایی از مسیر را مستقل از یکدیگر حرکت دهید.
2 تقسیم آهنگ ها این به شما این امکان را می دهد که آهنگ ها را به چندین قسمت تقسیم کنید ، سپس می توانید آنها را عوض کنید. برای انجام این کار ، خط قرمز را که موقعیت فعلی را مشخص می کند به نقطه ای که می خواهید تقسیم کنید بکشید. سپس "ویرایش> تقسیم" را از منوی اصلی انتخاب کنید. سپس می توانید قسمت هایی از مسیر را مستقل از یکدیگر حرکت دهید. - برای اتصال مجدد قطعات تقسیم شده به یکدیگر ، روی قطعه اول کلیک کنید و Shift را نگه دارید و روی قسمت دوم کلیک کنید. هر دو قسمت باید برجسته شوند. سپس "ویرایش> پیوستن" را از منوی اصلی انتخاب کنید.
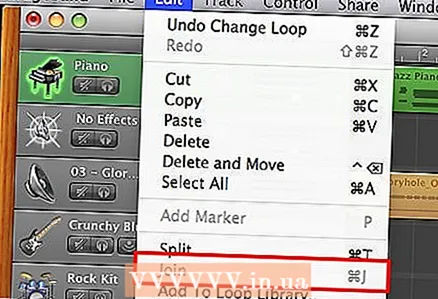
- برای اتصال مجدد قطعات تقسیم شده به یکدیگر ، روی قطعه اول کلیک کنید و Shift را نگه دارید و روی قسمت دوم کلیک کنید. هر دو قسمت باید برجسته شوند. سپس "ویرایش> پیوستن" را از منوی اصلی انتخاب کنید.
- 3 تغییر حجم آهنگ می توانید صدای آهنگ ها را طوری تغییر دهید که برخی از آنها بلندتر از دیگران باشند. این را می توان به دو روش مختلف انجام داد.
- با تنظیم میزان صدا ، که در قسمت "آهنگ ها" قرار دارد ، در همان محل تصاویر و نام سازها. دایره ای را که حروف "L" و "R" در کنار آن هستند پیدا کنید. (در مورد این بعداً بیشتر.) در کنار این حلقه نوار حجم قرار دارد. برای کاهش صدا ، صفحه را به سمت چپ بچرخانید تا صدا را کاهش دهید و آن را به راست افزایش دهید. با این کار میزان صدا برای کل آهنگ تغییر می کند.

- روی پیکان رو به پایین سمت راست تصویر ابزار کلیک کنید. پس از آن ، یک سلول با کتیبه "حجم آهنگ" ظاهر می شود. در سمت راست آن کنترل صدای آهنگ وجود دارد. در تنظیمات استاندارد ، میزان صدا نصف حداکثر خواهد بود. روی خط نازک کلیک کنید (خط همرنگ قطعه ای است که به آن تعلق دارد ، به عنوان مثال ، در مورد آهنگ پیانو سبز است) و آن را به بالا یا پایین بکشید. (با هر کلیک یک گره کوچک ظاهر می شود.) به این ترتیب می توانید میزان صدا را در نقاط مختلف آهنگ تغییر دهید.

- با تنظیم میزان صدا ، که در قسمت "آهنگ ها" قرار دارد ، در همان محل تصاویر و نام سازها. دایره ای را که حروف "L" و "R" در کنار آن هستند پیدا کنید. (در مورد این بعداً بیشتر.) در کنار این حلقه نوار حجم قرار دارد. برای کاهش صدا ، صفحه را به سمت چپ بچرخانید تا صدا را کاهش دهید و آن را به راست افزایش دهید. با این کار میزان صدا برای کل آهنگ تغییر می کند.
- 4 تنظیم پنجره آهنگ این به شما امکان می دهد صدا را از کدام کانال (چپ یا راست) بلندگوها یا هدفون خود کنترل کنید. علاوه بر میزان صدا ، پانینگ را می توان به دو طریق تنظیم کرد.
- در سمت راست تصویر ابزار پیست یک دستگیره با حروف "L" و "R" در دو طرف قرار دارد. این دکمه را بچرخانید تا چرخش مسیر تنظیم شود. با چرخاندن آن به یک طرف ، آهنگ فقط از یک کانال پخش می شود.اگر آن را فقط تا حدی بچرخانید ، آهنگ بیشتر در یک کانال پخش می شود ، اما به طور کلی صدا همچنان از هر دو پخش می شود. هر تغییری که ایجاد کنید بر کل آهنگ تأثیر می گذارد.

- روی پیکان رو به پایین واقع شده در زیر نام ابزار آهنگ کلیک کنید. روی سلول با برچسب "Track Volume" کلیک کرده و آن را به "Track Pan" تغییر دهید. حالا می توانید پانینگ را به همان روشی که قبلاً صدا را تغییر داده اید تغییر دهید. روی خط نازک رنگی کلیک کرده و آن را به بالا یا پایین حرکت دهید تا توازن کانال های چپ و راست برای قسمت های مختلف آهنگ تنظیم شود.

- در سمت راست تصویر ابزار پیست یک دستگیره با حروف "L" و "R" در دو طرف قرار دارد. این دکمه را بچرخانید تا چرخش مسیر تنظیم شود. با چرخاندن آن به یک طرف ، آهنگ فقط از یک کانال پخش می شود.اگر آن را فقط تا حدی بچرخانید ، آهنگ بیشتر در یک کانال پخش می شود ، اما به طور کلی صدا همچنان از هر دو پخش می شود. هر تغییری که ایجاد کنید بر کل آهنگ تأثیر می گذارد.
 5 ارتفاع ، طول و موقعیت یادداشت ها را تنظیم کنید. شما می توانید ویژگی های نت هایی را که هنگام ایجاد آهنگ "نرم افزار ابزار" پخش کرده اید ، به صورت دستی تغییر دهید. برای دسترسی به این ویژگی ها ، روی نماد قیچی در گوشه سمت چپ پایین صفحه GarageBand کلیک کنید. شما نمایی بزرگ از یادداشت های مختلف را در مسیر خواهید دید. برای انتخاب یادداشت روی آن کلیک کنید. رنگ خود را از سفید به رنگ آهنگ تغییر می دهد. هر بار که روی یک یادداشت کلیک می کنید ، پخش می شود.
5 ارتفاع ، طول و موقعیت یادداشت ها را تنظیم کنید. شما می توانید ویژگی های نت هایی را که هنگام ایجاد آهنگ "نرم افزار ابزار" پخش کرده اید ، به صورت دستی تغییر دهید. برای دسترسی به این ویژگی ها ، روی نماد قیچی در گوشه سمت چپ پایین صفحه GarageBand کلیک کنید. شما نمایی بزرگ از یادداشت های مختلف را در مسیر خواهید دید. برای انتخاب یادداشت روی آن کلیک کنید. رنگ خود را از سفید به رنگ آهنگ تغییر می دهد. هر بار که روی یک یادداشت کلیک می کنید ، پخش می شود. - مقیاس های دارای برچسب "Pitch" و "Velocity" را برای تغییر سطح و مدت زمان حرکت دهید. می توانید روی یک یادداشت کلیک کنید و بشنوید که پس از تغییرات چگونه به نظر می رسد. (تغییر سطح باعث می شود که نت بیشتر یا پایین تر به نظر برسد و تغییر طول بر مدت زمان تأثیر می گذارد.)

- برای تغییر مکان یادداشت ها ، یعنی تعیین مقدار آنها ، روی صفحه زیر برچسب "Adjust to" کلیک کنید. پیش فرض "هیچ" است. فاصله زمانی را انتخاب کنید و یادداشت انتخاب شده به نزدیکترین نقطه این فاصله منتقل می شود.

- همچنین می توانید همه یادداشت ها را به طور همزمان اندازه گیری کنید. برای انجام این کار ، روی ناحیه ای که یادداشت ها در آن قرار دارند کلیک کنید ، و نه روی هر یادداشت فردی. پس از آن ، کتیبه "Adjust to" باید به "Enhance Timing" تغییر کند. سپس می توانید لیستی از فواصل ممکن را نمایش دهید. برای کمی کردن یادداشت ها روی یکی از آنها کلیک کنید. همیشه می توانید "هیچ" را برای بازگشت به نسخه اصلی آهنگ خود انتخاب کنید.
- مقیاس های دارای برچسب "Pitch" و "Velocity" را برای تغییر سطح و مدت زمان حرکت دهید. می توانید روی یک یادداشت کلیک کنید و بشنوید که پس از تغییرات چگونه به نظر می رسد. (تغییر سطح باعث می شود که نت بیشتر یا پایین تر به نظر برسد و تغییر طول بر مدت زمان تأثیر می گذارد.)
روش 7 از 7: صادر کردن آهنگ شما
 1 آهنگ خود را ذخیره کنید برای ذخیره آهنگ ، "File> Save" را از منوی اصلی انتخاب کنید. آهنگ با نام و مکانی که هنگام ایجاد یک پروژه جدید مشخص کرده اید ذخیره می شود. "File> Save As ..." را برای تغییر نام و مکان انتخاب کنید.
1 آهنگ خود را ذخیره کنید برای ذخیره آهنگ ، "File> Save" را از منوی اصلی انتخاب کنید. آهنگ با نام و مکانی که هنگام ایجاد یک پروژه جدید مشخص کرده اید ذخیره می شود. "File> Save As ..." را برای تغییر نام و مکان انتخاب کنید.  2 آهنگ را به iTunes ارسال کنید. برای ارسال آهنگ جدید خود به iTunes ، Share> Send Song to iTunes را انتخاب کنید. شما باید اطلاعات مربوط به آهنگ را وارد کنید. مدتی طول می کشد تا آهنگ تبدیل و صادر شود. اگر iTunes در حال اجرا نیست ، خود راه اندازی می شود و شروع به پخش آهنگ شما می کند.
2 آهنگ را به iTunes ارسال کنید. برای ارسال آهنگ جدید خود به iTunes ، Share> Send Song to iTunes را انتخاب کنید. شما باید اطلاعات مربوط به آهنگ را وارد کنید. مدتی طول می کشد تا آهنگ تبدیل و صادر شود. اگر iTunes در حال اجرا نیست ، خود راه اندازی می شود و شروع به پخش آهنگ شما می کند. 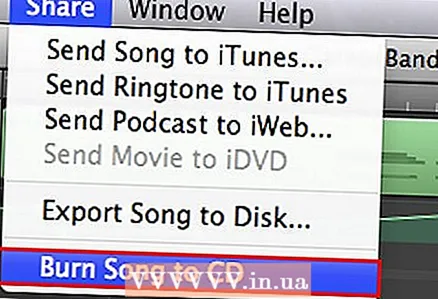 3 آهنگ را روی دیسک رایت کنید. برای رایت آهنگ روی دیسک ، ابتدا باید دیسک را در درایو رایانه خود قرار دهید. سپس "Share> Burn Song to CD" را انتخاب کنید. قبل از برداشتن دیسک صبر کنید تا ضبط به پایان برسد.
3 آهنگ را روی دیسک رایت کنید. برای رایت آهنگ روی دیسک ، ابتدا باید دیسک را در درایو رایانه خود قرار دهید. سپس "Share> Burn Song to CD" را انتخاب کنید. قبل از برداشتن دیسک صبر کنید تا ضبط به پایان برسد.
هشدارها
- به یاد داشته باشید که کار خود را ذخیره کنید. برخلاف iPhoto ، GarageBand دارای ویژگی ذخیره خودکار نیست.
مقالات تکمیلی
 نحوه نوشتن اشعار
نحوه نوشتن اشعار  نحوه یادگیری خواندن نت موسیقی
نحوه یادگیری خواندن نت موسیقی  نحوه خواندن نت موسیقی برای طبل
نحوه خواندن نت موسیقی برای طبل  نحوه نوشتن آهنگ رپ نحوه نواختن طبل نحوه نواختن ویولن
نحوه نوشتن آهنگ رپ نحوه نواختن طبل نحوه نواختن ویولن 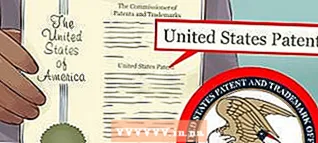 چگونه می توان یک نام جالب برای گروه خود پیدا کرد
چگونه می توان یک نام جالب برای گروه خود پیدا کرد  نحوه صحیح beatbox
نحوه صحیح beatbox  نحوه خواندن نت موسیقی ویولن
نحوه خواندن نت موسیقی ویولن 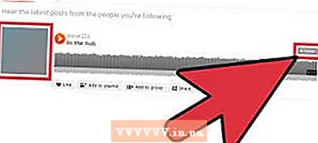 نحوه ایجاد حساب SoundCloud
نحوه ایجاد حساب SoundCloud  نحوه بازی یوکولله
نحوه بازی یوکولله  نحوه ضبط آسان آهنگ در خانه
نحوه ضبط آسان آهنگ در خانه  نحوه نوشتن آهنگ
نحوه نوشتن آهنگ  نحوه ساختن ملودی
نحوه ساختن ملودی