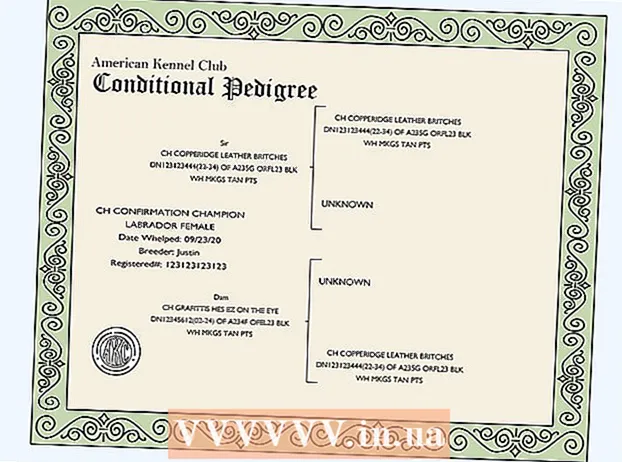نویسنده:
John Stephens
تاریخ ایجاد:
1 ژانویه 2021
تاریخ به روزرسانی:
1 جولای 2024

محتوا
رایانه شما به آهستگی کار می کند ، آیا هنگام کار بی نظیر و هولناک است؟ قبل از اینکه مبالغ هنگفتی را برای یک رایانه جدید خرج کنید ، می توانید چند کار ساده انجام دهید تا سریعتر کار کند ، خواه Windows باشد یا Mac.
مراحل
قبل از شروع
از اطلاعات رایانه پشتیبان تهیه کنید. بسیاری از مردم همان حس را دارند که همه زندگی ما در رایانه های ما ذخیره می شود - از خاطرات پر از عکس ، سبک موسیقی ، تا تکالیف مدرسه ، اظهارنامه مالیاتی و موارد دیگر ، هر آنچه برای کار نیاز داریم قبل از ایجاد یک تغییر بزرگ ، بهتر است از پرونده های لازم پشتیبان تهیه کنید.
- یک هارد اکسترنال بخرید که بزرگتر از هارددیسک باشد که می خواهید از آن پشتیبان تهیه کنید. بعد از اینکه USB هارد اکسترنال را وارد کردید ، رایانه به طور خودکار گزینه استفاده از هارد دیسک را برای تهیه نسخه پشتیبان به شما می دهد. اگر به کمک نیاز دارید ، مقالات ما را در مورد نحوه تهیه نسخه پشتیبان از هارد دیسک خود بررسی کنید.
- اگر نگران از دست دادن یا آسیب رساندن هارددیسک خارجی خود هستید ، می توانید از پرونده های مهم به صورت آنلاین پشتیبان تهیه کنید. برای یک سرویس پشتیبان گیری ایمن (مانند Carbonite یا SOS Online Backup) ثبت نام کنید. می توانید رایانه خود را تنظیم کنید تا طبق برنامه ریزی یا هر زمان که پرونده ها را تغییر می دهید ، به طور خودکار در cloud پشتیبان تهیه کند.
- می توانید از طریق CD یا DVD پشتیبان تهیه کنید ، اما آنها را با احتیاط نگه دارید تا خراشیده نشوند ، خراب نشوند و آسیب نبینند.

رایانه را دوباره راه اندازی کنید. این می تواند با تازه سازی حافظه ، رایانه شما را به طور موقت سرعت دهد. راه اندازی مجدد یا خاموش شدن کامل ، چند ثانیه صبر کنید و سپس آن را روشن کنید.- به یاد داشته باشید که قبل از خاموش کردن رایانه ، هر کار در حال انجام را ذخیره کنید!
روش 1 از 2: سیستم عامل ویندوز

ابتدا فضای هارد را بررسی کنید. به My Computer بروید ، روی Local Drive کلیک راست کرده و گزینه Properties را انتخاب کنید. شما باید یک نمودار دایره ای را ببینید که فضای خالی و استفاده شده در درایو را نشان می دهد. اگر درایو تقریباً پر است ، باید برخی از برنامه ها و پرونده ها را حذف کنید. اگر درایو هنوز فضای خالی زیادی داشته باشد ، سیستم عامل احتمالاً با مشکل روبرو خواهد شد.- طبق قانون ، شما باید حداقل 15٪ از هارددیسک خود را آزاد بگذارید تا رایانه شما روان کار کند.
- اگر احساس می کنید به فضای خالی بیشتری نیاز دارید ، یک هارد اکسترنال (SSD) را خریداری و نصب کنید تا هارد دیسک قدیمی خود را جایگزین یا جایگزین کنید. سرعت و امنیت بالاتری نسبت به هارد دیسک های معمولی دارند.

برنامه هایی را که استفاده نمی کنید حذف کنید. به کنترل پنل بروید ، سپس گزینه Add یا Remove Programs (یا بسته به سیستم عامل دستگاه شما "حذف برنامه") را انتخاب کنید تا لیستی از برنامه ها را پیدا کنید. فرآیند بر روی رایانه نصب شده است. به راحتی متوجه خواهید شد که برنامه هایی که بندرت مورد استفاده قرار نمی گیرند ، می توانند بلافاصله آنها را حذف کنند. برای نمایش هایی که نمی دانید ، بیشتر بیاموزید.- این به شما کمک می کند تا چند بار از این برنامه ها استفاده کنید. اگر بر روی ستون عنوان بالای لیست برنامه کلیک راست کنید ، می توانید ویژگی هایی را برای مرتب سازی برنامه ها اضافه کنید. انتخاب کنید آخرین استفاده (Last Used On) ، سپس ستونی نشان داده می شود که آخرین باری که از برنامه استفاده کرده اید. این به شما کمک می کند تا به سرعت ببینید کدام برنامه ها مرتباً استفاده می شوند و کدام یک از آنها سالها استفاده نشده است.
- تخلیه سطل زباله را فراموش نکنید.
برنامه های غیرضروری را که با کامپیوتر شروع می شوند خاموش کنید. برخی از برنامه ها می توانند به محض روشن کردن رایانه ، در پس زمینه اجرا شوند تا در صورت نیاز سریعتر بارگیری شوند. منوی Start را باز کنید ، Run را انتخاب کرده و "msconfig" را تایپ کنید. بر روی Startup کلیک کنید تا لیستی از برنامه هایی که با رایانه شما شروع می شوند را ببینید و علامت برنامه های غیرضروری را بردارید.
- می توانید نوار وظیفه را بررسی کنید تا ببینید کدام برنامه ها هنگام راه اندازی در حال اجرا هستند (حتماً روی Show Hidden Icons کلیک کنید تا چیزی را از دست ندهید).
برنامه قدرت رایانه خود را به High Performance تغییر دهید. به کنترل پنل رفته و گزینه های قدرت را انتخاب کنید. لیستی از برنامه های انرژی ، معمولاً متعادل ، صرفه جویی در مصرف برق و عملکرد بالا را پیدا خواهید کرد. این تنظیمات نحوه مصرف رایانه را از طریق کامپیوتر کنترل می کنند - با کاهش کارایی برای بهینه سازی دوام باتری ، به حداکثر رساندن عملکرد با مصرف زیاد برق یا ایجاد تعادل در این دو. . انتخاب عملکرد بالا می تواند سرعت و عملکرد کلی رایانه شما را افزایش دهد.
- این فقط در صورتی که روی رایانه رومیزی باشید کار می کند - استفاده از حالت عملکرد بالا در لپ تاپ فقط باتری را خالی می کند.
تمام ورودی های غیرضروری را در منوی Windows Context حذف کنید. Context Menu یک کادر محاوره ای است که با کلیک راست روی موردی ظاهر می شود. گاهی اوقات برنامه ای می خواهد که به فهرست اضافه شود ، یا به طور خودکار اضافه شود. برای حذف این برنامه ، کلید ترکیبی را فشار دهید . برنده شوید+R برای باز کردن کادر محاوره ای Run. تایپ کنید regedit و تأیید را کلیک کنید. HKEY_CLASSES_ROOT Select را انتخاب کنید * → shellex → ContextMenuHandlers. در لیست ، برنامه هایی را که نمی خواهید نگه دارید از منوی زمینه حذف کنید.
- در هنگام تغییر ورودی ها با استفاده از رجیستری بسیار احتیاط کنید ، زیرا اگر مشکلی پیش بیاید سیستم عامل را خراب می کند. اگر در regedit مهارت ندارید ، یک نرم افزار رایگان پیدا کنید که به شما امکان می دهد منوی زمینه را ویرایش کنید.
نرم افزار ضد ویروس را نصب کنید ، نرم افزارهای جاسوسی را اسکن کرده و بدافزار را حذف کنید. هرچه کامپیوتر با اشکال ، ویروس یا تبلیغات تبلیغاتی کمتری مدیریت کند ، زمان بیشتری برای اجرای برنامه های دیگر خواهد داشت.
- ویندوز را مرتباً به روز کنید. این امر علاوه بر اینکه باعث می شود ویندوز به راحتی کار کند ، برخی از ویروس ها در صورت عدم بارگیری سریع بلافاصله وارد به روزرسانی ویندوز می شوند (و بنابراین نمی توان آنها را با جزئیات کنترل کرد).
برنامه Disk Cleanup را اجرا کنید. این برنامه با پاک کردن پرونده های موقتی و تمیز کردن سطل زباله به پاکسازی صدها مگابایت کمک می کند. روی My Computer کلیک کنید ، روی Hard Drive کلیک راست کرده و گزینه Properties را انتخاب کنید. Disk Cleanup (زیر برگه General) را انتخاب کنید. پنجره ای برای تأیید اینکه می خواهید کدام پرونده ها را حذف کنید ظاهر می شود. مواردی را که می خواهید حذف کنید بررسی کرده و پاکسازی را اجرا کنید.
- شما باید تمام پرونده های بازی خود را (مگر اینکه می خواهید بازی ذخیره شده خود را حذف کنید) و پرونده های نصب را نگه دارید.
- اگر چندین درایو یا درایو پارتیشن دارید ، باید درایوی را که می خواهید تمیز کنید انتخاب کنید.
Disk Defragment را اجرا کنید. وقتی داده ها خراب هستند ، کامپیوتر باید قسمتهایی از فایلها را که در مناطق دیسک سخت تقسیم شده اند جستجو کند. Defragmentation داده ها را مرتب کرده و فضای هارد دیسک را آزاد می کند تا رایانه شما با سرعت بیشتری به داده ها دسترسی پیدا کند. روی My Computer کلیک کنید ، روی Hard Drive کلیک راست کنید. سپس Properties ، Tools را انتخاب کرده و سپس Defragment Now را انتخاب کنید.
- داده های قطعه قطعه شده را می توان در یک درایو سخت یا درایو قابل جابجایی مانند USB یا درایو فلش ذخیره کرد.
جلوه های بصری را غیرفعال کنید. 20 جلوه بصری وجود دارد که می توانید آنها را روشن و خاموش کنید. برای غیرفعال کردن این جلوه ها و به حداکثر رساندن عملکرد ، Control Panel ، System را انتخاب کرده و سپس Advanced System Settings را انتخاب کنید. مورد "تنظیم برای بهترین عملکرد" را انتخاب کنید.
- اگر نمی خواهید همه ویژگی های تصویر را از دست بدهید ، مورد را انتخاب کنید به ویندوز اجازه دهید بهترین ها را برای رایانه انتخاب کند (اجازه دهید ویندوز بهترین گزینه را برای رایانه من انتخاب کند).
ارتقا RAM برای رایانه. برای بررسی اینکه آیا RAM را به روز کنید ، Windows Task Manager را با فشار دادن یک ترکیب کلید شروع کنید Ctrl+Alt+دل. در زیر زبانه عملکرد ، مورد مربوط به حافظه فیزیکی (MB) را پیدا کنید. اگر عدد کنار "موجود" کمتر از 25٪ از کل MB باشد ، باید RAM را ارتقا دهید.
- اگر فقط می خواهید رایانه شما سریعتر کار کند ، ارتقا حافظه لازم نیست. با این وجود ، اگر رایانه شما هنگام تعویض پنجره ها و وظایف کند است ، یا هنگامی که چندین زبانه را مرتباً باز می کنید ، ارتقا RAM لازم است.
- می توانید رایانه خود را برای ارتقا RAM RAM به فروشگاه ببرید یا این کار را خودتان در خانه انجام دهید. قبل از اینکه بخواهید RAM خود را به روز کنید ، کاملاً تحقیق کنید.
برنامه های کمکی را که استفاده نمی کنید حذف کنید. روی دسک تاپ کلیک راست کرده و ابزارها را انتخاب کنید. بر روی ابزاری که می خواهید حذف کنید کلیک راست کرده و حذف نصب را انتخاب کنید. تبلیغات
روش 2 از 2: سیستم عامل Macintosh
فضای هارد دیسک را بررسی کنید. به منوی Apple (آرم Apple در گوشه سمت چپ بالای صفحه) بروید ، سپس About About Mac، More Info و سپس Storage را کلیک کنید. این نشان دهنده فضای استفاده شده و آزاد موجود در درایو است و نشان می دهد که چه میزان فضای برای ذخیره فیلم ها ، موسیقی ، عکس ها و پرونده های برنامه استفاده شده است.
- فهمیدن اینکه چه نوع فایل هایی بیشترین فضا را اشغال می کنند اولین قدم در انتخاب مواردی است که باید حذف شود (از جمله حذف یا انتقال به یک دستگاه ذخیره سازی خارجی). اگر متوجه شدید که مجموعه موسیقی شما بیشتر فضا را اشغال می کند ، می توانید با کپی کردن آن در یک دیسک سخت خارجی با استفاده از کتابخانه iTunes خود ، به سرعت مشکل را حل کنید.
- سعی کنید حداقل 15٪ از هارددیسک خود را آزاد بگذارید تا رایانه شما بتواند به کار خود ادامه دهد.
- اگر همیشه کمبود فضای هارد دیسک دارید ، یک هارد اکسترنال (SSD) را خریداری و نصب کنید. آنها جامد هستند و بسیار سریعتر از یک هارد دیسک معمولی کار می کنند و کامپیوتر شما مانند جدید رفتار می کند.
برای بررسی اینکه کدام برنامه ها بیشترین میزان حافظه را مصرف می کنند ، از Activity Monitor استفاده کنید. به کتابخانه ، برنامه ها بروید ، سپس برنامه های کمکی را انتخاب کنید. Activity Monitor را با کلیک روی مورد موجود در لیست شروع کنید. ستون را انتخاب کنید ٪ CPU و ببینید کدام نمایش اول ایستاده است. اگر بیش از 50٪ استفاده کند ، اجرای آن باعث کند شدن سرعت رایانه شما می شود.
- اگر متوجه شدید که برنامه ای سرعت پردازنده شما را کاهش می دهد ، می توانید آن برنامه را حذف کرده و از گزینه سبک تری برای سرعت بخشیدن به رایانه خود استفاده کنید یا تمام برنامه های دیگر را برای استفاده از آن ببندید. آنجا.
- سافاری معمولاً در بالای لیست CPU ها قرار دارد. تغییر مرورگر دیگری مانند Firefox یا Chrome را در نظر بگیرید.
برنامه های غیرضروری را حذف کنید. با کشیدن برنامه ها به سطل زباله یا بارگیری برنامه ای برای کمک به سازماندهی و حذف آنها ، می توانید آنها را به صورت دستی حذف کنید. iMovie ، Garage Band و iPhoto همه برنامه های سنگین اما کم کاری هستند ، شما باید با آنها شروع کنید.
- اگر مردد هستید ، هر چیزی را که به خوبی نمی دانید حذف نصب کنید: این ممکن است برای عملکردهای رایانه یا سایر برنامه های شما مهم باشد.
پرونده های بزرگ و غیرضروری را حذف ، فشرده یا حذف کنید. با باز کردن Search (Finder) و فشار دادن ترکیبی از کلیدها ، می توانید پرونده های بزرگ را پیدا کنید ⌘ فرمان+F. روی دکمه Kind کلیک کرده و Other را انتخاب کنید. به بخش اندازه بروید و کادر مربوط به "In Menu" را علامت بزنید و تأیید را کلیک کنید. پس از اتمام ، می توانید پرونده های بزرگ را پیدا کنید - "شروع با پرونده های بزرگتر از 200 مگابایت" را امتحان کنید (برای شروع پرونده های بزرگتر از 200 مگابایت). هر فایلی را که می خواهید در هارد دیسک پشتیبان خود ذخیره کنید حذف ، فشرده یا منتقل کنید.
- برای فشرده سازی پرونده ، در حالی که کلید را نگه دارید ، روی مورد کلیک کنید Ctrl و Compress را انتخاب کنید. روی پرونده فشرده شده دوبار کلیک کنید تا از حالت فشرده خارج شود.
- پوشه Downloads را باز کنید. برای اطمینان از اینکه فایلها را طبق لیست مشاهده می کنید و سپس اندازه را کلیک کنید تا بزرگترین پرونده در بالا ظاهر شود. پرونده های مورد نیاز خود را حذف کنید.
- فیلم ها معمولاً بزرگترین پرونده ها هستند و می توانند تا 1-2 گیگابایت باشند. حذف فیلم هایی را که در آینده نزدیک تماشا نمی کنید یا قصد مشاهده آنها را ندارید ، در نظر بگیرید.
- به یاد داشته باشید که سطل زباله را تمیز کنید. اگر عکس ها را از iPhoto و Aperture حذف کنید ، باید سطل زباله را در آن برنامه خالی کنید ، در غیر این صورت پرونده ها حذف نمی شوند.
برنامه های غیرضروری که با Mac شما شروع می شوند را خاموش کنید. هرچه برنامه های بیشتری با دستگاه شما شروع می شوند ، سرعت آن پایین می آید. از فهرست Apple ، Preferences System ، Accounts را انتخاب کنید ، سپس ورود موارد ورود را انتخاب کنید. هر چیزی را که نیازی ندارید انتخاب کنید و روی علامت منفی کلیک کنید (-) برای حذف آنها.
- تمیز کردن آیکون های دسک تاپ نیز روند کار را تسریع می کند ، زیرا کامپیوتر هنگام بوت شدن مجبور است آیکون های بالا را بارگیری کند. پرونده های دسک تاپ را به داخل پوشه منتقل کرده و نمادها را حذف کنید و مستقیماً چیزی را روی دسک تاپ بارگیری نکنید.
قدرت هارد دیسک را تعمیر کنید. به Applications، Utilities بروید ، سپس Run Disk Utility را انتخاب کرده و درایو start را انتخاب کنید. سپس First Aid را انتخاب کرده و Repair Disk Permissions را انتخاب کنید. در حین اجرا ، کامپیوتر به دنبال تنظیمات مجوز بر روی هارد دیسک است تا مطمئن شود که فقط پرونده ها توسط کاربران قابل دسترسی هستند و دسترسی به برنامه به اجازه نیاز دارد. همیشه پس از اجرای برنامه تعمیر درایو ، رایانه خود را مجدداً راه اندازی کنید.
- اگر مجوزها را به درستی تنظیم نکنید ، ممکن است با برخی از مشکلات سیستم عامل مانند چاپ ، ورود به سیستم یا شروع برنامه ها روبرو شوید.
- توصیه می شود هر چند ماه یک بار این برنامه را اجرا کنید تا قبل از تأثیر آنها در استفاده از رایانه ، مشکلی را شناسایی کنید.
ابزارهای غیرضروری را از داشبورد خارج کنید. حتی اگر کنسول را فعال نکنید ، با انجام به روزرسانی های پس زمینه ، در حالی که کارهای دیگری انجام می دهید ، این ابزارها همچنان RAM را مصرف می کنند.
- اگر از OS X 10.4.2 یا بالاتر استفاده می کنید ، از Widget Manager استفاده کنید: به داشبورد بروید و با کلیک روی نماد نوار ابزارک را باز کنید. به علاوه (+) در گوشه. بر روی Manage Tools کلیک کرده و علامت ابزارها را برای غیرفعال کردن آنها بردارید ، یا اگر ابزاری واسطه است ، با کلیک روی دکمه حذف قرمز ، نماد دایره با خط ، آن را کاملاً حذف کنید بچه ها برای تأیید روی تأیید کلیک کنید.
زبانهای استفاده نشده را حذف کنید. اگر از Mac OS X استفاده می کنید ، یک برنامه رایگان به نام Monolingual بارگیری کنید. با استفاده از OS X ، بیشتر فضای هارد دیسک صرف حافظه مجازی می شود و توسط نرم افزار زبانی مصرف می شود. تک زبانه به شما امکان می دهد زبانهای استفاده نشده را برای آزاد کردن حافظه حذف کنید.
- مهم نیست که از چه زبانی استفاده می کنید ، هرگز پرونده های انگلیسی را حذف نکنید. اگر این کار را انجام دهید ، OS X ممکن است خراب شود.
ارتقا RAM برای رایانه. اگر رایانه شما با باز بودن بسیاری از برنامه ها یا هنگام جابجایی بین برنامه ها کند باشد ، این می تواند بسیار مفید باشد. برای بررسی اینکه آیا دستگاه به RAM نیاز دارد ، Activity Monitor (Library → Applications → Utilities) را باز کرده و System Memory را انتخاب کنید (System حافظه) رنگ های نمودار پای را مشاهده کنید: اگر بیشتر سبز و آبی است ، RAM خوب است. اگر نمودار بیشتر قرمز و زرد است ، باید RAM را ارتقا دهید.
- برای بررسی اینکه Mac شما از چه نوع RAM استفاده می کند ، به منوی Apple بروید ، About About Mac را کلیک کنید ، سپس اطلاعات بیشتر را انتخاب کنید. در بخش حافظه در بخش سخت افزار ، می توانید حافظه ، اندازه و نوع RAM را که کامپیوتر شما استفاده می کند ، پیدا کنید.
- اگر تصمیم دارید خودتان RAM را نصب کنید ، "RAM" و نوع رایانه خود را در صفحه پشتیبانی Apple جستجو کنید. اپل دستورالعمل هایی را برای نصب RAM برای بسیاری از مدل ها ارائه می دهد.
مشاوره
- نصب یک سیستم عامل جدید باعث می شود رایانه شما بسیار سریعتر اجرا شود ، اما همه پرونده های شما را حذف می کند.
- به عنوان یک قاعده کلی ، نباید مواردی را که از آن اطمینان ندارید لمس کنید. برای آموختن قبل از اقدام ، چند آموزش آنلاین را بررسی کنید.
- بهترین راه این است که قبل از حذف هیچ برنامه یا ایجاد تغییر ، یک نقطه بازیابی سیستم ایجاد کنید ، اگر مشکلی پیش آمد می توانید رایانه خود را در یک نقطه امن بازیابی کنید. بیرون
هشدار
- هرگز فایل system32 را در ویندوز حذف نکنید. این فایل برای اجرای صحیح سیستم عامل بسیار مهم است ، در غیر اینصورت امکان استفاده از رایانه را نخواهید داشت.