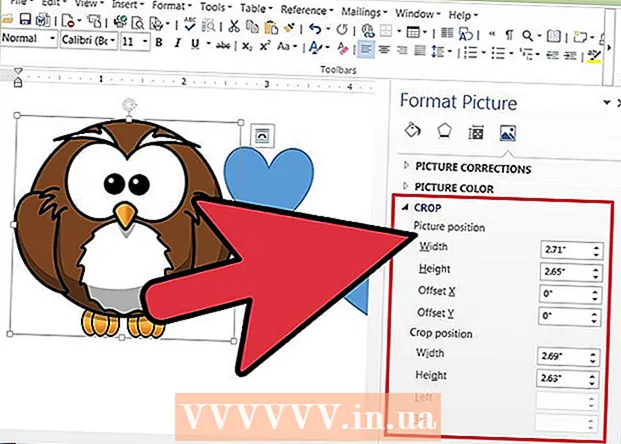نویسنده:
Janice Evans
تاریخ ایجاد:
25 جولای 2021
تاریخ به روزرسانی:
1 جولای 2024

محتوا
این مقاله نحوه استفاده از iTunes برای کپی فایل های موسیقی خریداری شده از iPhone در رایانه شما و همچنین نحوه بارگیری مجدد آهنگهای خریداری شده در رایانه شما را به شما نشان می دهد.
مراحل
روش 1 از 2: نحوه کپی کردن موسیقی
 1 اطمینان حاصل کنید که فایل های موسیقی را که می خواهید کپی کنید خریداری کنید. برای کپی فایل های صوتی از iPhone بر روی هارد دیسک کامپیوتر خود ، باید آنها را در کتابخانه iTunes تلفن خود بارگذاری کنید.
1 اطمینان حاصل کنید که فایل های موسیقی را که می خواهید کپی کنید خریداری کنید. برای کپی فایل های صوتی از iPhone بر روی هارد دیسک کامپیوتر خود ، باید آنها را در کتابخانه iTunes تلفن خود بارگذاری کنید.  2 iPhone خود را به رایانه خود وصل کنید. یک سر کابل شارژ را به iPhone و سر دیگر را به پورت USB رایانه خود وصل کنید.
2 iPhone خود را به رایانه خود وصل کنید. یک سر کابل شارژ را به iPhone و سر دیگر را به پورت USB رایانه خود وصل کنید. - اگر کابل شارژ آیفون 7 یا قدیمی دارید که باید به مک متصل شود ، یک کابل شارژ USB-C بخرید تا آن را به کامپیوتر خود وصل کنید.
 3 iTunes را راه اندازی کنید. نماد این برنامه شبیه یک یادداشت چند رنگ در زمینه سفید است. پنجره iTunes باز می شود.
3 iTunes را راه اندازی کنید. نماد این برنامه شبیه یک یادداشت چند رنگ در زمینه سفید است. پنجره iTunes باز می شود. - اگر پیامی مبنی بر نیاز iTunes به بروزرسانی ظاهر شد ، روی بارگیری کلیک کنید و منتظر بمانید تا iTunes به روز شود ، سپس رایانه خود را مجدداً راه اندازی کنید.
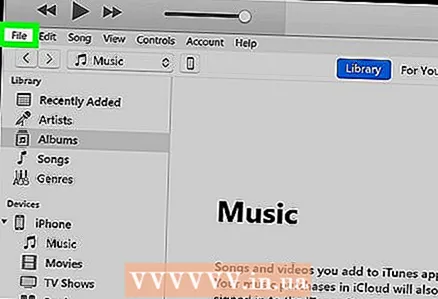 4 بر روی کلیک کنید فایل. در سمت چپ بالای پنجره iTunes (Windows) یا در نوار منو در بالای صفحه (Mac OS X) قرار دارد.
4 بر روی کلیک کنید فایل. در سمت چپ بالای پنجره iTunes (Windows) یا در نوار منو در بالای صفحه (Mac OS X) قرار دارد.  5 لطفا انتخاب کنید دستگاه ها. تقریباً در انتهای منوی کشویی File قرار دارد.
5 لطفا انتخاب کنید دستگاه ها. تقریباً در انتهای منوی کشویی File قرار دارد.  6 بر روی کلیک کنید انتقال خریدها از [دستگاه]. نام iPhone شما به جای "[device]" نمایش داده می شود. کپی آهنگ ها از تلفن هوشمند بر روی کامپیوتر شروع می شود.
6 بر روی کلیک کنید انتقال خریدها از [دستگاه]. نام iPhone شما به جای "[device]" نمایش داده می شود. کپی آهنگ ها از تلفن هوشمند بر روی کامپیوتر شروع می شود.  7 منتظر بمانید تا همه فایل های صوتی در رایانه شما کپی شوند. بسته به حجم کلی فایل های موسیقی ، این کار مدتی طول می کشد.
7 منتظر بمانید تا همه فایل های صوتی در رایانه شما کپی شوند. بسته به حجم کلی فایل های موسیقی ، این کار مدتی طول می کشد.  8 بر روی کلیک کنید به تازگی اضافه شده. این برگه در سمت چپ پنجره iTunes قرار دارد. لیستی از پرونده های موسیقی اضافه شده اخیر باز می شود.
8 بر روی کلیک کنید به تازگی اضافه شده. این برگه در سمت چپ پنجره iTunes قرار دارد. لیستی از پرونده های موسیقی اضافه شده اخیر باز می شود. 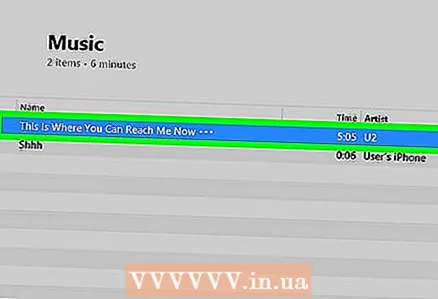 9 فایل های صوتی خریداری شده را که می خواهید کپی کنید پیدا کنید. برای یافتن آهنگ های مورد نظر خود به بالا یا پایین پیمایش کنید.
9 فایل های صوتی خریداری شده را که می خواهید کپی کنید پیدا کنید. برای یافتن آهنگ های مورد نظر خود به بالا یا پایین پیمایش کنید.  10 روی نماد بارگیری کلیک کنید
10 روی نماد بارگیری کلیک کنید  . در سمت راست آهنگ (یا آلبوم) انتخاب شده ظاهر می شود. فایل های صوتی از iTunes در رایانه شما کپی می شوند ، به این ترتیب فایل های موسیقی خود را در رایانه خود پشتیبان گیری می کنید.
. در سمت راست آهنگ (یا آلبوم) انتخاب شده ظاهر می شود. فایل های صوتی از iTunes در رایانه شما کپی می شوند ، به این ترتیب فایل های موسیقی خود را در رایانه خود پشتیبان گیری می کنید. - اگر نماد بارگیری را نمی بینید ، فایل های صوتی در حال حاضر در رایانه شما هستند.
- برای بازکردن پوشه حاوی فایل های صوتی در رایانه ، آهنگ را انتخاب کنید ، روی File کلیک کنید و سپس روی Show In Explorer (Windows) یا Show In Finder (Mac OS X) کلیک کنید.
روش 2 از 2: نحوه بارگیری مجدد موسیقی خریداری شده
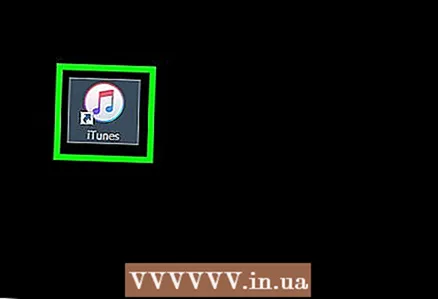 1 iTunes را راه اندازی کنید. نماد این برنامه شبیه یک یادداشت چند رنگ در زمینه سفید است. اگر به طور تصادفی آهنگ های iTunes را از iPhone یا کتابخانه iTunes خود حذف کرده اید ، می توانید آنها را از طریق حسابی که موسیقی از آن خریداری شده است بارگیری مجدد کنید.
1 iTunes را راه اندازی کنید. نماد این برنامه شبیه یک یادداشت چند رنگ در زمینه سفید است. اگر به طور تصادفی آهنگ های iTunes را از iPhone یا کتابخانه iTunes خود حذف کرده اید ، می توانید آنها را از طریق حسابی که موسیقی از آن خریداری شده است بارگیری مجدد کنید.  2 وارد حساب مورد نظر خود شوید. روی Account در بالای پنجره iTunes (Windows) یا در بالای صفحه کلیک کنید و سپس حساب خود را مشاهده کنید. باید همان چیزی باشد که در iPhone خود وارد آن شده اید.
2 وارد حساب مورد نظر خود شوید. روی Account در بالای پنجره iTunes (Windows) یا در بالای صفحه کلیک کنید و سپس حساب خود را مشاهده کنید. باید همان چیزی باشد که در iPhone خود وارد آن شده اید. - اگر وارد حساب دیگری شده اید ، روی Sign Out> Sign in کلیک کنید و سپس آدرس ایمیل و رمز عبور مربوط به Apple ID خود را وارد کنید.
- اگر قبلاً وارد سیستم نشده اید ، روی Sign in کلیک کنید و آدرس ایمیل و رمز عبور مربوط به Apple ID خود را وارد کنید.
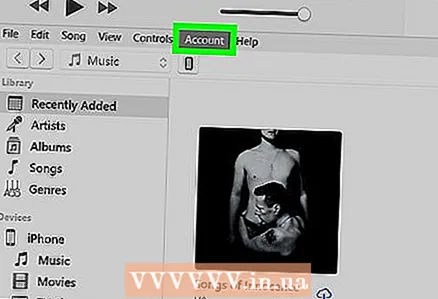 3 دوباره کلیک کنید حساب. منوی کشویی باز می شود.
3 دوباره کلیک کنید حساب. منوی کشویی باز می شود. 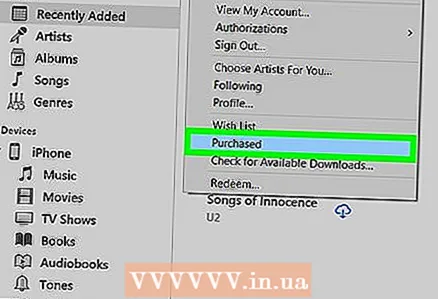 4 بر روی کلیک کنید خریدها. تقریباً در انتهای منوی کشویی قرار دارد. برگه iTunes Store باز می شود.
4 بر روی کلیک کنید خریدها. تقریباً در انتهای منوی کشویی قرار دارد. برگه iTunes Store باز می شود.  5 روی برگه کلیک کنید موسیقی. در بالا سمت راست پنجره iTunes قرار دارد.
5 روی برگه کلیک کنید موسیقی. در بالا سمت راست پنجره iTunes قرار دارد. 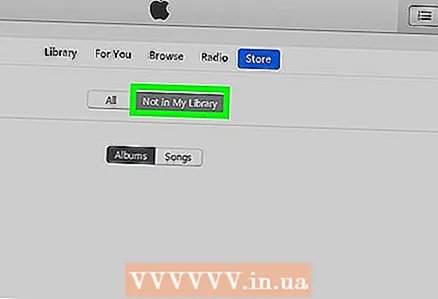 6 بر روی کلیک کنید در کتابخانه من نیست. این گزینه را در بالای پنجره iTunes مشاهده خواهید کرد. لیستی از همه آهنگهای خریداری شده که دیگر در کتابخانه iTunes شما نیستند باز می شود.
6 بر روی کلیک کنید در کتابخانه من نیست. این گزینه را در بالای پنجره iTunes مشاهده خواهید کرد. لیستی از همه آهنگهای خریداری شده که دیگر در کتابخانه iTunes شما نیستند باز می شود. 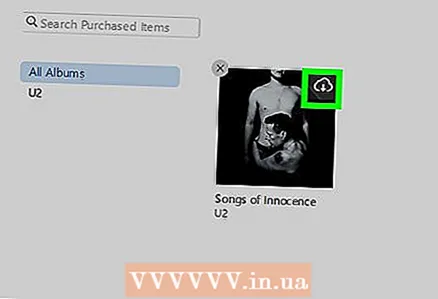 7 روی نماد بارگیری کلیک کنید
7 روی نماد بارگیری کلیک کنید  . در گوشه سمت راست بالای آهنگ یا آلبوم قرار دارد که می خواهید دوباره بارگیری کنید. آهنگ یا آلبوم در رایانه شما بارگیری می شود.
. در گوشه سمت راست بالای آهنگ یا آلبوم قرار دارد که می خواهید دوباره بارگیری کنید. آهنگ یا آلبوم در رایانه شما بارگیری می شود. - برای باز کردن پوشه حاوی فایل های صوتی در رایانه ، آهنگ را انتخاب کنید ، روی File کلیک کنید و سپس روی Show In Explorer (Windows) یا Show In Finder (Mac OS X) کلیک کنید.