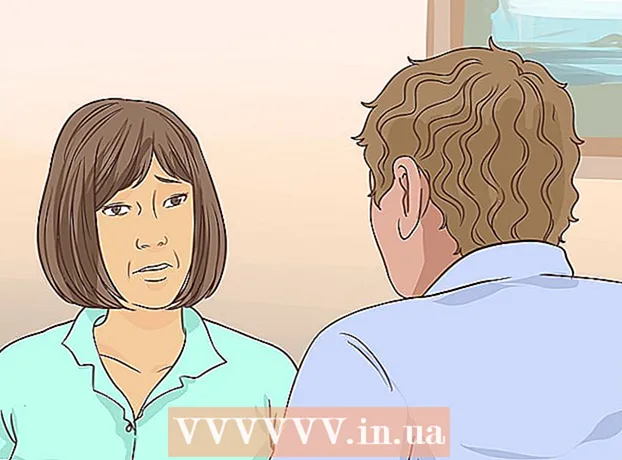نویسنده:
Janice Evans
تاریخ ایجاد:
1 جولای 2021
تاریخ به روزرسانی:
1 جولای 2024

محتوا
- مراحل
- روش 1 از 3: استفاده از عکس
- روش 2 از 3: استفاده از AirDrop
- روش 3 از 3: استفاده از کتابخانه موسیقی iCloud
- نکات
- هشدارها
این مقاله نحوه انتقال عکس از iPhone به Mac را نشان می دهد.می توانید این کار را با استفاده از Photos یا Image Capture یا AirDrop انجام دهید. علاوه بر این ، عکس ها را می توان در iCloud بارگذاری کرد و سپس در رایانه شما بارگیری کرد. نکته مهمی که باید در اینجا به خاطر بسپارید این است که ظرفیت iCloud باید آنقدر بزرگ باشد که بتواند همه عکس های iPhone شما را در خود جای دهد.
مراحل
روش 1 از 3: استفاده از عکس
 1 iPhone خود را به رایانه خود وصل کنید. یک سر کابل شارژ تلفن هوشمند خود را به درگاه شارژ آیفون و سر دیگر آن را به پورت USB رایانه وصل کنید.
1 iPhone خود را به رایانه خود وصل کنید. یک سر کابل شارژ تلفن هوشمند خود را به درگاه شارژ آیفون و سر دیگر آن را به پورت USB رایانه وصل کنید.  2 برنامه Photos را باز کنید. بر روی نماد چند رنگ گل شکل در بارانداز خود کلیک کنید.
2 برنامه Photos را باز کنید. بر روی نماد چند رنگ گل شکل در بارانداز خود کلیک کنید. - اگر iPhone خود را به رایانه خود وصل کنید ، شاید این برنامه به خودی خود باز شود. در این صورت ، این مرحله را رد کنید.
 3 iPhone را انتخاب کنید. برای انتخاب دستگاه روی نام iPhone در سمت چپ پنجره کلیک کنید. نام را در بخش "دستگاه ها" پیدا خواهید کرد.
3 iPhone را انتخاب کنید. برای انتخاب دستگاه روی نام iPhone در سمت چپ پنجره کلیک کنید. نام را در بخش "دستگاه ها" پیدا خواهید کرد. - اگر تلفن هوشمند شما در این بخش نیست ، قفل iPhone خود را باز کنید.
 4 عکسهایی را که می خواهید کپی کنید انتخاب کنید. روی هر عکس و / یا ویدیویی که می خواهید به رایانه خود منتقل کنید کلیک کنید.
4 عکسهایی را که می خواهید کپی کنید انتخاب کنید. روی هر عکس و / یا ویدیویی که می خواهید به رایانه خود منتقل کنید کلیک کنید. - اگر می خواهید تمام عکس هایی که قبلاً در iPhone وجود ندارند کپی کنید ، این مرحله را رد کنید.
 5 بر روی کلیک کنید وارد کردن انتخاب شد. در گوشه سمت راست بالای صفحه قرار دارد. این دکمه خاکستری همچنین تعداد تصاویر انتخاب شده را نشان می دهد (به عنوان مثال ، "وارد کردن 34 مورد انتخاب شده").
5 بر روی کلیک کنید وارد کردن انتخاب شد. در گوشه سمت راست بالای صفحه قرار دارد. این دکمه خاکستری همچنین تعداد تصاویر انتخاب شده را نشان می دهد (به عنوان مثال ، "وارد کردن 34 مورد انتخاب شده"). - برای کپی همه عکس های جدید ، روی وارد کردن همه عکس های جدید کلیک کنید.
 6 منتظر بمانید تا مراحل کپی به پایان برسد. اکنون روی "آلبوم های من" (در سمت چپ پنجره) کلیک کنید تا عکس های کپی شده را در رایانه خود مشاهده کنید.
6 منتظر بمانید تا مراحل کپی به پایان برسد. اکنون روی "آلبوم های من" (در سمت چپ پنجره) کلیک کنید تا عکس های کپی شده را در رایانه خود مشاهده کنید.
روش 2 از 3: استفاده از AirDrop
 1 AirDrop را در مک خود فعال کنید. برای انجام این کار ، Finder را باز کنید ، روی AirDrop (در سمت چپ پنجره Finder) کلیک کنید ، روی پیوند Allow My Discovery کلیک کنید و همه را از منوی کشویی انتخاب کنید.
1 AirDrop را در مک خود فعال کنید. برای انجام این کار ، Finder را باز کنید ، روی AirDrop (در سمت چپ پنجره Finder) کلیک کنید ، روی پیوند Allow My Discovery کلیک کنید و همه را از منوی کشویی انتخاب کنید. - اگر دکمه Bluetooth Enable را در وسط پنجره AirDrop مشاهده کردید ، روی آن کلیک کنید تا بلوتوث در رایانه شما فعال شود.
 2 برنامه Photos را در iPhone باز کنید. روی نماد گل چند رنگ کلیک کنید.
2 برنامه Photos را در iPhone باز کنید. روی نماد گل چند رنگ کلیک کنید.  3 بر روی کلیک کنید آلبوم ها. این گزینه را در گوشه سمت راست پایین صفحه مشاهده خواهید کرد.
3 بر روی کلیک کنید آلبوم ها. این گزینه را در گوشه سمت راست پایین صفحه مشاهده خواهید کرد. - اگر برنامه Photos در صفحه آلبوم ها باز است ، این مرحله را رد کنید.
- اگر لیستی از عکس ها در برنامه Photos باز است ، روی Back در گوشه سمت چپ بالای صفحه ضربه بزنید و سپس به مرحله بعدی بروید.
 4 بر روی کلیک کنید رول دوربین. این گزینه برتر روی صفحه است. لیستی از عکس های ذخیره شده در iPhone باز می شود.
4 بر روی کلیک کنید رول دوربین. این گزینه برتر روی صفحه است. لیستی از عکس های ذخیره شده در iPhone باز می شود. - اگر کتابخانه موسیقی iCloud را روشن کرده اید ، این گزینه All Photos نامیده می شود.
 5 بر روی کلیک کنید انتخاب کنید. در گوشه سمت راست بالای صفحه قرار دارد.
5 بر روی کلیک کنید انتخاب کنید. در گوشه سمت راست بالای صفحه قرار دارد.  6 عکس ها را انتخاب کنید. روی هر عکسی که می خواهید به رایانه خود منتقل کنید کلیک کنید. یک نماد آبی و سفید در گوشه هر عکسی که انتخاب می کنید ظاهر می شود.
6 عکس ها را انتخاب کنید. روی هر عکسی که می خواهید به رایانه خود منتقل کنید کلیک کنید. یک نماد آبی و سفید در گوشه هر عکسی که انتخاب می کنید ظاهر می شود.  7 روی "اشتراک گذاری" کلیک کنید
7 روی "اشتراک گذاری" کلیک کنید  . این نماد به شکل پیکان در گوشه سمت چپ پایین صفحه قرار دارد. منویی باز می شود.
. این نماد به شکل پیکان در گوشه سمت چپ پایین صفحه قرار دارد. منویی باز می شود.  8 روی نماد "AirDrop" کلیک کنید. به نظر می رسد یک سری دایره های متحدالمرکز است و در بالای منوی Share قرار دارد. بلوتوث و Wi-Fi تلفن هوشمند روشن می شود (در صورت غیرفعال بودن) و نام رایانه روی صفحه نمایش داده می شود.
8 روی نماد "AirDrop" کلیک کنید. به نظر می رسد یک سری دایره های متحدالمرکز است و در بالای منوی Share قرار دارد. بلوتوث و Wi-Fi تلفن هوشمند روشن می شود (در صورت غیرفعال بودن) و نام رایانه روی صفحه نمایش داده می شود.  9 روی نام رایانه کلیک کنید. در منوی AirDrop است. عکسها در پوشه Downloads در رایانه شما بارگذاری می شوند. برای باز کردن آن ، روی بارگیری ها در سمت چپ پنجره Finder کلیک کنید.
9 روی نام رایانه کلیک کنید. در منوی AirDrop است. عکسها در پوشه Downloads در رایانه شما بارگذاری می شوند. برای باز کردن آن ، روی بارگیری ها در سمت چپ پنجره Finder کلیک کنید. - اگر شناسه اپل متفاوتی در رایانه و تلفن هوشمند خود دارید ، در صورت درخواست ، کپی عکس های خود را تأیید کنید.
روش 3 از 3: استفاده از کتابخانه موسیقی iCloud
 1 مطمئن شوید که فضای آزاد کافی در iCloud دارید. این روش شامل بارگذاری همه عکس های شما در iCloud و سپس بارگیری آنها در رایانه ای است که به اینترنت دسترسی دارد. با این حال ، فضای ذخیره سازی iCloud باید بزرگتر از اندازه ترکیبی همه عکس ها باشد. فضای ذخیره سازی رایگان 5 گیگابایت است ، اما ممکن است نیاز به خرید فضای ذخیره سازی بیشتری داشته باشید.
1 مطمئن شوید که فضای آزاد کافی در iCloud دارید. این روش شامل بارگذاری همه عکس های شما در iCloud و سپس بارگیری آنها در رایانه ای است که به اینترنت دسترسی دارد. با این حال ، فضای ذخیره سازی iCloud باید بزرگتر از اندازه ترکیبی همه عکس ها باشد. فضای ذخیره سازی رایگان 5 گیگابایت است ، اما ممکن است نیاز به خرید فضای ذخیره سازی بیشتری داشته باشید.  2 در تلفن هوشمند خود ، برنامه "تنظیمات" را باز کنید
2 در تلفن هوشمند خود ، برنامه "تنظیمات" را باز کنید  . روی نماد چرخ دنده خاکستری کلیک کنید.
. روی نماد چرخ دنده خاکستری کلیک کنید.  3 روی Apple ID خود ضربه بزنید. در بالای صفحه تنظیمات قرار دارد.
3 روی Apple ID خود ضربه بزنید. در بالای صفحه تنظیمات قرار دارد. - اگر هنوز وارد سیستم نشده اید ، روی Sign in کلیک کنید ، Apple ID و گذرواژه خود را وارد کنید و سپس روی Sign in کلیک کنید.
 4 بر روی کلیک کنید iCloud. این گزینه در وسط صفحه قرار دارد.
4 بر روی کلیک کنید iCloud. این گزینه در وسط صفحه قرار دارد.  5 ضربه زدن عکس. این گزینه را در بالای بخش Programs Using iCloud مشاهده خواهید کرد.
5 ضربه زدن عکس. این گزینه را در بالای بخش Programs Using iCloud مشاهده خواهید کرد.  6 روی کشویی سفید iCloud Music Library کلیک کنید
6 روی کشویی سفید iCloud Music Library کلیک کنید  . سبز می شود
. سبز می شود  ... روند بارگذاری عکس ها در iCloud آغاز می شود.
... روند بارگذاری عکس ها در iCloud آغاز می شود. - زمان بارگیری بسته به تعداد عکس ها متفاوت است ، بنابراین مطمئن شوید که باتری آیفون شما به طور کامل شارژ شده است (یا تلفن هوشمند خود را به شارژر متصل کنید) و تلفن هوشمند شما به یک شبکه بی سیم متصل است.
- برای خالی کردن فضا در iPhone خود ، در صورت درخواست روی Optimize Storage کلیک کنید.
- برای بارگذاری خودکار عکس هایی که در آینده در iCloud می گیرید ، روی کلید سفید My Photo Stream کلیک کنید.
 7 منوی Apple را باز کنید
7 منوی Apple را باز کنید  روی کامپیوتر روی لوگوی Apple در گوشه سمت چپ بالای صفحه کلیک کنید. منوی کشویی باز می شود.
روی کامپیوتر روی لوگوی Apple در گوشه سمت چپ بالای صفحه کلیک کنید. منوی کشویی باز می شود.  8 بر روی کلیک کنید تنظیمات سیستم. این قسمت در بالای منوی کشویی قرار دارد. پنجره System Preferences باز می شود.
8 بر روی کلیک کنید تنظیمات سیستم. این قسمت در بالای منوی کشویی قرار دارد. پنجره System Preferences باز می شود.  9 روی "iCloud" کلیک کنید
9 روی "iCloud" کلیک کنید  . این نماد به شکل ابر را در سمت چپ پنجره System Preferences خواهید یافت.
. این نماد به شکل ابر را در سمت چپ پنجره System Preferences خواهید یافت.  10 بر روی کلیک کنید تنظیمات. در گوشه سمت راست بالای صفحه قرار دارد. یک پنجره جدید باز خواهد شد.
10 بر روی کلیک کنید تنظیمات. در گوشه سمت راست بالای صفحه قرار دارد. یک پنجره جدید باز خواهد شد.  11 همگام سازی عکس را فعال کنید. کادر کنار iCloud Library و My Photo Stream را علامت بزنید. اکنون عکس هایی که در حافظه آیفون ذخیره می شوند در رایانه در دسترس خواهند بود.
11 همگام سازی عکس را فعال کنید. کادر کنار iCloud Library و My Photo Stream را علامت بزنید. اکنون عکس هایی که در حافظه آیفون ذخیره می شوند در رایانه در دسترس خواهند بود.  12 بر روی کلیک کنید آماده. این یک دکمه آبی رنگ در پایین پنجره است. تغییرات ایجاد شده ذخیره می شود. عکس های موجود در iPhone شما اکنون می توانند در برنامه Photos در رایانه شما باز شوند ، اگرچه ممکن است مدتی طول بکشد تا در دسترس قرار گیرند.
12 بر روی کلیک کنید آماده. این یک دکمه آبی رنگ در پایین پنجره است. تغییرات ایجاد شده ذخیره می شود. عکس های موجود در iPhone شما اکنون می توانند در برنامه Photos در رایانه شما باز شوند ، اگرچه ممکن است مدتی طول بکشد تا در دسترس قرار گیرند.
نکات
- برای انتقال فقط چند عکس ، آنها را از طریق iMessage برای خود ارسال کنید ، سپس با استفاده از نسخه رایانه شخصی برنامه Messages باز کرده و ذخیره کنید.
- همچنین می توانید از هر فضای ذخیره سازی ابری مانند OneDrive یا Google Drive برای بارگذاری عکس ها در آن و سپس بارگیری آنها در رایانه خود استفاده کنید.
هشدارها
- عکس ها فضای زیادی را اشغال می کنند. اگر فضای خالی هارد دیسک کامپیوتر شما کم است ، عکس های خود را در iCloud ذخیره کنید یا با استفاده از Image Capture (گزینه دیگران) به یک هارد دیسک خارجی منتقل کنید.