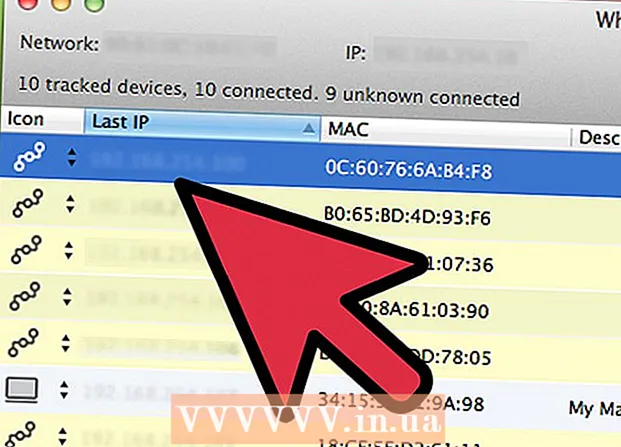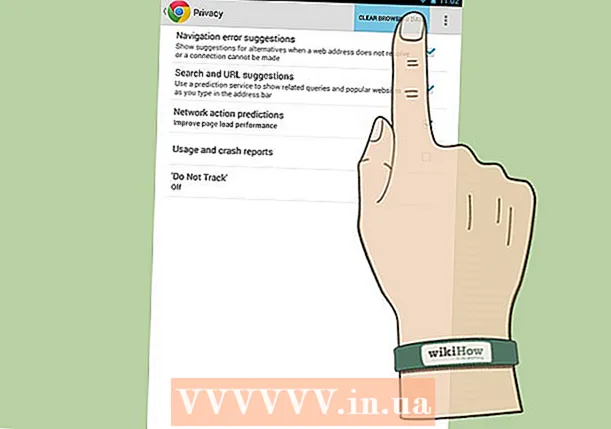نویسنده:
William Ramirez
تاریخ ایجاد:
17 سپتامبر 2021
تاریخ به روزرسانی:
1 جولای 2024

محتوا
در این مقاله ، نحوه استفاده از نسخه دسکتاپ Google Docs برای تبدیل فایل PDF به سند قابل ویرایش را به شما نشان می دهیم. توجه داشته باشید که این امر باعث تغییر قالب بندی متن و حذف همه تصاویر می شود. اگر نیاز به حفظ قالب بندی PDF دارید ، از Google Docs استفاده نکنید.
مراحل
- 1 به یاد داشته باشید که چه PDF هایی قابل ویرایش هستند. فایلهای PDF ایجاد شده از اسناد متنی مانند فایلهای Word یا Notepad را می توان در Google Docs باز کرد (البته اگر PDF ها با رمز عبور محافظت نشده باشند).
- اگر PDF ای که می خواهید ویرایش کنید حاوی عکس است یا از رمز عبور محافظت می کند ، نمی توانید از Google Docs برای ویرایش PDF استفاده کنید.
 2 وب سایت Google Docs را باز کنید. در مرورگر وب رایانه خود به https://docs.google.com/ بروید. اگر قبلاً وارد سیستم شده اید ، سندنگار Google شما باز می شود.
2 وب سایت Google Docs را باز کنید. در مرورگر وب رایانه خود به https://docs.google.com/ بروید. اگر قبلاً وارد سیستم شده اید ، سندنگار Google شما باز می شود. - اگر قبلاً وارد سیستم نشده اید ، روی Go to Google Docs در وسط صفحه کلیک کنید و سپس آدرس ایمیل و گذرواژه خود را وارد کنید. اگر فقط باید وارد حساب خود شوید ، روی گزینه مشخص شده کلیک نکنید.
 3 روی نماد "باز کردن پنجره انتخاب فایل" کلیک کنید
3 روی نماد "باز کردن پنجره انتخاب فایل" کلیک کنید  . این یک نماد به شکل پوشه در بالا سمت راست صفحه است. یک پنجره بازشو ظاهر می شود.
. این یک نماد به شکل پوشه در بالا سمت راست صفحه است. یک پنجره بازشو ظاهر می شود.  4 بر روی کلیک کنید بارگذاری. این در بالای بالای پنجره بازشو قرار دارد.
4 بر روی کلیک کنید بارگذاری. این در بالای بالای پنجره بازشو قرار دارد.  5 بر روی کلیک کنید فایلی را در رایانه خود انتخاب کنید. این یک دکمه آبی رنگ در پایین پنجره است. پنجره ای باز می شود که می توانید فایل PDF مورد نظر را انتخاب کنید.
5 بر روی کلیک کنید فایلی را در رایانه خود انتخاب کنید. این یک دکمه آبی رنگ در پایین پنجره است. پنجره ای باز می شود که می توانید فایل PDF مورد نظر را انتخاب کنید.  6 فایل PDF را انتخاب کنید. روی PDF موردنظرتان برای بارگذاری در Google Docs کلیک کنید. اگر فایل PDF در پوشه دیگری ذخیره شده است ، در قسمت سمت چپ پنجره به آن بروید.
6 فایل PDF را انتخاب کنید. روی PDF موردنظرتان برای بارگذاری در Google Docs کلیک کنید. اگر فایل PDF در پوشه دیگری ذخیره شده است ، در قسمت سمت چپ پنجره به آن بروید.  7 بر روی کلیک کنید باز کن. این دکمه را در گوشه سمت راست پایین پنجره خواهید یافت. PDF در Google Docs بارگذاری می شود.
7 بر روی کلیک کنید باز کن. این دکمه را در گوشه سمت راست پایین پنجره خواهید یافت. PDF در Google Docs بارگذاری می شود.  8 بر روی کلیک کنید برای باز کردن با. این منو در بالای صفحه قرار دارد.
8 بر روی کلیک کنید برای باز کردن با. این منو در بالای صفحه قرار دارد.  9 بر روی کلیک کنید با Google Docs باز کنید. این گزینه را در منو پیدا خواهید کرد. PDF در یک برگه جدید Google Docs باز می شود. فایل PDF اکنون می تواند به عنوان یک سند متنی ویرایش شود.
9 بر روی کلیک کنید با Google Docs باز کنید. این گزینه را در منو پیدا خواهید کرد. PDF در یک برگه جدید Google Docs باز می شود. فایل PDF اکنون می تواند به عنوان یک سند متنی ویرایش شود.  10 در صورت نیاز سند PDF را ویرایش کنید. شما می توانید متن را مانند سند معمولی Google Docs تغییر ، اضافه یا حذف کنید.
10 در صورت نیاز سند PDF را ویرایش کنید. شما می توانید متن را مانند سند معمولی Google Docs تغییر ، اضافه یا حذف کنید. - قالب بندی یک سند PDF بستگی به نوع فایل PDF شما در حال باز کردن دارد.
 11 سند PDF ویرایش شده را بارگیری کنید. روی فایل> بارگیری به عنوان> سند PDF کلیک کنید. سند متنی به فایل PDF تبدیل شده و در رایانه شما بارگیری می شود.
11 سند PDF ویرایش شده را بارگیری کنید. روی فایل> بارگیری به عنوان> سند PDF کلیک کنید. سند متنی به فایل PDF تبدیل شده و در رایانه شما بارگیری می شود. - از طرف دیگر ، به جای PDF Document ، می توانید Microsoft Word را برای بارگیری سند به عنوان سند Word انتخاب کنید ، که بعداً می توانید آن را ویرایش کنید.
نکات
- اسناد PDF را می توان بدون تغییر قالب بندی با استفاده از برنامه هایی غیر از Google Docs ویرایش کرد.
هشدارها
- مبدل های PDF به Word وجود دارد که می توانید در Google Drive نصب کنید ، اما تصاویر و قالب بندی را ذخیره نمی کنند.
- در نسخه تلفن همراه Google Drive و Google Docs نمی توانید یک فایل PDF را به سند Word تبدیل کنید.