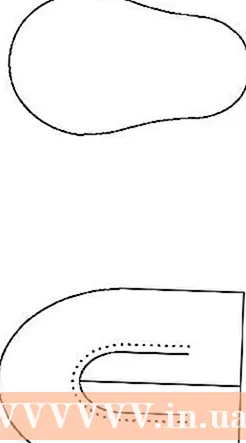نویسنده:
William Ramirez
تاریخ ایجاد:
19 سپتامبر 2021
تاریخ به روزرسانی:
1 جولای 2024

محتوا
یک فایل CR2 یک تصویر فشرده نشده است که روی دوربین (دوربین) Canon گرفته می شود ، با .cr2 پسوند فایل است. هر دوربین کانن فایل های CR2 ایجاد می کند ، اما این فایل ها متفاوت خواهند بود. برای ویرایش فایل CR2 ، باید آخرین نسخه افزونه Adobe Camera Raw را نصب کنید ، زیرا همه مدل های دوربین Canon باید در این افزونه وجود داشته باشند. اگر نسخه قدیمی Photoshop دارید ، به احتمال زیاد ابتدا باید فایل CR2 را به فرمت DNG تبدیل کنید.
مراحل
قسمت 1 از 2: نحوه به روز رسانی Photoshop
 1 Photoshop را راه اندازی کنید. مرحله بعدی به روز رسانی افزونه Adobe Camera Raw است. از فایل های CR2 پشتیبانی می کند و با انتشار دوربین های جدید کانن به روز می شود.
1 Photoshop را راه اندازی کنید. مرحله بعدی به روز رسانی افزونه Adobe Camera Raw است. از فایل های CR2 پشتیبانی می کند و با انتشار دوربین های جدید کانن به روز می شود. 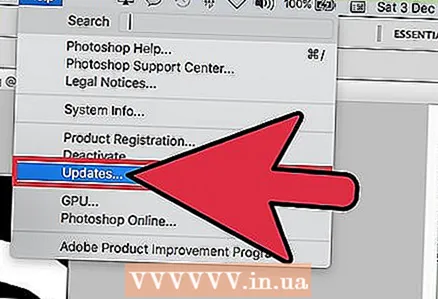 2 منوی Help را باز کرده و Check for Updates را انتخاب کنید. در Photoshop CC ، روی Updates کلیک کنید. این برنامه به دنبال به روزرسانی های موجود ، از جمله نسخه های جدید افزونه Camera Raw ، می شود. Camera Raw به شما امکان می دهد با تصاویر فشرده نشده ، از جمله فایل های CR2 کار کنید.
2 منوی Help را باز کرده و Check for Updates را انتخاب کنید. در Photoshop CC ، روی Updates کلیک کنید. این برنامه به دنبال به روزرسانی های موجود ، از جمله نسخه های جدید افزونه Camera Raw ، می شود. Camera Raw به شما امکان می دهد با تصاویر فشرده نشده ، از جمله فایل های CR2 کار کنید. 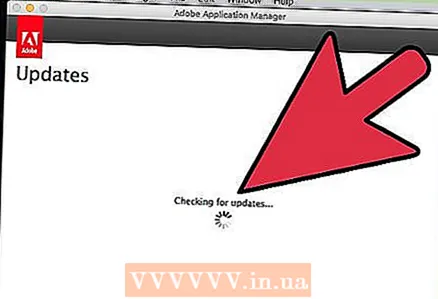 3 هرگونه به روزرسانی Camera Raw موجود را نصب کنید. اگر به روزرسانی این ماژول در دسترس باشد ، در لیست ظاهر می شود. یک به روز رسانی را انتخاب کرده و روی "به روز رسانی" کلیک کنید.
3 هرگونه به روزرسانی Camera Raw موجود را نصب کنید. اگر به روزرسانی این ماژول در دسترس باشد ، در لیست ظاهر می شود. یک به روز رسانی را انتخاب کرده و روی "به روز رسانی" کلیک کنید. 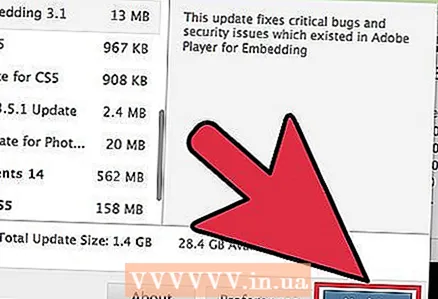 4 به روزرسانی افزونه Camera Raw را به صورت دستی نصب کنید. اگر به روزرسانی خودکار با شکست مواجه شد ، Adobe Camera Raw (ACR) Plug-in Update را که با نسخه Photoshop شما مطابقت دارد بارگیری کنید. نسخه Photoshop در نوار عنوان برنامه نمایش داده می شود. به یاد داشته باشید ، نسخه های اولیه Photoshop از نسخه های بعدی ACR پشتیبانی نمی کنند. ماژول را از صفحات ذکر شده در زیر بارگیری کرده و سپس نصب کنید:
4 به روزرسانی افزونه Camera Raw را به صورت دستی نصب کنید. اگر به روزرسانی خودکار با شکست مواجه شد ، Adobe Camera Raw (ACR) Plug-in Update را که با نسخه Photoshop شما مطابقت دارد بارگیری کنید. نسخه Photoshop در نوار عنوان برنامه نمایش داده می شود. به یاد داشته باشید ، نسخه های اولیه Photoshop از نسخه های بعدی ACR پشتیبانی نمی کنند. ماژول را از صفحات ذکر شده در زیر بارگیری کرده و سپس نصب کنید: - Adobe CS4 - ACR 5.7 (https://www.adobe.com/support/downloads/thankyou.jsp؟ftpID=4683&fileID=4375)
- Adobe CS5 - ACR 6.7 (https://www.adobe.com/support/downloads/thankyou.jsp؟ftpID=5603&fileID=5613)
- Adobe CS6-ACR 9.1.1 (https://helpx.adobe.com/fa/camera-raw/kb/camera-raw-plug-in-installer.html)
- Adobe CC 2014/15-9.7 (https://helpx.adobe.com/fa/camera-raw/kb/camera-raw-plug-in-installer.html)
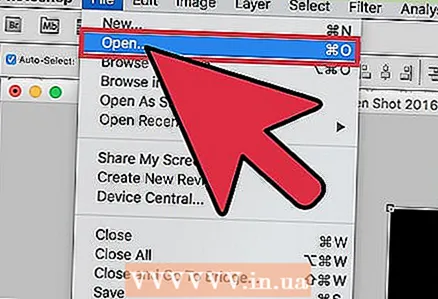 5 سعی کنید دوباره فایل CR2 را در Photoshop باز کنید. وقتی آخرین نسخه ACR را نصب کرده اید این کار را انجام دهید. اگر نسخه به روز ACR از دوربین شما پشتیبانی می کند ، Photoshop یک فایل CR2 را باز می کند.
5 سعی کنید دوباره فایل CR2 را در Photoshop باز کنید. وقتی آخرین نسخه ACR را نصب کرده اید این کار را انجام دهید. اگر نسخه به روز ACR از دوربین شما پشتیبانی می کند ، Photoshop یک فایل CR2 را باز می کند. - در نسخه قدیمی Photoshop با نسخه قدیمی ACR نصب شده ، نمی توانید عکس گرفته شده با مدل دوربین جدید را باز کنید. به عنوان مثال ، اگر شما Canon EOS 5D Mark III دارید ، یک ماژول ACR 7.1 یا جدیدتر لازم است ، اما چنین ماژول هایی را نمی توان در Photoshop CS4 یا CS5 نصب کرد. در این حالت ، به بخش بعدی بروید.
قسمت 2 از 2: نحوه تبدیل فایل CR2 به فرمت DNG
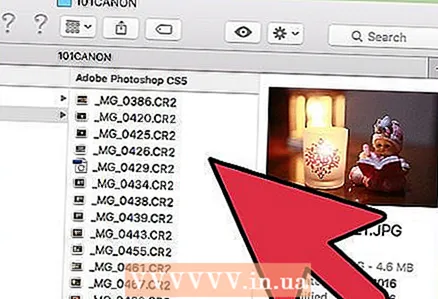 1 همه فایلهای CR2 را در یک پوشه جداگانه کپی کنید. ابزار تبدیل فایل با پوشه ها کار می کند ، نه فایل ها. در صورت لزوم ، فایل های CR2 را در چندین پوشه جداگانه مرتب کنید. فایلهایی که در زیر پوشه ها قرار دارند نیز تبدیل می شوند.
1 همه فایلهای CR2 را در یک پوشه جداگانه کپی کنید. ابزار تبدیل فایل با پوشه ها کار می کند ، نه فایل ها. در صورت لزوم ، فایل های CR2 را در چندین پوشه جداگانه مرتب کنید. فایلهایی که در زیر پوشه ها قرار دارند نیز تبدیل می شوند. 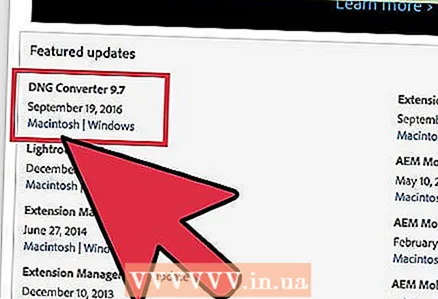 2 برنامه Adobe DNG Converter را بارگیری کنید. این فایل های CR2 را به DNG تبدیل می کند ، که یک قالب فشرده نشده است و به شما امکان می دهد تصاویر فشرده را ذخیره کنید. اگر نسخه قدیمی Photoshop دارید که از نسخه صحیح افزونه Adobe Camera Raw پشتیبانی نمی کند ، از این ابزار استفاده کنید.
2 برنامه Adobe DNG Converter را بارگیری کنید. این فایل های CR2 را به DNG تبدیل می کند ، که یک قالب فشرده نشده است و به شما امکان می دهد تصاویر فشرده را ذخیره کنید. اگر نسخه قدیمی Photoshop دارید که از نسخه صحیح افزونه Adobe Camera Raw پشتیبانی نمی کند ، از این ابزار استفاده کنید. - آخرین نسخه DNG Converter را می توانید از صفحه Updates در وب سایت Adobe (https://www.adobe.com/fa/downloads/updates.html) بارگیری کنید. روی پیوندی که با سیستم عامل شما مطابقت دارد کلیک کنید.
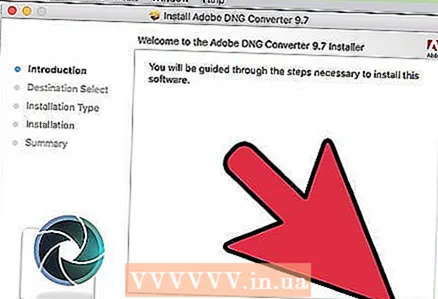 3 ابزار DNG Converter را نصب کنید. برای انجام این کار ، روی فایل EXE بارگیری شده (Windows) یا فایل DMG (Mac) دوبار کلیک کنید و سپس دستورالعمل های روی صفحه را دنبال کنید.
3 ابزار DNG Converter را نصب کنید. برای انجام این کار ، روی فایل EXE بارگیری شده (Windows) یا فایل DMG (Mac) دوبار کلیک کنید و سپس دستورالعمل های روی صفحه را دنبال کنید. - در ویندوز ، باید چندین صفحه را در پنجره نصب مشاهده کنید. در رایانه Mac ، به سادگی نماد ابزار DNG Converter را به پوشه Applications بکشید و رها کنید.
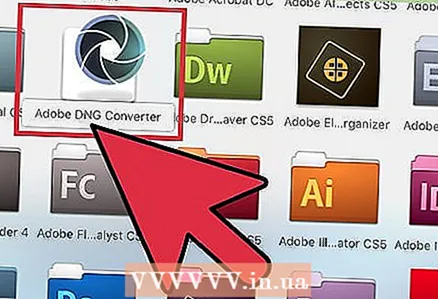 4 ابزار Adobe DNG Converter را راه اندازی کنید. روی نماد آن در منوی Start (Windows) یا در پوشه Applications (Mac) کلیک کنید.
4 ابزار Adobe DNG Converter را راه اندازی کنید. روی نماد آن در منوی Start (Windows) یا در پوشه Applications (Mac) کلیک کنید. 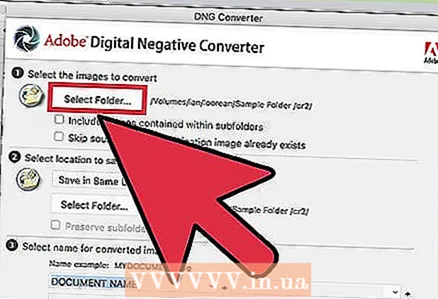 5 پوشه ای را با فایل های CR2 مورد نظر انتخاب کنید. برای انجام این کار ، روی "انتخاب پوشه" کلیک کنید. اگر پوشه دارای پوشه های فرعی است ، کادر کنار "شامل تصاویر موجود در زیر پوشه ها" را علامت بزنید.
5 پوشه ای را با فایل های CR2 مورد نظر انتخاب کنید. برای انجام این کار ، روی "انتخاب پوشه" کلیک کنید. اگر پوشه دارای پوشه های فرعی است ، کادر کنار "شامل تصاویر موجود در زیر پوشه ها" را علامت بزنید. - وقتی ابزار را مجدداً برای تبدیل فایل های جدید اجرا می کنید ، در صورت تمایل ، کادر کنار "رد شدن از تصویر منبع در صورت وجود تصویر مقصد" را علامت بزنید. در این حالت ، فایل های قدیمی دوباره تبدیل نمی شوند.
 6 پوشه ای را برای ذخیره فایل های تبدیل شده انتخاب کنید. به طور پیش فرض ، آنها در پوشه با فایلهای اصلی ذخیره می شوند. در صورت تمایل ، پوشه دیگری را انتخاب کنید تا فایلهای تبدیل شده از فایلهای اصلی جدا نگه داشته شوند.
6 پوشه ای را برای ذخیره فایل های تبدیل شده انتخاب کنید. به طور پیش فرض ، آنها در پوشه با فایلهای اصلی ذخیره می شوند. در صورت تمایل ، پوشه دیگری را انتخاب کنید تا فایلهای تبدیل شده از فایلهای اصلی جدا نگه داشته شوند.  7 قالب نام فایل های تبدیل شده را وارد کنید. اگر کادرهای متن مناسب را پر کنید ، می توانید نامگذاری خودکار فایلهای تبدیل شده را پیکربندی کنید.
7 قالب نام فایل های تبدیل شده را وارد کنید. اگر کادرهای متن مناسب را پر کنید ، می توانید نامگذاری خودکار فایلهای تبدیل شده را پیکربندی کنید. - اولین منو را برای انتخاب قالب نام فایل باز کنید. سپس متن خود را در فیلدهای اضافی وارد کنید. به عنوان مثال ، می توانید از فیلد اول برای اختصاص شماره سریال چهار رقمی به هر فایل تبدیل شده و از فیلد دوم برای افزودن تاریخ استفاده کنید.
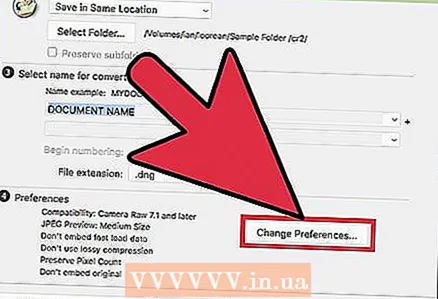 8 برای تغییر نسخه ماژول ACR که فایلهای تبدیل شده با آنها سازگار خواهد بود ، روی Change preferences کلیک کنید. اگر نسخه قدیمی Photoshop دارید ، باید نسخه ACR مناسب را مشخص کنید.
8 برای تغییر نسخه ماژول ACR که فایلهای تبدیل شده با آنها سازگار خواهد بود ، روی Change preferences کلیک کنید. اگر نسخه قدیمی Photoshop دارید ، باید نسخه ACR مناسب را مشخص کنید. - از منوی Change Preferences ، منوی Compatibility را باز کنید تا نسخه صحیح ACR را انتخاب کنید. برای مشاهده لیستی از نسخه های Photoshop و نسخه های ACR مربوطه به مرحله 4 قسمت اول بروید.
 9 برای شروع فرآیند تبدیل ، روی "تبدیل" کلیک کنید. این مدت زمان زیادی طول می کشد ، به خصوص اگر تعداد زیادی عکس را تبدیل می کنید.
9 برای شروع فرآیند تبدیل ، روی "تبدیل" کلیک کنید. این مدت زمان زیادی طول می کشد ، به خصوص اگر تعداد زیادی عکس را تبدیل می کنید. 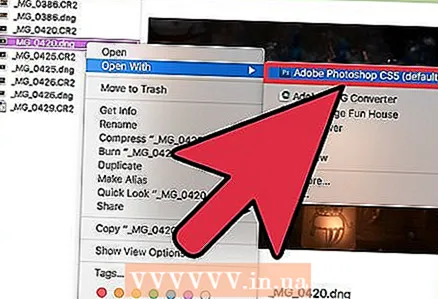 10 فایلهای DNG را در Camera Raw باز کنید. وقتی تبدیل کامل شد ، روی فایل DNG دوبار کلیک کنید و در ماژول Camera Raw Photoshop باز می شود.
10 فایلهای DNG را در Camera Raw باز کنید. وقتی تبدیل کامل شد ، روی فایل DNG دوبار کلیک کنید و در ماژول Camera Raw Photoshop باز می شود.