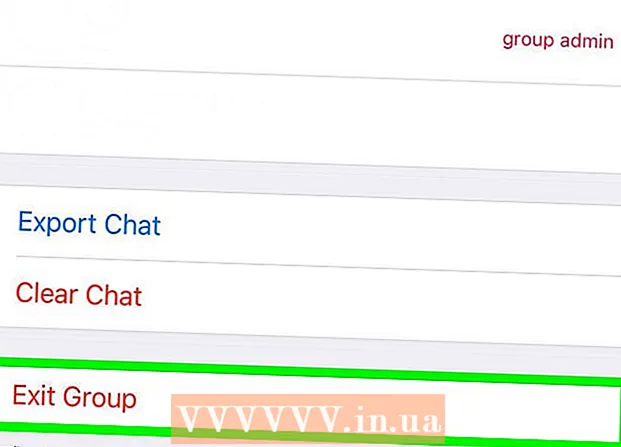نویسنده:
Virginia Floyd
تاریخ ایجاد:
6 اوت 2021
تاریخ به روزرسانی:
1 جولای 2024

محتوا
- مراحل
- روش 1 از 4: Chrome (در Windows)
- روش 2 از 4: Safari (در تلفن همراه)
- روش 3 از 4: Microsoft Edge
- روش 4 از 4: Firefox (دسکتاپ)
- نکات
- هشدارها
این مقاله نحوه غیرفعال کردن حالت ناشناس یا خصوصی در برخی از مرورگرها را به شما نشان می دهد. از آوریل 2017 ، Safari iOS تنها مرورگری است که می توان پیکربندی کرد تا حالت ناشناس را غیرفعال کند. برای Firefox یک افزونه ویژه وجود دارد که می توانید با آن حالت خصوصی را غیرفعال کنید. با استفاده از ویرایشگر خط مشی گروه ، می توانید حالت ناشناس و InPrivate را به ترتیب در Chrome و Microsoft Edge خاموش کنید.
مراحل
روش 1 از 4: Chrome (در Windows)
- 1 ايجاد كردن پشتیبان گیری از اطلاعات ذخیره شده در رایانه خود. این روش شامل ویرایش اجزای حساس سیستم عامل رایانه است ، بنابراین در صورت بروز مشکل از اطلاعات مهم پشتیبان بگیرید.
- 2 به صفحه تنظیمات قوانین Chrome بروید. در https://support.google.com/chrome/a/answer/187202؟hl=fa واقع شده است. در این صفحه می توانید فایل هایی را بارگیری کنید که به شما امکان می دهد تنظیمات ویرایشگر خط مشی گروه را پیکربندی کنید.
- اگر رایانه شما از Windows Home استفاده می کند ، نمی توانید از این روش استفاده کنید زیرا سیستم از ویرایشگر خط مشی گروه پشتیبانی نمی کند.
- 3 روی گزینه های Windows و Linux کلیک کنید. آن را در بالای صفحه مشاهده خواهید کرد.
- 4 روی پیوند بایگانی کلیک کنید. متن کامل این پیوند: "فایل فشرده با الگوها و اسناد Google Chrome" ؛ پیوند زیر متن را در بالای پنجره Windows & Linux خواهید یافت. وقتی روی پیوند کلیک می کنید ، بایگانی شروع به بارگیری در رایانه شما می کند.
- ممکن است لازم باشد ابتدا پوشه بارگیری را مشخص کرده و روی OK کلیک کنید.
- 5 روی policy_templates دوبار کلیک کنید. آن را در پوشه بارگیری خود (که توسط شما مشخص شده یا به طور پیش فرض استفاده می شود) خواهید یافت.
- 6 روی پوشه Windows دوبار کلیک کنید. در پوشه ای است که به تازگی باز کرده اید (در زیر پوشه "Common").
- 7 دوبار روی admx کلیک کنید. این پوشه در بالای پنجره قرار دارد.
- 8 به پایین بروید و روی فایل "chrome.admx" راست کلیک کنید. در انتهای پنجره است. منوی بازشو باز می شود.
- 9 روی کپی کلیک کنید. فایل کپی می شود ؛ اکنون باید آن را در پوشه مناسب جایگذاری کنید.
- 10 پنجره This PC را باز کنید. برای انجام این کار ، در نوار جستجو در منوی Start ، "this computer" (بدون نقل قول ها) را وارد کنید ؛ همچنین می توانید روی نماد This PC در دسکتاپ خود دوبار کلیک کنید.
- در برخی از رایانه ها ، گزینه This PC My Computer یا Computer نامیده می شود.
- 11 روی نماد هارد دیسک خود دوبار کلیک کنید. در پایین پنجره This PC قرار دارد. معمولاً هارد دیسک با حرف "C:" مشخص می شود.
- 12 روی Windows دوبار کلیک کنید. این پوشه در وسط پنجره قرار دارد.
- 13 به پایین بروید و روی PolicyDefinitions دوبار کلیک کنید. پوشه ها بر اساس حروف الفبا مرتب شده اند ، بنابراین پوشه را در زیر "P" پیدا کنید.
- 14 روی یک فضای خالی در این پوشه راست کلیک کرده و سپس Paste را کلیک کنید. فایل chrome.admx در پوشه PolicyDefinitions چسبانده می شود.
- 15 به بایگانی Policy_templates بروید. فایل دیگری وجود دارد که باید کپی شده و در یک پوشه خاص جایگذاری شود.
- 16 به بالا بروید و روی chromeos دوبار کلیک کنید. سپس پوشه های "admx" و "ru" را باز کنید.
- 17 فایل "chrome.adml" را کپی کنید. در بالای صفحه قرار دارد.
- 18 به پنجره This PC بروید. باید شامل پوشه PolicyDefinitions باشد که فایل chrome.admx را در آن کپی کرده اید.
- 19 روی ru-RU دوبار کلیک کنید. این پوشه در بالای صفحه قرار دارد.
- 20 فایل "chrome.adml" را در پوشه ru-RU بچسبانید. اکنون می توانید حالت ناشناس را در Google Chrome خاموش کنید.
- 21 بر روی کلیک کنید پیروز شوید+R. پنجره Run باز می شود.
- روش دیگر ، می توانید روی منوی Start در گوشه سمت چپ پایین صفحه کلیک راست کرده و سپس Run را انتخاب کنید.
- 22 در پنجره Run ، وارد کنید gpedit.msc. این دستور Group Policy Editor را باز می کند.
- 23 بر روی کلیک کنید وارد کنید یا خوب اگر Group Policy Editor بر روی رایانه شما نصب شده باشد ، پنجره آن باز می شود.
- 24 روی پیکان سمت چپ Computer Configuration کلیک کنید. در سمت چپ صفحه است.
- 25 روی پیکان سمت چپ الگوهای اداری کلیک کنید. در سمت چپ صفحه ، تحت Computer Configuration قرار دارد.
- 26 روی Google Chrome کلیک کنید. در بخش "الگوهای اداری" در سمت چپ صفحه قرار دارد. در این حالت ، مقادیر "Google Chrome" در سمت راست صفحه نمایش داده می شود.
- 27 بر روی حالت ناشناس دوبار کلیک کنید. این گزینه در وسط صفحه قرار دارد. یک پنجره جدید با گزینه های مختلف باز می شود.
- 28 روی منوی کشویی در قسمت Options کلیک کنید و حالت ناشناس را غیرفعال کنید.
- حتماً کادر تأیید فعال شده را در بالای بخش Options علامت بزنید.
- 29 روی OK کلیک کنید. اکنون حالت ناشناس در نسخه دسکتاپ Chrome غیرفعال می شود.
- برای اعمال تغییرات لازم است Chrome را مجدداً راه اندازی کنید. اگر این کار نکرد ، سعی کنید رایانه خود را راه اندازی مجدد کرده و Chrome را باز کنید.
روش 2 از 4: Safari (در تلفن همراه)
- 1 برنامه تنظیمات را باز کنید. نماد این برنامه شبیه چرخ دنده ها است و معمولاً در صفحه اصلی قرار دارد.
- 2 به پایین بروید و روی General ضربه بزنید. نماد این گزینه مانند یک چرخ دنده به نظر می رسد.
- 3 به پایین بروید و روی محدودیت ها ضربه بزنید. اگر قبلاً محدودیت هایی برای iPhone یا iPad شما تعیین شده است ، رمز عبور را وارد کنید.
- اگر هنوز هیچ محدودیتی وجود ندارد ، روی فعال کردن محدودیت ها کلیک کنید ، یک رمز عبور ایجاد کنید و سپس مرحله بعدی را رد کنید.
- 4 کد دسترسی محدودیت را وارد کنید. این کد ممکن است با کدی که برای قفل کردن iPhone یا iPad خود استفاده می کنید متفاوت باشد.
- 5 به پایین بروید و روی Sites کلیک کنید. در بخش محتوا (زیر دکمه های رادیویی) قرار دارد.
- 6 روی محدود کردن محتوای بزرگسالان کلیک کنید. این نزدیک بالای صفحه است. وقتی روی این گزینه کلیک می کنید ، یک علامت آبی در سمت راست آن ظاهر می شود.
- 7 برگشت را کلیک کنید. در گوشه سمت چپ بالای صفحه قرار دارد. تغییرات ایجاد شده ذخیره می شوند ؛ دیگر نمی توانید مرور خصوصی را در Safari فعال کنید.
- اگر می خواهید دسترسی کاربر دیگری را به حالت ناشناس محدود کنید ، کلید Install Apps را به موقعیت خاموش بکشید. این گزینه بخشی از گروه دوم گزینه ها در صفحه "محدودیت ها" است و از نصب سایر مرورگرها (مانند هر برنامه دیگر) جلوگیری می کند.
روش 3 از 4: Microsoft Edge
- 1 بر روی کلیک کنید پیروز شوید+R. یک پنجره Run باز می شود ، از آنجا می توانید برنامه ای را راه اندازی کنید که حالت InPrivate را در Microsoft Edge خاموش می کند.
- در Windows 10 Home نمی توانید حالت InPrivate را خاموش کنید.
- روش دیگر ، می توانید روی منوی شروع در گوشه سمت چپ پایین صفحه کلیک راست کرده و از منوی باز شده گزینه Run را انتخاب کنید.
- 2 وارد gpedit.msc در نوار جستجو دستور را بدون خطا یا فاصله وارد کنید.
- 3 روی OK کلیک کنید. ویرایشگر خط مشی گروه محلی باز می شود.
- اگر به عنوان مهمان وارد شده اید و نه مدیر ، ویرایشگر خط مشی گروه باز نمی شود.
- 4 روی پیکان سمت چپ Computer Configuration کلیک کنید. در سمت چپ صفحه است.
- 5 روی پیکان سمت چپ الگوهای اداری کلیک کنید. در سمت چپ صفحه ، تحت Computer Configuration قرار دارد.
- 6 روی پیکان سمت چپ پوشه Windows Components کلیک کنید. اگر این پوشه را نمی بینید به پایین بروید.
- 7 روی پوشه Microsoft Edge کلیک کنید. محتویات پوشه در سمت راست پنجره نمایش داده می شود.
- 8روی پوشه Microsoft Edge (در سمت راست) دوبار کلیک کنید تا باز شود.
- 9 روی Turn off InPrivate Browsing کلیک کنید. این قسمت در بالای محتویات پوشه قرار دارد.
- 10 روی دکمه رادیویی کنار Enabled کلیک کنید. با این کار گزینه Disable InPrivate Mode فعال می شود.
- 11 روی OK کلیک کنید. تغییرات ذخیره خواهند شد. هرکسی که از Microsoft Edge در این رایانه یا رایانه ای در شبکه محلی استفاده می کند ، اکنون نمی تواند حالت InPrivate را فعال کند.
روش 4 از 4: Firefox (دسکتاپ)
- 1 مرورگر فایرفاکس را باز کنید. نماد این مرورگر شبیه یک روباه نارنجی روی یک توپ آبی است.
- 2 صفحه افزونه "Disable Private Browsing Plus" را باز کنید. به https://addons.mozilla.org/fa/firefox/addon/disable-private-browsing-pl/ بروید.
- 3 روی افزودن به فایرفاکس کلیک کنید. منوی بازشو در گوشه سمت چپ بالای صفحه باز می شود.
- 4 روی نصب کلیک کنید. این دکمه در منوی باز شده قرار دارد.
- 5 روی Restart Now کلیک کنید. فایرفاکس افزونه را نصب کرده ، بسته و دوباره باز می شود. اکنون نمی توانید به حالت خصوصی بروید.
- در صورت لزوم ، روی اجرای در حالت ایمن کلیک کنید.
- این افزونه از حذف سابقه جلوگیری می کند.
- همچنین اگر این افزونه فعال باشد ، نمی توانید بوک مارک ها را حذف کنید.
نکات
- برای حذف افزونه Firefox ، Firefox را حذف و مجدداً در رایانه خود نصب کنید.
هشدارها
- اکثر مرورگرها نمی توانند حالت خصوصی یا ناشناس را خاموش کنند. بنابراین ، برای جلوگیری از دسترسی به سایت های مشکوک در حالت ناشناس ، عملکرد را فعال کرده یا برنامه کنترل والدین را نصب کنید ، که با استفاده از آن می توانید استفاده از اینترنت را در حالت ناشناس کنترل کنید.