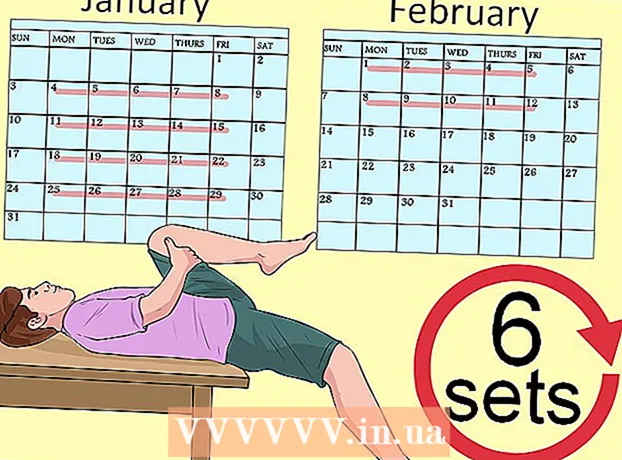نویسنده:
Mark Sanchez
تاریخ ایجاد:
1 ژانویه 2021
تاریخ به روزرسانی:
3 جولای 2024

محتوا
- مراحل
- قسمت 1 از 4: نحوه آماده سازی برای کالیبراسیون
- قسمت 2 از 4: نحوه کالیبراسیون در ویندوز
- قسمت 3 از 4: نحوه کالیبراسیون در macOS
- قسمت 4 از 4: نحوه استفاده از رنگ سنج
- نکات
- هشدارها
این مقاله به شما نشان می دهد که چگونه می توانید مانیتور کامپیوتر خود را کالیبره کنید تا از صحت تنظیمات رنگ و نور مطمئن شوید. اگر در حال ایجاد یا ویرایش پروژه های بصری هستید ، کالیبراسیون مانیتور شما مهم است - به یاد داشته باشید که کالیبراسیون ضعیف می تواند باعث شود که پروژه شما متفاوت از مانیتورهای دیگران باشد.
مراحل
قسمت 1 از 4: نحوه آماده سازی برای کالیبراسیون
- 1 تعیین کنید که مانیتور چه زمانی به کالیبراسیون نیاز دارد. به طور معمول ، مانیتورهای با وضوح بالا (4K) برای نمایش صحیح رنگها و عناصر به کالیبراسیون نیاز دارند. عدم کالیبراسیون چنین مانیتوری می تواند بافت ها را تار کند.
- مانیتورهای با وضوح پایین (مانند 720p) ، به ویژه آنهایی که برای بازی استفاده می شوند ، نیازی به کالیبراسیون ندارند (اگرچه کالیبراسیون به آنها آسیب نمی رساند).
- مانیتورهای داخلی (در لپ تاپ ها) معمولاً نیازی به کالیبراسیون ندارند ، اما می توان آنها را مانند یک مانیتور معمولی کالیبره کرد.
- 2 مانیتور را تمیز کنید (در صورت لزوم). اگر مانیتور شما کثیف است ، آن را پاک کنید.
- 3 مانیتور را در یک محیط خنثی قرار دهید. مانیتور باید عاری از نور خیره کننده و مستقیم باشد. بنابراین ، مانیتور خود را در جایی قرار دهید که در معرض نور مستقیم طبیعی یا مصنوعی قرار نگیرد.
- 4 مانیتور خود را با کابل با کیفیت بالا متصل کنید. در صورت امکان ، مانیتور خود را با استفاده از کابل DisplayPort به رایانه خود وصل کنید.
- اگر کانکتور DisplayPort وجود ندارد ، از کابل HDMI استفاده کنید ، نه از کابل DVI یا VGA.
- 5 حداقل 30 دقیقه مانیتور را روشن کنید. این کار را انجام دهید تا گرم شود.
- اگر رایانه شما حالت خواب یا محافظ صفحه را فعال کرده است ، ماوس خود را هر چند دقیقه یکبار حرکت دهید تا از خاموش شدن صفحه جلوگیری شود.
- 6 وضوح مانیتور را به مقدار پیش فرض خود بازگردانید (در صورت لزوم). به طور پیش فرض ، مانیتور باید در بالاترین وضوح ممکن کار کند ، که برای کالیبراسیون آن ضروری است:
- پنجره ها - منوی شروع را باز کنید
 و روی "Options" کلیک کنید
و روی "Options" کلیک کنید  > سیستم> نمایشگر> وضوح و توصیه شده را انتخاب کنید. در صورت درخواست روی "ذخیره" کلیک کنید.
> سیستم> نمایشگر> وضوح و توصیه شده را انتخاب کنید. در صورت درخواست روی "ذخیره" کلیک کنید. - مک - منوی "Apple" را باز کنید
 ، روی System Preferences> Monitors> Monitor کلیک کنید ، نگه دارید گزینه و روی "Scaled" کلیک کنید ، مانیتور متصل را انتخاب کرده و کادر کنار "Default" را علامت بزنید.
، روی System Preferences> Monitors> Monitor کلیک کنید ، نگه دارید گزینه و روی "Scaled" کلیک کنید ، مانیتور متصل را انتخاب کرده و کادر کنار "Default" را علامت بزنید.
- پنجره ها - منوی شروع را باز کنید
قسمت 2 از 4: نحوه کالیبراسیون در ویندوز
- 1 منوی شروع را باز کنید
 . روی آرم ویندوز در گوشه سمت چپ پایین صفحه کلیک کنید.
. روی آرم ویندوز در گوشه سمت چپ پایین صفحه کلیک کنید. - 2 ابزار کالیبراسیون را باز کنید. وارد تنظیم، و سپس روی Calibrate Screen Colors در بالای منوی Start کلیک کنید.
- 3 مطمئن شوید که کالیبراتور روی صفحه صحیح نمایش داده شده است. اگر دو مانیتور دارید ، پنجره کالیبراسیون را به مانیتور دوم منتقل کنید.
- 4 بر روی کلیک کنید به علاوه. در گوشه سمت راست پایین صفحه قرار دارد.
- 5 تنظیمات رنگ کارخانه را تنظیم کنید. در صورت لزوم ، منوی مانیتور را باز کرده و تنظیمات رنگ کارخانه را انتخاب کنید.
- اگر هرگز تنظیمات رنگ مانیتور خود را (و نه در تنظیمات رایانه) تغییر نداده اید ، نیازی به این کار ندارید.
- اگر لپ تاپ دارید این مرحله را رد کنید.
- 6 بر روی کلیک کنید به علاوه. در گوشه سمت راست پایین صفحه قرار دارد.
- 7 تصویر معمولی گاما را بررسی کرده و فشار دهید به علاوه. این تصویر در وسط صفحه قرار دارد. در حالت ایده آل ، شما باید گاما را مطابق این تصویر تنظیم کنید.
- 8 گامای مانیتور را تنظیم کنید. برای تغییر گاما ، نوار لغزنده در سمت چپ صفحه را به بالا یا پایین حرکت دهید - تصویر نمایش داده شده در مرکز صفحه باید مانند تصویر "گامای معمولی" باشد.
- 9 دو تا ضربه ی آهسته بزن به علاوه. در گوشه سمت راست پایین صفحه قرار دارد.
- 10 تصویر Normal Brightness را بررسی کرده و سپس فشار دهید به علاوه. اگر لپ تاپ دارید ، روی Skip در وسط صفحه کلیک کنید و سپس دو مرحله بعدی را رد کنید.
- 11 روشنایی مانیتور خود را تنظیم کنید. منوی مانیتور را باز کنید ، گزینه Brightness را انتخاب کنید و سپس روشنایی را در صورت نیاز افزایش یا کاهش دهید.
- روشنایی را با توجه به معیارهای نشان داده شده در زیر تصویر تنظیم کنید.
- 12 بر روی کلیک کنید به علاوه. در گوشه سمت راست پایین صفحه قرار دارد. برای تنظیم کنتراست به صفحه منتقل می شوید.
- 13 تصویر Normal Contrast را بررسی کرده و سپس فشار دهید به علاوه. اگر لپ تاپ دارید ، دو مرحله بعدی را رد کنید.
- 14 کنتراست مانیتور خود را تنظیم کنید. منوی مانیتور را باز کرده و کنتراست را مطابق معیارهای نشان داده شده در زیر تصویر افزایش یا کاهش دهید.
- 15 دو تا ضربه ی آهسته بزن به علاوه. در گوشه سمت راست پایین صفحه قرار دارد.
- 16 تعادل رنگ را تنظیم کنید. هر نوار لغزنده در پایین صفحه را به چپ یا راست منتقل کنید تا زمانی که در نوار بالای صفحه خاکستری های خنثی (نه سبز ، قرمز یا آبی) را مشاهده کنید.
- 17 بر روی کلیک کنید به علاوه و نتیجه را مشاهده کنید برای مشاهده نحوه نمایش تصویر روی مانیتور قبل از کالیبراسیون ، روی "کالیبراسیون قبلی" کلیک کنید و سپس برای مقایسه آنها روی "کالیبراسیون فعلی" کلیک کنید.
- 18 بر روی کلیک کنید آماده. در انتهای صفحه قرار دارد. تنظیمات کالیبراسیون ذخیره می شود.
قسمت 3 از 4: نحوه کالیبراسیون در macOS
- 1 منوی Apple را باز کنید
 . روی لوگوی Apple در گوشه سمت چپ بالای صفحه کلیک کنید.
. روی لوگوی Apple در گوشه سمت چپ بالای صفحه کلیک کنید. - 2 بر روی کلیک کنید تنظیمات سیستم. این گزینه در منو قرار دارد. پنجره System Preferences باز می شود.
- 3 بر روی کلیک کنید مانیتورها. در پنجره System Preferences قرار دارد. یک پنجره بازشو باز می شود.
- 4 بر روی کلیک کنید رنگ. این برگه را در بالای پنجره خواهید یافت.
- 5 بر روی کلیک کنید کالیبره کردن. این گزینه در سمت راست صفحه قرار دارد.
- 6 بر روی کلیک کنید ادامه دهید. در گوشه سمت راست پایین صفحه قرار دارد.
- 7 دستورالعمل های روی صفحه را دنبال کنید. این موارد بستگی به مدل مانیتور شما دارد - در بیشتر موارد ، فقط روی ادامه در گوشه سمت راست پایین صفحه کلیک کنید تا به رمز عبور برسید.
- 8 گذرواژه ای را که برای مجوز استفاده می شود وارد کنید. این کار را در کادر متنی Password انجام دهید و سپس روی OK کلیک کنید.
- 9 بر روی کلیک کنید آمادهوقتی خواسته شد تنظیمات کالیبراسیون ذخیره می شود.
قسمت 4 از 4: نحوه استفاده از رنگ سنج
- 1 توجه داشته باشید که به رنگ سنج نیاز دارید. رنگ سنج دستگاهی است که به مانیتور شما متصل شده و در کنار نرم افزار ارائه شده کار می کند تا رنگها و روشنایی را بدون توجه به نور محیط و سایر عوامل تنظیم کند.
- 2 رنگ سنج را بر اساس نیاز خود انتخاب و خریداری کنید. قیمت رنگ سنج ها از 1000 روبل (برای رنگ سنج برای استفاده شخصی) تا 65000 روبل (برای رنگ سنج شرکتی) متغیر است.
- رنگ سنج های اسپایدر با کیفیت بالا و قابل اعتماد در نظر گرفته می شوند.
- رنگ سنج بخرید که از سیستم عامل شما پشتیبانی می کند. اکثر رنگ سنج ها روی ویندوز ، macOS و لینوکس کار می کنند ، اما دستگاه های ارزان قیمت تنها می توانند از یک سیستم پشتیبانی کنند.
- 3 مطمئن شوید که مانیتور خود را به درستی آماده کنید. یعنی مانیتور را در اتاقی با نور خنثی قرار دهید و آن را روشن کنید تا گرم شود.
- همچنین ، حتما مانیتور خود را تمیز کنید زیرا لکه ها می توانند از عملکرد صحیح رنگ سنج جلوگیری کنند.
- 4 نرم افزار رنگ سنج را نصب کنید (در صورت نیاز). برخی از رنگ سنج ها دارای سی دی هستند که می توانید نرم افزار رنگ سنج را از آن نصب کنید.
- ممکن است لازم باشد برنامه را بعد و نه قبل از اتصال رنگ سنج نصب کنید.
- برخی از رنگ سنج ها هنگام اتصال به طور خودکار برنامه را نصب می کنند.
- 5 یک رنگ سنج را وصل کنید. کابل USB رنگ سنج را به یکی از پورت های USB رایگان رایانه خود وصل کنید.
- از یک پورت USB که مستقیماً به رایانه شما متصل است استفاده کنید ، نه یک هاب USB یا پورت USB روی صفحه کلید متصل.
- شاید لازم باشد ابتدا رنگ سنج را روشن کنید.
- 6 دستورالعمل های روی صفحه را دنبال کنید. وقتی کامپیوتر رنگ سنج را تشخیص داد ، یک پنجره بازشو ظاهر می شود. دستورالعمل های موجود در این پنجره را دنبال کنید.
- 7 رنگ سنج را روی مانیتور قرار دهید. رنگ سنج باید در وسط مانیتور و لنز رو به صفحه قرار گیرد.
- نرم افزار رنگ سنج یک طرح کلی را نشان می دهد که با شکل رنگ سنج مطابقت دارد و نحوه نصب دستگاه را نشان می دهد.
- 8 با کالیبراسیون ادامه دهید. برای شروع فرآیند کالیبراسیون ، روی "بعدی" یا "شروع" یا دکمه مشابه در پنجره بازشو کلیک کنید. پس از اتمام فرآیند ، از شما خواسته می شود که رنگ سنج را حذف کنید.
- ممکن است لازم باشد قبل یا در حین فرایند کالیبراسیون ، برخی پارامترهای اضافی را مرور کرده یا برخی از دستورالعمل های روی صفحه را دنبال کنید.
نکات
- سایت آزمایشی LCD مانیتور Lagom شامل تعداد زیادی صفحه است که می توان از آنها برای کالیبراسیون دستی صفحه استفاده کرد.
- برخی از مانیتورها دارای نور صفحه ناهموار هستند. برای آزمایش این ، تصویر را روی صفحه بکشید و ببینید آیا در نقاط خاصی از صفحه روشن تر یا تیره تر می شود. چنین نقصی را نمی توان برطرف کرد (فقط با تغییر مانیتور) ، اما در این حالت ، در هنگام کالیبراسیون ، فقط به ناحیه خاصی از صفحه نگاه کنید تا از تحریف نتایج جلوگیری شود.
هشدارها
- اگر چندین برنامه کالیبراسیون روی رایانه نصب شده است ، فقط یکی را اجرا کنید تا با یکدیگر در تضاد نباشند.
- توصیه می کنیم از عملکرد کالیبراسیون مانیتور خودکار استفاده نکنید ، زیرا هدف آن دستیابی به یک نتیجه متوسط و نه مطلوب است.