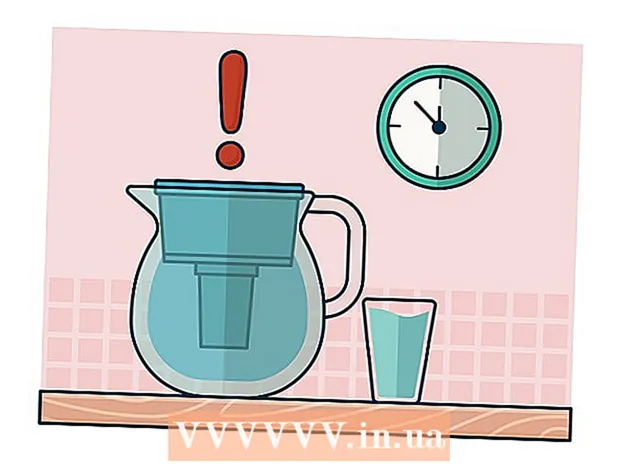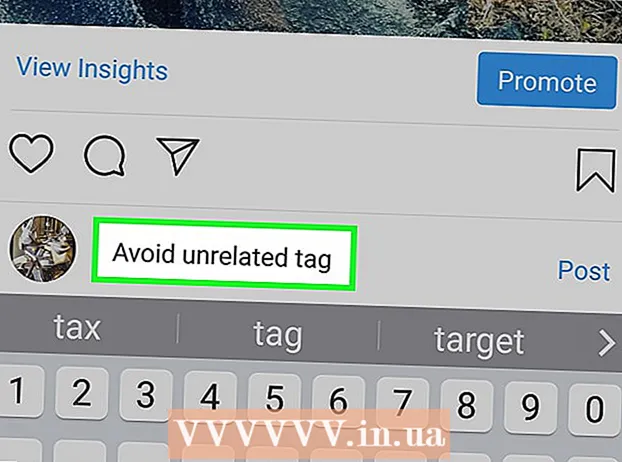نویسنده:
Carl Weaver
تاریخ ایجاد:
28 فوریه 2021
تاریخ به روزرسانی:
1 جولای 2024

محتوا
جداسازی فرایند بریدن یک شی از پس زمینه آن است. این مهارت مهمی است که باید برای هر کسی که قصد دارد با برنامه ویرایش تصویر مانند GIMP شروع به کار کند ، بیاموزد. در حالی که اکثر مردم از فتوشاپ استفاده می کنند ، GIMP یک جایگزین منبع باز عالی برای کسانی است که توان مالی ندارند یا فتوشاپ را دوست ندارند. در این مقاله نحوه استفاده از GIMP برای جداسازی تصویر به شما آموزش داده می شود.
مراحل
 1 تصویر خود را باز کنید. بدون قالب مورد نیاز ، اما .xcf (فایل GIMP) توصیه می شود. با این حال ، می توانید .webp ، .gif ، .png یا هر فایل تصویری قابل ویرایش استفاده کنید. به عنوان مثال ، ما از این تصویر استفاده کردیم.
1 تصویر خود را باز کنید. بدون قالب مورد نیاز ، اما .xcf (فایل GIMP) توصیه می شود. با این حال ، می توانید .webp ، .gif ، .png یا هر فایل تصویری قابل ویرایش استفاده کنید. به عنوان مثال ، ما از این تصویر استفاده کردیم. - 2 ابزار Path را از منو انتخاب کنید. این ابزاری است که در این آموزش استفاده می شود.

 3 شروع به قرار دادن لنگرها در اطراف تصویر کنید. هر لنگر به صورت یک دایره نشان داده شده است و دو لنگر با یک خط مستقیم به هم متصل شده اند. این خط خط برش است ، بنابراین مطمئن شوید که به طرح کلی شی نزدیک است یا آن را لمس می کند. پس از رسیدن به نقطه ای که شروع کرده اید ، به مرحله بعدی بروید.
3 شروع به قرار دادن لنگرها در اطراف تصویر کنید. هر لنگر به صورت یک دایره نشان داده شده است و دو لنگر با یک خط مستقیم به هم متصل شده اند. این خط خط برش است ، بنابراین مطمئن شوید که به طرح کلی شی نزدیک است یا آن را لمس می کند. پس از رسیدن به نقطه ای که شروع کرده اید ، به مرحله بعدی بروید. - 4 اولین و آخرین لنگرها را با نگه داشتن کلید CTRL و کلیک بر روی اولین لنگر متصل کنید.... این به شما امکان می دهد آنها را به درستی وصل کنید. اگر کلید CTRL را نگه ندارید ، به جای آن اولین لنگر حرکت می کند.

- 5 ایجاد Selection از مسیر. تنها کاری که باید انجام دهید این است که بر روی دکمه "ایجاد انتخاب از مسیر" در زیر ابزار Path کلیک کنید.

- 6 گفتگوی لایه را باز کرده و یک کانال آلفا ایجاد کنید. برای انجام این کار ، روی لایه فعال فعال راست کلیک کرده و در پایین دکمه ای به نام "ایجاد کانال آلفا" قرار دارد.

- 7 کانال آلفا جدید را فریز کنید. این را می توان با نگاه کردن به زیر Opacity و علامت زدن کادر کنار نمادی شبیه به صفحه شطرنجی انجام داد.

 8 جسم خود را ورق بزنید و برش دهید.مهم است که این کار را به این ترتیب انجام دهید. CTRL + I را برای تلنگر و سپس CTRL + X را برای برش فشار دهید. اشیاء شما باید در مقابل تخته شطرنج قرار داشته باشند و این نشان می دهد که شفاف است.
8 جسم خود را ورق بزنید و برش دهید.مهم است که این کار را به این ترتیب انجام دهید. CTRL + I را برای تلنگر و سپس CTRL + X را برای برش فشار دهید. اشیاء شما باید در مقابل تخته شطرنج قرار داشته باشند و این نشان می دهد که شفاف است. - 9 تمام قسمتهای باقی مانده از پس زمینه را حذف کنید. اگر مسیر 100 perfect کامل نبود ، قطعات کوچکی از پس زمینه به بیرون شی یا چمن کوچکی که قسمتهایی از آن بریده شده است "می چسبند". در حالی که کارهای زیادی برای پر کردن برش انجام نمی شود ، پس زمینه باقی مانده را می توان پاک کرد. یک پاک کن 1 پیکسلی برداشته و باقی مانده را بردارید.

- 10 فایل را ذخیره کنید.

- اگر تصویری لایه ای دارید ، خواه بخواهید شفافیت را حفظ کنید یا نه ، باید به عنوان یک تصویر .xcf ذخیره شود.
- اگر می خواهید شفاف باقی بماند ، باید آن را به عنوان یک فایل .xcf ، .gif یا png ذخیره کنید. سایر فرمت ها نمی توانند شفافیت را کنترل کنند و تصویر را در پس زمینه سفید قرار می دهند.
- اگر می خواهید آن را در اینترنت بارگذاری کنید ، توصیه می شود 2 نسخه نگه دارید. از منوی File ، "Save a Copy ..." را انتخاب کرده و آن را به عنوان یک فایل .xcf ذخیره کنید. این فایلی که به تازگی ذخیره کرده اید شفاف باقی می ماند و به شما اجازه می دهد بدون استخراج مجدد تغییراتی ایجاد کنید و تصویر فعلی را دست نخورده نگه دارید ، که می توانید ویرایش یا ذخیره آن را به عنوان قالب دلخواه خود ادامه دهید.
نکات
- اگر می خواهید ، می توانید لبه ها را "سنباده کنید" تا جلوه ای تار ایجاد کنید.
- اگر قصد شما این است که خود شی را از تصویر حذف کنید و نه پس زمینه ، مرحله Invert را رد کرده و ابتدا از دستور Cut استفاده کنید.
- تصویری که قبلاً استخراج کرده اید می تواند در پس زمینه جدیدی قرار گیرد ، بخشی از یک انیمیشن باشد یا فقط به همان شکل قبلی باقی بماند. خلاق بودن!
- مرز بین دو لنگر را می توان با کشیدن لنگر در حالت طراحی یا کشیدن خط در حالت ویرایش خم کرد. با انجام این کار 2 مربع به نام Handles ایجاد می شود. فقط آنها را بچرخانید تا خط (دور) خم شود. از این روش برای ایجاد یک برش صاف تر استفاده کنید.
هشدارها
- مراقب باشید و وقت بگذارید. اگر کاری را که انجام داده اید دوست ندارید ، باید فرآیند استخراج را تکرار کنید ، که به زمان نیاز دارد.