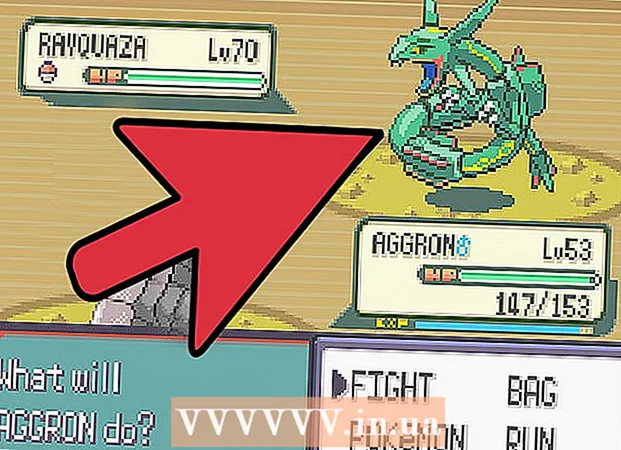نویسنده:
Eric Farmer
تاریخ ایجاد:
3 مارس 2021
تاریخ به روزرسانی:
1 جولای 2024

محتوا
- مراحل
- روش 1 از 12: ویندوز 10
- روش 2 از 12: ویندوز ویستا ، 7 یا 8
- روش 3 از 12: ویندوز 98 و XP
- روش 4 از 12: هر نسخه از ویندوز
- روش 5 از 12: Mac OS X 10.5 (پلنگ) و نسخه های جدیدتر
- روش 6 از 12: Mac OS X 10.4 (ببر) و نسخه های قدیمی تر
- روش 7 از 12: لینوکس
- روش 8 از 12: iOS
- روش 9 از 12: اندروید
- روش 10 از 12: Windows Phone 7 و نسخه های جدیدتر
- روش 11 از 12: سیستم عامل Chrome
- روش 12 از 12: کنسول های بازی
- نکات
- هشدارها
آدرس MAC (کنترل دسترسی به رسانه) شماره ای است که آداپتور (های) شبکه نصب شده بر روی رایانه شما را مشخص می کند. آدرس شامل 6 جفت (حداکثر) نویسه است که با کلون از هم جدا شده اند. برای موفقیت در اتصال به شبکه ، ممکن است نیاز باشد آدرس MAC روتر خود را تنظیم کنید. برای پیدا کردن آدرس MAC در هر سیستم از روشهای توصیف شده استفاده کنید.
مراحل
روش 1 از 12: ویندوز 10
 1 به شبکه متصل شوید. این روش فقط با اتصال فعال کار می کند. به رابط مورد نیاز به آدرس MAC متصل شوید (در صورت نیاز به آدرس MAC کارت بی سیم Wi-Fi ؛ در صورت نیاز به آدرس MAC کارت سیمی) اترنت).
1 به شبکه متصل شوید. این روش فقط با اتصال فعال کار می کند. به رابط مورد نیاز به آدرس MAC متصل شوید (در صورت نیاز به آدرس MAC کارت بی سیم Wi-Fi ؛ در صورت نیاز به آدرس MAC کارت سیمی) اترنت).  2 روی نماد شبکه کلیک کنید
2 روی نماد شبکه کلیک کنید  . معمولاً در قسمت اعلانات در کنار ساعت ، در گوشه سمت راست پایین صفحه مشاهده می شود.
. معمولاً در قسمت اعلانات در کنار ساعت ، در گوشه سمت راست پایین صفحه مشاهده می شود.  3 بر روی کلیک کنید خواص. اطلاعات اتصال شبکه باز می شود.
3 بر روی کلیک کنید خواص. اطلاعات اتصال شبکه باز می شود.  4 به قسمت Properties بروید. این آخرین بخش در این پنجره است.
4 به قسمت Properties بروید. این آخرین بخش در این پنجره است.  5 خط "آدرس فیزیکی" را پیدا کنید. این شامل آدرس MAC شما است.
5 خط "آدرس فیزیکی" را پیدا کنید. این شامل آدرس MAC شما است.
روش 2 از 12: ویندوز ویستا ، 7 یا 8
 1 به شبکه متصل شوید. این روش فقط زمانی کار می کند که یک اتصال فعال به یک رابط کاربری وجود داشته باشد که به آدرس MAC نیاز دارد (در صورت نیاز به آدرس MAC کارت بی سیم Wi-Fi ؛ در صورت نیاز به آدرس MAC کارت سیمی) اترنت).
1 به شبکه متصل شوید. این روش فقط زمانی کار می کند که یک اتصال فعال به یک رابط کاربری وجود داشته باشد که به آدرس MAC نیاز دارد (در صورت نیاز به آدرس MAC کارت بی سیم Wi-Fi ؛ در صورت نیاز به آدرس MAC کارت سیمی) اترنت).  2 روی نماد اتصال در نوار وظیفه کلیک کنید. این می تواند مانند یک نمودار کوچک (تصویر را ببینید) یا مانند یک مانیتور کوچک کامپیوتر به نظر برسد. از منو ، "Open Network and Sharing Center" را انتخاب کنید.
2 روی نماد اتصال در نوار وظیفه کلیک کنید. این می تواند مانند یک نمودار کوچک (تصویر را ببینید) یا مانند یک مانیتور کوچک کامپیوتر به نظر برسد. از منو ، "Open Network and Sharing Center" را انتخاب کنید. - در ویندوز 8 ، دسکتاپ را باز کنید. سپس بر روی نماد اتصال در قسمت اعلان راست کلیک کنید. از منو "Network and Sharing Center" را انتخاب کنید.
 3 در خط "اتصالات" ، نام اتصال شبکه خود را پیدا کرده و روی آن کلیک کنید. یک پنجره جدید باز خواهد شد.
3 در خط "اتصالات" ، نام اتصال شبکه خود را پیدا کرده و روی آن کلیک کنید. یک پنجره جدید باز خواهد شد.  4 روی جزئیات کلیک کنید. اطلاعات اتصال نمایش داده می شود (مشابه اطلاعاتی که هنگام وارد کردن دستور IPConfig در خط فرمان نشان داده می شود).
4 روی جزئیات کلیک کنید. اطلاعات اتصال نمایش داده می شود (مشابه اطلاعاتی که هنگام وارد کردن دستور IPConfig در خط فرمان نشان داده می شود).  5 خط "آدرس فیزیکی" را پیدا کنید. این شامل آدرس MAC شما است.
5 خط "آدرس فیزیکی" را پیدا کنید. این شامل آدرس MAC شما است.
روش 3 از 12: ویندوز 98 و XP
 1 به شبکه متصل شوید. این روش تنها زمانی کار می کند که یک اتصال فعال به رابط کاربری وجود داشته باشد که به آدرس MAC نیاز دارد (در صورت نیاز به آدرس MAC کارت بی سیم Wi-Fi ؛ در صورت نیاز به آدرس MAC کارت سیمی) اترنت).
1 به شبکه متصل شوید. این روش تنها زمانی کار می کند که یک اتصال فعال به رابط کاربری وجود داشته باشد که به آدرس MAC نیاز دارد (در صورت نیاز به آدرس MAC کارت بی سیم Wi-Fi ؛ در صورت نیاز به آدرس MAC کارت سیمی) اترنت).  2 "اتصالات شبکه" را باز کنید. اگر نماد اتصالات شبکه در دسکتاپ شما وجود ندارد ، آن را در نوار وظیفه (در گوشه سمت راست پایین نوار ابزار ویندوز) پیدا کنید و روی آن کلیک کنید.
2 "اتصالات شبکه" را باز کنید. اگر نماد اتصالات شبکه در دسکتاپ شما وجود ندارد ، آن را در نوار وظیفه (در گوشه سمت راست پایین نوار ابزار ویندوز) پیدا کنید و روی آن کلیک کنید. - یا روی "شروع" - "کنترل پنل" - "اتصالات شبکه" کلیک کنید.
 3 روی اتصال فعال کلیک راست کرده و از منو "Status" را انتخاب کنید.
3 روی اتصال فعال کلیک راست کرده و از منو "Status" را انتخاب کنید. 4 روی "جزئیات" کلیک کنید (در برخی از نسخه های ویندوز ، ابتدا باید به برگه "پشتیبانی" بروید). اطلاعات اتصال نمایش داده می شود (مشابه اطلاعاتی که هنگام وارد کردن دستور IPConfig در خط فرمان نشان داده می شود).
4 روی "جزئیات" کلیک کنید (در برخی از نسخه های ویندوز ، ابتدا باید به برگه "پشتیبانی" بروید). اطلاعات اتصال نمایش داده می شود (مشابه اطلاعاتی که هنگام وارد کردن دستور IPConfig در خط فرمان نشان داده می شود).  5 خط "آدرس فیزیکی" را پیدا کنید. این شامل آدرس MAC شما است.
5 خط "آدرس فیزیکی" را پیدا کنید. این شامل آدرس MAC شما است.
روش 4 از 12: هر نسخه از ویندوز
 1 خط فرمان را باز کنید. برای انجام این کار ، روی کلیک کنید پیروز شوید+R و در پنجره باز شده وارد کنید cmd... بر روی کلیک کنید وارد کنید.
1 خط فرمان را باز کنید. برای انجام این کار ، روی کلیک کنید پیروز شوید+R و در پنجره باز شده وارد کنید cmd... بر روی کلیک کنید وارد کنید. - در ویندوز 8 ، روی کلیک کنید پیروز شوید+ایکس و "Command Prompt" را از منو انتخاب کنید.
 2 GetMAC را اجرا کنید. در خط فرمان ، وارد کنید لیست getmac / v / fo و فشار دهید وارد کنید... اطلاعات مربوط به تمام اتصالات شبکه نمایش داده می شود.
2 GetMAC را اجرا کنید. در خط فرمان ، وارد کنید لیست getmac / v / fo و فشار دهید وارد کنید... اطلاعات مربوط به تمام اتصالات شبکه نمایش داده می شود.  3 خط "آدرس فیزیکی" را پیدا کنید. این شامل آدرس MAC شما است. اطمینان حاصل کنید که آدرس فیزیکی آداپتور شبکه مورد نیاز شما است (معمولاً چندین آدرس فیزیکی نمایش داده می شود ، به عنوان مثال ، جداگانه برای اتصال بی سیم و جداگانه برای اتصال اترنت).
3 خط "آدرس فیزیکی" را پیدا کنید. این شامل آدرس MAC شما است. اطمینان حاصل کنید که آدرس فیزیکی آداپتور شبکه مورد نیاز شما است (معمولاً چندین آدرس فیزیکی نمایش داده می شود ، به عنوان مثال ، جداگانه برای اتصال بی سیم و جداگانه برای اتصال اترنت).
روش 5 از 12: Mac OS X 10.5 (پلنگ) و نسخه های جدیدتر
 1 تنظیمات برگزیده سیستم را باز کنید. روی نماد Apple (در گوشه سمت چپ بالای صفحه) کلیک کنید و روی System Preferences (ترجیحات سیستم) کلیک کنید. مطمئن شوید که به شبکه متصل هستید.
1 تنظیمات برگزیده سیستم را باز کنید. روی نماد Apple (در گوشه سمت چپ بالای صفحه) کلیک کنید و روی System Preferences (ترجیحات سیستم) کلیک کنید. مطمئن شوید که به شبکه متصل هستید.  2 اتصال را انتخاب کنید. Network و سپس AirPort یا Ethernet (بسته به نحوه اتصال به شبکه) را انتخاب کنید.
2 اتصال را انتخاب کنید. Network و سپس AirPort یا Ethernet (بسته به نحوه اتصال به شبکه) را انتخاب کنید. - برای اترنت ، روی Advanced کلیک کنید و به برگه Ethernet بروید. در بالا خط "شناسه اترنت" را مشاهده می کنید که حاوی آدرس MAC است.
- برای AirPort ، روی Advanced کلیک کنید و به برگه AirPort بروید. خط "AirPort ID" با آدرس MAC را مشاهده خواهید کرد.
روش 6 از 12: Mac OS X 10.4 (ببر) و نسخه های قدیمی تر
 1 تنظیمات برگزیده سیستم را باز کنید. روی نماد Apple (در گوشه سمت چپ بالای صفحه) کلیک کنید و روی System Preferences (ترجیحات سیستم) کلیک کنید. مطمئن شوید که به شبکه متصل هستید.
1 تنظیمات برگزیده سیستم را باز کنید. روی نماد Apple (در گوشه سمت چپ بالای صفحه) کلیک کنید و روی System Preferences (ترجیحات سیستم) کلیک کنید. مطمئن شوید که به شبکه متصل هستید.  2 "شبکه" را انتخاب کنید.
2 "شبکه" را انتخاب کنید. 3 اتصال را از منوی کشویی Show انتخاب کنید: یا اترنت یا ایرپورت.
3 اتصال را از منوی کشویی Show انتخاب کنید: یا اترنت یا ایرپورت.  4 روی برگه Ethernet یا برگه AirPort کلیک کنید. برای آدرس MAC به دنبال خط "شناسه اترنت" یا "شناسه AirPort" باشید.
4 روی برگه Ethernet یا برگه AirPort کلیک کنید. برای آدرس MAC به دنبال خط "شناسه اترنت" یا "شناسه AirPort" باشید.
روش 7 از 12: لینوکس
 1 باز کردن ترمینالبا فشردن Ctrl + Alt + T بسته به سیستم ، ترمینال ممکن است Terminal ، Xterm ، Shell ، Command Prompt یا موارد مشابه نامگذاری شود.
1 باز کردن ترمینالبا فشردن Ctrl + Alt + T بسته به سیستم ، ترمینال ممکن است Terminal ، Xterm ، Shell ، Command Prompt یا موارد مشابه نامگذاری شود.  2 پیکربندی رابط را باز کنید. وارد ifconfig -a و فشار دهید وارد کنید... اگر این کار نکرد ، وارد کنید sudo ifconfig -a، کلیک وارد کنید و رمز خود را وارد کنید
2 پیکربندی رابط را باز کنید. وارد ifconfig -a و فشار دهید وارد کنید... اگر این کار نکرد ، وارد کنید sudo ifconfig -a، کلیک وارد کنید و رمز خود را وارد کنید  3 اتصال شبکه خود را پیدا کنید (اتصال اترنت eth0 نامیده می شود). خط "HWaddr" را که حاوی آدرس MAC است پیدا کنید.
3 اتصال شبکه خود را پیدا کنید (اتصال اترنت eth0 نامیده می شود). خط "HWaddr" را که حاوی آدرس MAC است پیدا کنید.
روش 8 از 12: iOS
 1 تنظیمات را باز کنید. در دسکتاپ ، روی "تنظیمات" - "عمومی" کلیک کنید.
1 تنظیمات را باز کنید. در دسکتاپ ، روی "تنظیمات" - "عمومی" کلیک کنید.  2 درباره دستگاه را کلیک کنید. اطلاعات دستگاه خود را پیمایش کنید و خط "آدرس Wi-Fi" را که حاوی آدرس MAC دستگاه شما است پیدا کنید.
2 درباره دستگاه را کلیک کنید. اطلاعات دستگاه خود را پیمایش کنید و خط "آدرس Wi-Fi" را که حاوی آدرس MAC دستگاه شما است پیدا کنید. - این در همه دستگاه های iOS کار می کند: iPhone ، iPod ، iPad.
 3 آدرس MAC بلوتوث را پیدا کنید. اگر به آدرس MAC بلوتوث نیاز دارید ، دقیقاً زیر خط آدرس Wi-Fi قرار دارد.
3 آدرس MAC بلوتوث را پیدا کنید. اگر به آدرس MAC بلوتوث نیاز دارید ، دقیقاً زیر خط آدرس Wi-Fi قرار دارد.
روش 9 از 12: اندروید
 1 تنظیمات را باز کنید. در دسکتاپ ، روی "منو" - "تنظیمات" کلیک کنید.
1 تنظیمات را باز کنید. در دسکتاپ ، روی "منو" - "تنظیمات" کلیک کنید.  2 روی "درباره دستگاه" - "وضعیت" کلیک کنید.
2 روی "درباره دستگاه" - "وضعیت" کلیک کنید. 3 آدرس MAC را پیدا کنید. اطلاعات دستگاه خود را پیمایش کنید و خط "Wi-Fi MAC" را پیدا کنید ، که آدرس MAC دستگاه شما را لیست می کند.
3 آدرس MAC را پیدا کنید. اطلاعات دستگاه خود را پیمایش کنید و خط "Wi-Fi MAC" را پیدا کنید ، که آدرس MAC دستگاه شما را لیست می کند.  4 آدرس MAC بلوتوث را پیدا کنید. اگر به آدرس MAC بلوتوث نیاز دارید ، دقیقاً زیر خط "Wi-Fi MAC" قرار دارد.
4 آدرس MAC بلوتوث را پیدا کنید. اگر به آدرس MAC بلوتوث نیاز دارید ، دقیقاً زیر خط "Wi-Fi MAC" قرار دارد.
روش 10 از 12: Windows Phone 7 و نسخه های جدیدتر
 1 تنظیمات را باز کنید. در صفحه اصلی به چپ و پایین بروید و سپس روی تنظیمات ضربه بزنید.
1 تنظیمات را باز کنید. در صفحه اصلی به چپ و پایین بروید و سپس روی تنظیمات ضربه بزنید.  2 روی "درباره دستگاه" - "اطلاعات اضافی" کلیک کنید. آدرس MAC در پایین صفحه نمایش داده می شود.
2 روی "درباره دستگاه" - "اطلاعات اضافی" کلیک کنید. آدرس MAC در پایین صفحه نمایش داده می شود.
روش 11 از 12: سیستم عامل Chrome
 1 روی نماد "شبکه" (در گوشه سمت راست پایین میز کار خود) کلیک کنید.
1 روی نماد "شبکه" (در گوشه سمت راست پایین میز کار خود) کلیک کنید. 2 روی "وضعیت شبکه" و سپس روی نماد "i" (در گوشه پایین سمت راست) کلیک کنید. آدرس MAC دستگاه شما نمایش داده می شود.
2 روی "وضعیت شبکه" و سپس روی نماد "i" (در گوشه پایین سمت راست) کلیک کنید. آدرس MAC دستگاه شما نمایش داده می شود.
روش 12 از 12: کنسول های بازی
 1 پلی استیشن 3. منوی PlayStation را به سمت چپ حرکت دهید و منوی Settings را انتخاب کنید. این منو را پایین بیاورید و System Preferences را انتخاب کنید.
1 پلی استیشن 3. منوی PlayStation را به سمت چپ حرکت دهید و منوی Settings را انتخاب کنید. این منو را پایین بیاورید و System Preferences را انتخاب کنید. - به منو رفته و اطلاعات سیستم را انتخاب کنید. آدرس MAC در زیر آدرس IP ذکر شده است.
 2 ایکس باکس 360 در نوار ابزار ، روی تنظیمات سیستم - تنظیمات شبکه - پیکربندی شبکه کلیک کنید.
2 ایکس باکس 360 در نوار ابزار ، روی تنظیمات سیستم - تنظیمات شبکه - پیکربندی شبکه کلیک کنید. - برگه "تنظیمات پیشرفته" را باز کرده و "تنظیمات پیشرفته" - "آدرس مک جایگزین" را انتخاب کنید.
- آدرس MAC نمایش داده می شود (ممکن است شامل کولون نباشد).
 3 Wii دکمه Wii (در گوشه سمت چپ پایین منوی اصلی کانال) را فشار دهید. به صفحه دوم منوی "تنظیمات" بروید و "اینترنت" را انتخاب کنید. روی اطلاعات کنسول کلیک کنید. آدرس MAC نمایش داده می شود.
3 Wii دکمه Wii (در گوشه سمت چپ پایین منوی اصلی کانال) را فشار دهید. به صفحه دوم منوی "تنظیمات" بروید و "اینترنت" را انتخاب کنید. روی اطلاعات کنسول کلیک کنید. آدرس MAC نمایش داده می شود.
نکات
- در Mac OS X ، می توانید آدرس MAC را از طریق ترمینال تعیین کنید (روش لینوکس را ببینید).
- همچنین می توانید آدرس MAC را با استفاده از ابزارهای مختلف یا با بررسی اطلاعات آداپتور شبکه در Device Manager تعیین کنید.
- آدرس MAC متشکل از شش جفت کاراکتر است که توسط خط تیره یا کلون از هم جدا می شوند.
هشدارها
- در صورتی که کارت شبکه شما اجازه می دهد ، می توانید آدرس MAC خود را با استفاده از برنامه های ویژه به طور موقت تغییر دهید (در مدلهای قدیمی دستگاه های شبکه ، آدرس MAC فقط یک بار در طول تولید ثبت شده است). این عمل "جعل آدرس MAC" نامیده می شود و بدون دلیل خاصی توصیه نمی شود. از آنجا که آدرس MAC مورد نیاز است تا بتواند رایانه شما را در شبکه محلی پیدا کند ، تغییر آدرس MAC روتر را اشتباه می گیرد. این تنها در صورتی مفید است که بخواهید این واقعیت را شبیه سازی کنید که از رایانه دیگری برای روتر استفاده می کنید.