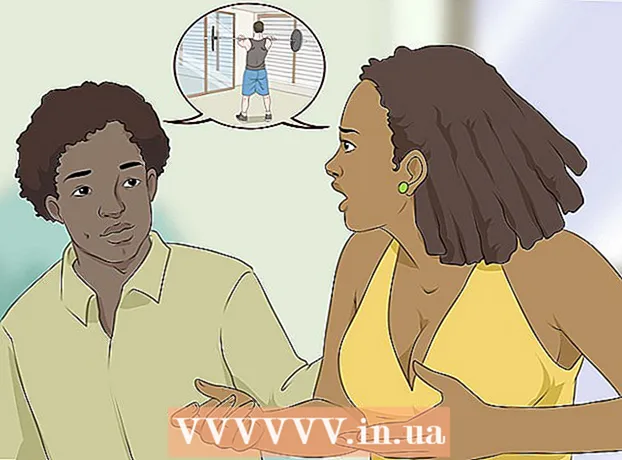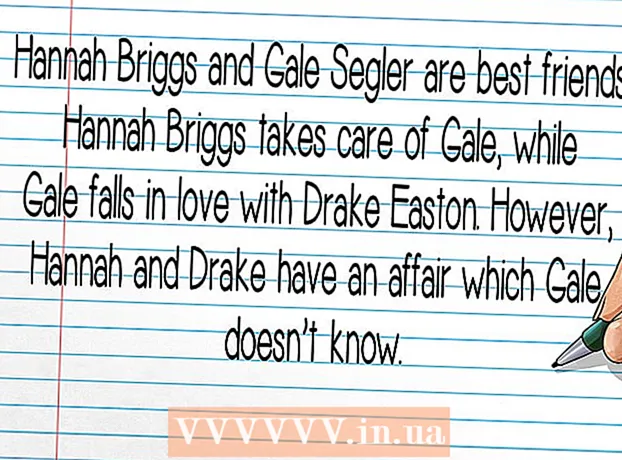محتوا
- مراحل
- روش 1 از 4: نحوه بازیابی تنظیمات کارخانه (Windows)
- روش 2 از 4: نحوه پاک کردن دیسک (ویندوز)
- روش 3 از 4: نحوه بازیابی تنظیمات کارخانه (macOS)
- روش 4 از 4: نحوه پاک کردن دیسک (macOS)
- نکات
- هشدارها
در این مقاله ، نحوه پاک کردن فایل ها و حذف برنامه ها از هارد رایانه را به شما نشان می دهیم. برای انجام این کار ، می توانید کامپیوتر خود را به تنظیمات کارخانه برگردانید یا Secure Disk Cleanup را انجام دهید که از بازیابی اطلاعات حذف شده جلوگیری می کند. اگر مک با درایو حالت جامد (SSD) دارید ، کافی است کامپیوتر خود را مجدداً راه اندازی کنید تا با خیال راحت درایو را تمیز کنید.
مراحل
روش 1 از 4: نحوه بازیابی تنظیمات کارخانه (Windows)
 1 منوی شروع را باز کنید
1 منوی شروع را باز کنید  . روی آرم ویندوز در گوشه سمت چپ پایین صفحه کلیک کنید.
. روی آرم ویندوز در گوشه سمت چپ پایین صفحه کلیک کنید.  2 روی "گزینه ها" کلیک کنید
2 روی "گزینه ها" کلیک کنید  . روی نماد چرخ دنده در گوشه سمت چپ پایین منوی Start کلیک کنید.
. روی نماد چرخ دنده در گوشه سمت چپ پایین منوی Start کلیک کنید.  3 روی "Update & Security" کلیک کنید
3 روی "Update & Security" کلیک کنید  . این نماد پیکان گرد در صفحه تنظیمات یافت می شود.
. این نماد پیکان گرد در صفحه تنظیمات یافت می شود.  4 بر روی کلیک کنید بهبود. این برگه در پنجره سمت چپ است.
4 بر روی کلیک کنید بهبود. این برگه در پنجره سمت چپ است.  5 بر روی کلیک کنید برای شروع. این قسمت در بالای پنجره ، در زیر Reset This Computer قرار دارد. یک پنجره بازشو ظاهر می شود.
5 بر روی کلیک کنید برای شروع. این قسمت در بالای پنجره ، در زیر Reset This Computer قرار دارد. یک پنجره بازشو ظاهر می شود.  6 بر روی کلیک کنید همه چیز را حذف کنید. این گزینه در پنجره بازشو قرار دارد و با فعال کردن آن همه فایل ها ، تنظیمات و برنامه ها حذف می شوند.
6 بر روی کلیک کنید همه چیز را حذف کنید. این گزینه در پنجره بازشو قرار دارد و با فعال کردن آن همه فایل ها ، تنظیمات و برنامه ها حذف می شوند.  7 بر روی کلیک کنید فایل های من را حذف کنید. این گزینه در صفحه بعدی قرار دارد. در این حالت ، فقط برنامه ها ، فایل ها و تنظیمات کاربر حذف می شود ، اما سیستم عامل حذف نمی شود.
7 بر روی کلیک کنید فایل های من را حذف کنید. این گزینه در صفحه بعدی قرار دارد. در این حالت ، فقط برنامه ها ، فایل ها و تنظیمات کاربر حذف می شود ، اما سیستم عامل حذف نمی شود. - اگر می خواهید سیستم خود را ریست کنید ، گزینه "Delete my files and clean disk" را انتخاب کنید. لطفاً توجه داشته باشید که این فرایند می تواند چندین ساعت طول بکشد و شما باید ویندوز را دوباره نصب کنید.
 8 بر روی کلیک کنید بازنشانی. این دکمه در پایین پنجره قرار دارد. روند حذف پرونده ها شروع می شود. هنگامی که هارد دیسک پاک می شود ، به صفحه تنظیمات منتقل می شوید و در آنجا به عنوان یک کاربر جدید وارد ویندوز می شوید.
8 بر روی کلیک کنید بازنشانی. این دکمه در پایین پنجره قرار دارد. روند حذف پرونده ها شروع می شود. هنگامی که هارد دیسک پاک می شود ، به صفحه تنظیمات منتقل می شوید و در آنجا به عنوان یک کاربر جدید وارد ویندوز می شوید.
روش 2 از 4: نحوه پاک کردن دیسک (ویندوز)
 1 DVD یا USB درایو خالی پیدا کنید. روی آن باید برنامه "DBAN" را بنویسید.
1 DVD یا USB درایو خالی پیدا کنید. روی آن باید برنامه "DBAN" را بنویسید. - برای اینکه بدانید درایو نوری شما یک درایو قابل ضبط است یا خیر ، به دنبال حروف "DVD" روی آن باشید.
- اگر درایو نمی تواند DVD بنویسد ، از درایو نوری خارجی استفاده کنید.
 2 برنامه DBAN (فایل ISO) را بارگیری کنید. به https://dban.org/ بروید و روی "بارگیری DBAN" در گوشه سمت راست بالای پنجره کلیک کنید. تصویر (فایل ISO) این برنامه در رایانه شما بارگیری می شود.
2 برنامه DBAN (فایل ISO) را بارگیری کنید. به https://dban.org/ بروید و روی "بارگیری DBAN" در گوشه سمت راست بالای پنجره کلیک کنید. تصویر (فایل ISO) این برنامه در رایانه شما بارگیری می شود. - بسته به تنظیمات مرورگر شما ، ممکن است لازم باشد ابتدا بارگیری را تأیید کرده یا پوشه بارگیری را انتخاب کنید.
 3 برنامه DBAN را روی DVD رایت کنید. وقتی تصویر برنامه در رایانه شما بارگیری شد ، پنجره This PC را باز کنید تا فایل ISO را روی دیسک DVD رایت کنید.
3 برنامه DBAN را روی DVD رایت کنید. وقتی تصویر برنامه در رایانه شما بارگیری شد ، پنجره This PC را باز کنید تا فایل ISO را روی دیسک DVD رایت کنید. - وقتی برنامه روی دیسک نوشته می شود ، آن را از رایانه جدا نکنید.
- اگر از درایو USB استفاده می کنید ، فایل ISO را روی آن بنویسید و درایو را از رایانه جدا نکنید.
 4 کامپیوتر خود را راه اندازی مجدد کنید. منوی شروع را باز کنید
4 کامپیوتر خود را راه اندازی مجدد کنید. منوی شروع را باز کنید  و روی "خاموش کردن" کلیک کنید
و روی "خاموش کردن" کلیک کنید  > راه اندازی مجدد
> راه اندازی مجدد  5 BIOS را وارد کنید. پس از کلیک بر روی "Restart" ، کلید را فشار دهید تا وارد BIOS شوید. به طور معمول ، این کلید است دل یا یکی از کلیدهای F (به عنوان مثال ، F2) اگر نمی دانید کدام کلید را فشار دهید ، دستورالعمل های رایانه یا مادربرد خود را بخوانید (چنین دستورالعمل هایی را می توانید در اینترنت پیدا کنید).
5 BIOS را وارد کنید. پس از کلیک بر روی "Restart" ، کلید را فشار دهید تا وارد BIOS شوید. به طور معمول ، این کلید است دل یا یکی از کلیدهای F (به عنوان مثال ، F2) اگر نمی دانید کدام کلید را فشار دهید ، دستورالعمل های رایانه یا مادربرد خود را بخوانید (چنین دستورالعمل هایی را می توانید در اینترنت پیدا کنید). - در صورت عدم موفقیت در وارد کردن BIOS ، رایانه خود را راه اندازی مجدد کرده و دوباره امتحان کنید.
 6 بخش "سفارش بوت" را پیدا کنید. در اکثر رایانه ها ، از کلیدهای جهت دار برای رفتن به برگه Advanced یا Boot و پیدا کردن بخش مشخص شده استفاده کنید.
6 بخش "سفارش بوت" را پیدا کنید. در اکثر رایانه ها ، از کلیدهای جهت دار برای رفتن به برگه Advanced یا Boot و پیدا کردن بخش مشخص شده استفاده کنید. - در برخی از نسخه های BIOS ، بخش مشخص شده مستقیماً در صفحه شروع قرار دارد.
 7 درایو DVD رایانه خود را انتخاب کنید. نام آن باید "درایو سی دی" یا "درایو دیسک" یا چیزی مشابه باشد. از کلیدهای جهت دار برای انتخاب گزینه مناسب استفاده کنید.
7 درایو DVD رایانه خود را انتخاب کنید. نام آن باید "درایو سی دی" یا "درایو دیسک" یا چیزی مشابه باشد. از کلیدهای جهت دار برای انتخاب گزینه مناسب استفاده کنید.  8 درایو DVD خود را به بالای لیست دستگاه های بوت منتقل کنید. پس از انتخاب گزینه "CD Drive" (یا مشابه آن) ، کلید را فشار دهید +تا زمانی که این گزینه در بالای لیست دستگاه های بوت قرار گیرد.
8 درایو DVD خود را به بالای لیست دستگاه های بوت منتقل کنید. پس از انتخاب گزینه "CD Drive" (یا مشابه آن) ، کلید را فشار دهید +تا زمانی که این گزینه در بالای لیست دستگاه های بوت قرار گیرد. - اگر گزینه حرکت نمی کند ، تعیین کلیدها را در سمت راست (یا پایین) صفحه بررسی کنید تا بدانید کدام کلید را فشار دهید.
 9 تغییرات را ذخیره کرده و از BIOS خارج شوید. در اکثر نسخه های BIOS ، برای انجام این کار باید یک کلید خاص را فشار دهید - تخصیص کلیدها را در سمت راست (یا پایین) صفحه بررسی کنید تا متوجه شوید کدام کلید را فشار دهید.
9 تغییرات را ذخیره کرده و از BIOS خارج شوید. در اکثر نسخه های BIOS ، برای انجام این کار باید یک کلید خاص را فشار دهید - تخصیص کلیدها را در سمت راست (یا پایین) صفحه بررسی کنید تا متوجه شوید کدام کلید را فشار دهید. - در برخی از رایانه ها ، باید کلید دیگری را فشار دهید تا تأیید شود که می خواهید تغییرات خود را ذخیره کنید.
 10 هارد دیسک کامپیوتر خود را انتخاب کنید. با شروع برنامه DBAN ، کلید را فشار دهید ج یا کبرای برجسته کردن هارد دیسک با نشانگر ، سپس را فشار دهید فضا.
10 هارد دیسک کامپیوتر خود را انتخاب کنید. با شروع برنامه DBAN ، کلید را فشار دهید ج یا کبرای برجسته کردن هارد دیسک با نشانگر ، سپس را فشار دهید فضا. - تکالیف کلیدی را در پایین پنجره DBAN بررسی کنید تا بدانید کدام کلیدها را برای برجسته کردن و انتخاب گزینه ها فشار دهید.
- اگر رایانه شما دارای چندین هارد دیسک است (یا پارتیشن بندی شده است) ، درایو / پارتیشن موردنظر را برای پاکسازی انتخاب کنید.
 11 هارد دیسک خود را تمیز کنید برای انجام این کار ، روی کلیک کنید F10 یا کلید مشخص شده در لیست کلیدها در پایین پنجره. روند پاکسازی دیسک شروع می شود. حداقل چند ساعت طول می کشد ، بنابراین مطمئن شوید که رایانه شما به منبع تغذیه قابل اعتماد متصل است.
11 هارد دیسک خود را تمیز کنید برای انجام این کار ، روی کلیک کنید F10 یا کلید مشخص شده در لیست کلیدها در پایین پنجره. روند پاکسازی دیسک شروع می شود. حداقل چند ساعت طول می کشد ، بنابراین مطمئن شوید که رایانه شما به منبع تغذیه قابل اعتماد متصل است.  12 DVD DBAN را در صورت درخواست حذف کنید. وقتی آگهی Blancco روی صفحه ظاهر می شود این کار را انجام دهید. هارد دیسک با خیال راحت تمیز شده است.
12 DVD DBAN را در صورت درخواست حذف کنید. وقتی آگهی Blancco روی صفحه ظاهر می شود این کار را انجام دهید. هارد دیسک با خیال راحت تمیز شده است. - برای نصب مجدد سیستم عامل ، DVD DBAN صحیح سیستم عامل را جایگزین DVD DBAN کنید ، سپس دستورالعمل های روی صفحه را دنبال کنید. برای شروع فرآیند راه اندازی سیستم ، ممکن است لازم باشد کامپیوتر خود را مجدداً راه اندازی کنید.

اسپایک بارون
مهندس شبکه و متخصص پشتیبانی کاربر Spike Baron مالک تعمیر رایانه Spike است. او با بیش از 25 سال تجربه در زمینه فناوری ، در زمینه تعمیر کامپیوتر PC و Mac ، فروش رایانه های مورد استفاده ، حذف ویروس ، بازیابی اطلاعات و به روز رسانی سخت افزار و نرم افزار تخصص دارد. دارای گواهینامه CompTIA A + برای تکنسین های خدمات کامپیوتر و کارشناس راه حل های دارای مجوز Microsoft. اسپایک بارون
اسپایک بارون
مهندس شبکه و متخصص پشتیبانی کاربرروشهای مختلفی برای تمیز کردن کامپیوتر وجود دارد. به عنوان مثال ، پاکسازی DoD (تکنیکی که توسط ارتش توسعه یافته است) ، که در آن فضای آزاد هارد دیسک با یک و صفر بازنویسی می شود. روش دیگر KillDisk است ، اما به طور کلی برای کاربران رایانه خانگی توصیه نمی شود. اگر از رایانه خود در خانه استفاده می کنید ، به سادگی سیستم را مجدداً نصب کنید تا هارد دیسک خود را با خیال راحت تمیز کنید.
روش 3 از 4: نحوه بازیابی تنظیمات کارخانه (macOS)
 1 منوی Apple را باز کنید
1 منوی Apple را باز کنید  . روی لوگوی Apple در گوشه سمت چپ بالای صفحه کلیک کنید. منوی کشویی ظاهر می شود.
. روی لوگوی Apple در گوشه سمت چپ بالای صفحه کلیک کنید. منوی کشویی ظاهر می شود. - اگر مک با درایو حالت جامد (SSD) دارید ، کافی است کامپیوتر خود را مجدداً راه اندازی کنید تا با خیال راحت درایو را تمیز کنید.
 2 بر روی کلیک کنید راه اندازی مجدد. نزدیک انتهای منو است.
2 بر روی کلیک کنید راه اندازی مجدد. نزدیک انتهای منو است.  3 بر روی کلیک کنید راه اندازی مجددوقتی خواسته شد کامپیوتر راه اندازی مجدد می شود.
3 بر روی کلیک کنید راه اندازی مجددوقتی خواسته شد کامپیوتر راه اندازی مجدد می شود.  4 راه اندازی به حالت بازیابی. هنگامی که کامپیوتر راه اندازی مجدد می شود ، را فشار دهید و نگه دارید فرمان و کلید R - به محض باز شدن پنجره Utilities آنها را رها کنید.
4 راه اندازی به حالت بازیابی. هنگامی که کامپیوتر راه اندازی مجدد می شود ، را فشار دهید و نگه دارید فرمان و کلید R - به محض باز شدن پنجره Utilities آنها را رها کنید.  5 لطفا انتخاب کنید ابزار دیسک. این گزینه با نماد هارد دیسک با گوشی پزشکی مشخص شده است.
5 لطفا انتخاب کنید ابزار دیسک. این گزینه با نماد هارد دیسک با گوشی پزشکی مشخص شده است.  6 بر روی کلیک کنید ادامه دهید. در گوشه سمت راست پایین پنجره قرار دارد.
6 بر روی کلیک کنید ادامه دهید. در گوشه سمت راست پایین پنجره قرار دارد.  7 هارد دیسک کامپیوتر خود را انتخاب کنید. گزینه "HDD" یا "SSD" را در بخش "داخلی" در گوشه سمت چپ بالای پنجره انتخاب کنید.
7 هارد دیسک کامپیوتر خود را انتخاب کنید. گزینه "HDD" یا "SSD" را در بخش "داخلی" در گوشه سمت چپ بالای پنجره انتخاب کنید.  8 بر روی کلیک کنید پاک کردن. این برگه در بالای پنجره قرار دارد.یک پنجره بازشو ظاهر می شود.
8 بر روی کلیک کنید پاک کردن. این برگه در بالای پنجره قرار دارد.یک پنجره بازشو ظاهر می شود.  9 روی قالب کلیک کنید. در قسمت سمت راست قرار دارد منوی کشویی باز می شود.
9 روی قالب کلیک کنید. در قسمت سمت راست قرار دارد منوی کشویی باز می شود.  10 لطفا انتخاب کنید سیستم عامل مک تمدید شد. این گزینه در منو قرار دارد.
10 لطفا انتخاب کنید سیستم عامل مک تمدید شد. این گزینه در منو قرار دارد.  11 بر روی کلیک کنید پاک کردن. این گزینه را در گوشه سمت راست پایین پنجره خواهید یافت. روند پاکسازی دیسک شروع می شود.
11 بر روی کلیک کنید پاک کردن. این گزینه را در گوشه سمت راست پایین پنجره خواهید یافت. روند پاکسازی دیسک شروع می شود. - این فرآیند ممکن است کمی طول بکشد ، بنابراین رایانه را مجدداً راه اندازی نکنید یا از آن استفاده نکنید.
 12 بر روی کلیک کنید آمادهوقتی خواسته شد هارد دیسک کامپیوتر پاک می شود.
12 بر روی کلیک کنید آمادهوقتی خواسته شد هارد دیسک کامپیوتر پاک می شود. - برای نصب مجدد سیستم عامل ، از Disk Utility خارج شوید و روی نصب مجدد macOS> ادامه کلیک کنید. اکنون رایانه خود را به اینترنت متصل کنید تا فایلهای نصب سیستم را بارگیری کنید.
روش 4 از 4: نحوه پاک کردن دیسک (macOS)
 1 منوی Apple را باز کنید
1 منوی Apple را باز کنید  . روی لوگوی Apple در گوشه سمت چپ بالای صفحه کلیک کنید. منوی کشویی باز می شود.
. روی لوگوی Apple در گوشه سمت چپ بالای صفحه کلیک کنید. منوی کشویی باز می شود. - اگر SSD روی رایانه شما نصب شده است ، نمی توانید آن را پاک کنید. سعی کنید کامپیوتر خود را مجدداً راه اندازی کنید.
 2 بر روی کلیک کنید راه اندازی مجدد. نزدیک انتهای منو است.
2 بر روی کلیک کنید راه اندازی مجدد. نزدیک انتهای منو است.  3 بر روی کلیک کنید راه اندازی مجددوقتی خواسته شد کامپیوتر راه اندازی مجدد می شود.
3 بر روی کلیک کنید راه اندازی مجددوقتی خواسته شد کامپیوتر راه اندازی مجدد می شود.  4 راه اندازی به حالت بازیابی. هنگامی که کامپیوتر راه اندازی مجدد می شود ، را فشار دهید و نگه دارید فرمان و کلید R - به محض باز شدن پنجره Utilities آنها را رها کنید.
4 راه اندازی به حالت بازیابی. هنگامی که کامپیوتر راه اندازی مجدد می شود ، را فشار دهید و نگه دارید فرمان و کلید R - به محض باز شدن پنجره Utilities آنها را رها کنید.  5 لطفا انتخاب کنید ابزار دیسک. این گزینه با نماد هارد دیسک با گوشی پزشکی مشخص شده است.
5 لطفا انتخاب کنید ابزار دیسک. این گزینه با نماد هارد دیسک با گوشی پزشکی مشخص شده است.  6 بر روی کلیک کنید ادامه دهید. در گوشه سمت راست پایین پنجره قرار دارد.
6 بر روی کلیک کنید ادامه دهید. در گوشه سمت راست پایین پنجره قرار دارد.  7 هارد دیسک کامپیوتر خود را انتخاب کنید. گزینه "HDD" را در بخش "داخلی" در گوشه سمت چپ بالای پنجره انتخاب کنید.
7 هارد دیسک کامپیوتر خود را انتخاب کنید. گزینه "HDD" را در بخش "داخلی" در گوشه سمت چپ بالای پنجره انتخاب کنید.  8 بر روی کلیک کنید پاک کردن. این برگه در بالای پنجره قرار دارد. یک پنجره بازشو ظاهر می شود.
8 بر روی کلیک کنید پاک کردن. این برگه در بالای پنجره قرار دارد. یک پنجره بازشو ظاهر می شود.  9 بر روی کلیک کنید گزینه های امنیتی. این گزینه را در پایین پنجره خواهید یافت.
9 بر روی کلیک کنید گزینه های امنیتی. این گزینه را در پایین پنجره خواهید یافت.  10 گزینه "سطح امنیت بالا" را انتخاب کنید. برای انجام این کار ، نوار لغزنده را به موقعیت سمت راست منتقل کنید. این گزینه به شما امکان می دهد هارد دیسک را با داده های تصادفی هفت بار بازنویسی کنید.
10 گزینه "سطح امنیت بالا" را انتخاب کنید. برای انجام این کار ، نوار لغزنده را به موقعیت سمت راست منتقل کنید. این گزینه به شما امکان می دهد هارد دیسک را با داده های تصادفی هفت بار بازنویسی کنید.  11 بر روی کلیک کنید خوب. این گزینه در گوشه سمت راست پایین پنجره قرار دارد.
11 بر روی کلیک کنید خوب. این گزینه در گوشه سمت راست پایین پنجره قرار دارد.  12 بر روی کلیک کنید پاک کردن. این گزینه را در پایین سمت راست پنجره پیدا خواهید کرد. روند پاک کردن هارد دیسک شروع می شود.
12 بر روی کلیک کنید پاک کردن. این گزینه را در پایین سمت راست پنجره پیدا خواهید کرد. روند پاک کردن هارد دیسک شروع می شود. - این روند چندین ساعت به طول می انجامد ، بنابراین قبل از رفتن به محل کار یا رفتن به رختخواب ، آن را شروع کنید.
 13 بر روی کلیک کنید آمادهوقتی خواسته شد هارد رایانه با خیال راحت تمیز شده است ، به این معنی که دیگر نمی توان اطلاعات را بازیابی کرد.
13 بر روی کلیک کنید آمادهوقتی خواسته شد هارد رایانه با خیال راحت تمیز شده است ، به این معنی که دیگر نمی توان اطلاعات را بازیابی کرد. - برای نصب مجدد سیستم عامل ، از Disk Utility خارج شوید و روی نصب مجدد macOS> ادامه کلیک کنید. اکنون رایانه خود را به اینترنت متصل کنید تا فایلهای نصب سیستم را بارگیری کنید.
نکات
- اگر می خواهید کامپیوتر خود را از بین ببرید ، توصیه می کنیم هارد دیسک را با چکش یا ابزار مشابه خراب کنید. تخریب فیزیکی تنها تضمینی است که داده ها بازیابی نمی شوند.
هشدارها
- نمی توانید Cleanup Computer را واگرد کنید ، بنابراین قبل از اجرای آن از فایل های مهم خود نسخه پشتیبان تهیه کنید.