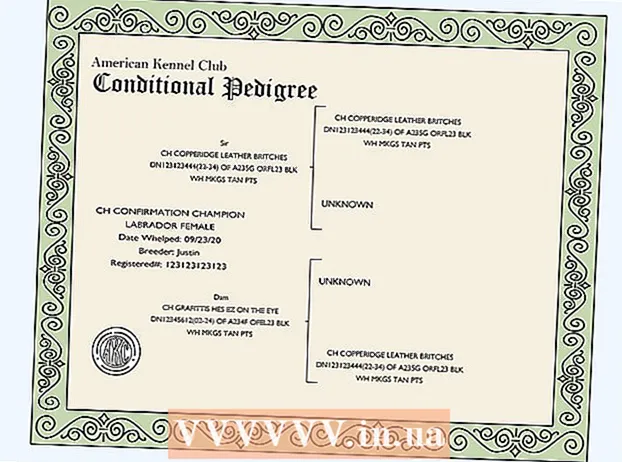نویسنده:
Gregory Harris
تاریخ ایجاد:
16 ماه آوریل 2021
تاریخ به روزرسانی:
1 جولای 2024

محتوا
- مراحل
- روش 1 از 3: چاپ چند صفحه PDF در یک صفحه
- روش 2 از 3: همان صفحات PDF را در یک برگ چاپ کنید
- روش 3 از 3: چاپ دو طرفه
- مقالات مشابه
به جای چاپ یک صفحه PDF در هر برگ ، می توانید چندین صفحه را همزمان چاپ کنید. این روش چاپ N-up نامیده می شود ، جایی که "N" تعداد صفحات PDF (2 ، 4 ، 6 ، ...) است که باید در یک برگ چاپ شود. به عنوان مثال ، چاپ 6 مرحله ای چاپ شش صفحه PDF در یک ورق کاغذ است.چاپ چند صفحه PDF در یک صفحه ، هزینه چاپ و ضایعات را کاهش می دهد.
مراحل
روش 1 از 3: چاپ چند صفحه PDF در یک صفحه
 1 "چاپ ..." را انتخاب کنید. روی "پرونده" کلیک کنید. در منوی کشویی ، گزینه "چاپ ..." را انتخاب کنید. سپس یک پنجره یا پنجره محاوره ای ظاهر می شود.
1 "چاپ ..." را انتخاب کنید. روی "پرونده" کلیک کنید. در منوی کشویی ، گزینه "چاپ ..." را انتخاب کنید. سپس یک پنجره یا پنجره محاوره ای ظاهر می شود. - کاربران مک می توانند از میانبر صفحه کلید استفاده کنند فرمانپ.
- کاربران ویندوز می توانند از میانبر صفحه کلید استفاده کنند Crtlپ.
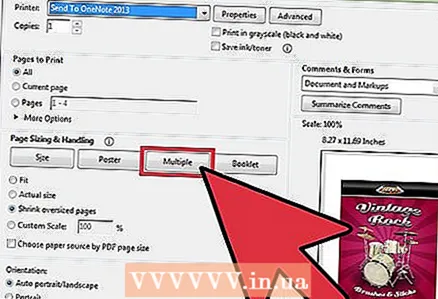 2 گزینه Page Scaling را تغییر دهید. بخش "مقیاس بندی صفحه" را پیدا کنید. منوی کشویی را گسترش دهید. در بخش "Scaling Page" ، گزینه "Multiple" را انتخاب کنید.
2 گزینه Page Scaling را تغییر دهید. بخش "مقیاس بندی صفحه" را پیدا کنید. منوی کشویی را گسترش دهید. در بخش "Scaling Page" ، گزینه "Multiple" را انتخاب کنید. - در نسخه های جدیدتر Adobe Reader ، این بخش "تنظیم اندازه صفحه و دستکاری" نامیده می شود.
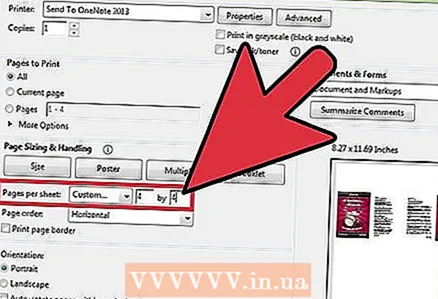 3 تعداد صفحات PDF در هر برگ را انتخاب کنید. پس از کلیک بر روی دکمه "چندگانه" ، قسمت جدیدی باید در کادر محاوره ای ظاهر شود: "صفحات در هر برگه". از منوی کشویی کنار این گزینه برای انتخاب تعداد صفحات PDF مورد نظر برای چاپ در یک صفحه کاغذ استفاده کنید.
3 تعداد صفحات PDF در هر برگ را انتخاب کنید. پس از کلیک بر روی دکمه "چندگانه" ، قسمت جدیدی باید در کادر محاوره ای ظاهر شود: "صفحات در هر برگه". از منوی کشویی کنار این گزینه برای انتخاب تعداد صفحات PDF مورد نظر برای چاپ در یک صفحه کاغذ استفاده کنید. - در نسخه های جدیدتر Adobe ، می توانید تعداد دلخواه صفحات را تنظیم کنید.
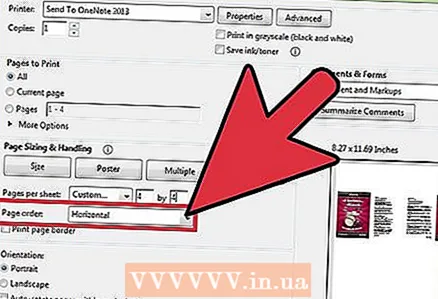 4 ترتیب صفحات را مشخص کنید. گزینه Page Order را پیدا کرده و منوی کشویی را گسترش دهید. شما می توانید 4 گزینه را انتخاب کنید: افقی ، افقی معکوس ، عمودی و عمودی معکوس.
4 ترتیب صفحات را مشخص کنید. گزینه Page Order را پیدا کرده و منوی کشویی را گسترش دهید. شما می توانید 4 گزینه را انتخاب کنید: افقی ، افقی معکوس ، عمودی و عمودی معکوس. - در صورت انتخاب گزینه "افقی" ، صفحات در یک ردیف از چپ به راست قرار می گیرند.
- اگر گزینه "Reverse Horizontally" را انتخاب کنید ، صفحات در یک ردیف از راست به چپ قرار می گیرند.
- اگر گزینه Vertical را انتخاب کنید ، صفحات از گوشه بالا سمت چپ شروع می شوند. آنها از بالا به پایین ، چپ به راست قرار می گیرند.
- اگر گزینه "سفارش عمودی معکوس" را انتخاب کنید ، صفحات از گوشه بالا سمت راست شروع می شوند. آنها از بالا به پایین ، راست به چپ قرار می گیرند.
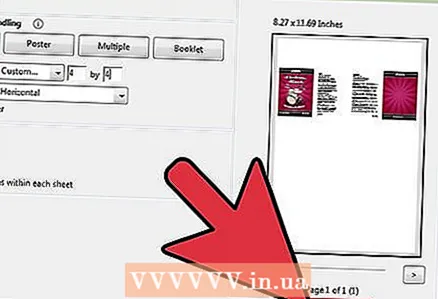 5 سند خود را چاپ کنید. برای شروع چاپ ، روی دکمه "چاپ" کلیک کنید. ورق چاپ شده را از چاپگر بردارید.
5 سند خود را چاپ کنید. برای شروع چاپ ، روی دکمه "چاپ" کلیک کنید. ورق چاپ شده را از چاپگر بردارید. - برای ذخیره کاغذ ، هر دو طرف سند را چاپ کنید.
روش 2 از 3: همان صفحات PDF را در یک برگ چاپ کنید
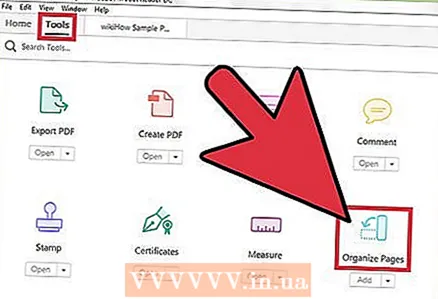 1 از صفحه PDF کپی تهیه کنید. ویژگی Organize Pages (صفحات سازماندهی) ، که می توانید برای سازماندهی و کپی صفحات PDF از آن استفاده کنید ، در نسخه رایگان Adobe Reader موجود نیست. قبل از تبدیل سند به PDF ، صفحات را کپی کنید. برای انجام این کار ، باید موارد زیر را انجام دهید:
1 از صفحه PDF کپی تهیه کنید. ویژگی Organize Pages (صفحات سازماندهی) ، که می توانید برای سازماندهی و کپی صفحات PDF از آن استفاده کنید ، در نسخه رایگان Adobe Reader موجود نیست. قبل از تبدیل سند به PDF ، صفحات را کپی کنید. برای انجام این کار ، باید موارد زیر را انجام دهید: - روی برگه "Tools" کلیک کرده و "ترتیب صفحات" را انتخاب کنید.
- صفحه یا صفحاتی را که می خواهید تکثیر شوند انتخاب کنید.
- خرج کردن Crtl یا فرمانهنگامی که طرح را به مکان دیگری منتقل می کنید.
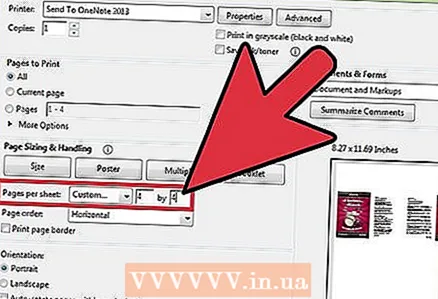 2 "چاپ" را انتخاب کنید. برای چاپ چند صفحه PDF در یک صفحه ، باید تنظیمات چاپ را تغییر دهید.
2 "چاپ" را انتخاب کنید. برای چاپ چند صفحه PDF در یک صفحه ، باید تنظیمات چاپ را تغییر دهید. - روی File کلیک کرده و Print را انتخاب کنید.
- بخش "مقیاس بندی صفحه" یا "تنظیم اندازه و دستکاری صفحه" را پیدا کرده و گزینه "چندگانه" را انتخاب کنید.
- از منوی کشویی در بخش Pages per Sheet برای انتخاب تعداد صفحات PDF مورد نظر برای چاپ روی یک صفحه کاغذ استفاده کنید.
 3 ترتیب صفحات را تنظیم کنید. بخش "ترتیب صفحه" را پیدا کنید. شما چهار گزینه برای انتخاب دارید.
3 ترتیب صفحات را تنظیم کنید. بخش "ترتیب صفحه" را پیدا کنید. شما چهار گزینه برای انتخاب دارید. - اگر گزینه Horizontal را انتخاب کنید ، صفحات در یک ردیف از چپ به راست قرار می گیرند.
- اگر Reverse Horizontally را انتخاب کنید ، صفحات در یک ردیف از راست به چپ قرار می گیرند.
- اگر گزینه Vertical را انتخاب کنید ، صفحات از گوشه بالا سمت چپ شروع می شوند. آنها از بالا به پایین ، چپ به راست قرار می گیرند.
- اگر گزینه سفارش عمودی معکوس را انتخاب کنید ، صفحات از گوشه بالا سمت راست شروع می شوند. آنها از بالا به پایین ، راست به چپ قرار می گیرند.
 4 سند خود را چاپ کنید. برای شروع چاپ ، روی دکمه "چاپ" کلیک کنید. ورق چاپ شده را از چاپگر بردارید.
4 سند خود را چاپ کنید. برای شروع چاپ ، روی دکمه "چاپ" کلیک کنید. ورق چاپ شده را از چاپگر بردارید. - برای ذخیره کاغذ ، هر دو طرف سند را چاپ کنید.
روش 3 از 3: چاپ دو طرفه
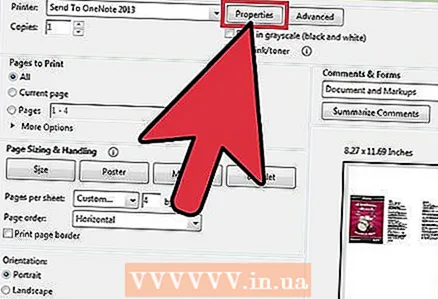 1 چاپ دوطرفه در ویندوز چاپ دوطرفه به شما امکان می دهد یک سند را در هر دو صفحه یک برگه چاپ کنید.
1 چاپ دوطرفه در ویندوز چاپ دوطرفه به شما امکان می دهد یک سند را در هر دو صفحه یک برگه چاپ کنید. - روی "پرونده" کلیک کنید و از منوی کشویی "چاپ" را انتخاب کنید.
- روی دکمه "Properties" کلیک کنید.
- برگه "Page" ، سپس "Duplex (Manual)" را انتخاب کنید
- برای چاپ سند ، روی دکمه "OK" کلیک کنید.
 2 چاپ دو طرفه در مک. با چاپ یک سند در دو طرف یک ورق کاغذ ، شما کاغذ را ذخیره می کنید.
2 چاپ دو طرفه در مک. با چاپ یک سند در دو طرف یک ورق کاغذ ، شما کاغذ را ذخیره می کنید. - روی برگه "پرونده" کلیک کنید و "چاپ" را انتخاب کنید.
- با کلیک بر روی مربع آبی رنگ کنار قسمت Printer ، گفتگوی چاپ را گسترش دهید.
- منوی کشویی زیر قسمت Pages را گسترش دهید و گزینه Layout را انتخاب کنید.
- قسمت "Print Duplex Print" را پیدا کرده و "Left Align" را از منوی کشویی انتخاب کنید.
- برای چاپ سند ، روی دکمه "چاپ" کلیک کنید.
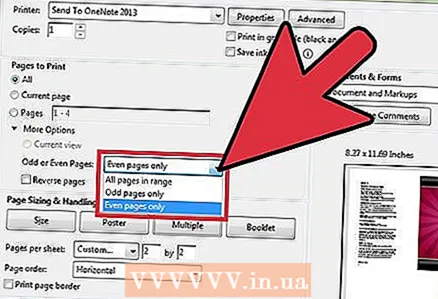 3 چاپ دو طرفه بر روی چاپگر یک طرفه. اگر چاپگر شما برای چاپ دو طرفه مجهز نیست ، می توانید سند را به صورت دستی در دو طرف برگه چاپ کنید.
3 چاپ دو طرفه بر روی چاپگر یک طرفه. اگر چاپگر شما برای چاپ دو طرفه مجهز نیست ، می توانید سند را به صورت دستی در دو طرف برگه چاپ کنید. - روی برگه "File" کلیک کنید و "Print" را از منوی کشویی انتخاب کنید.
- قسمت صفحات فرد یا زوج را پیدا کرده و فقط شماره دار را انتخاب کنید.
- کادر کنار گزینه "معکوس" را علامت بزنید.
- برای چاپ سند ، روی دکمه "چاپ" کلیک کنید.
- کاغذ را از چاپگر بردارید. اگر سند شما دارای تعداد فرد صفحات است ، یک صفحه خالی اضافه کنید.
- یک دسته ورق را در سینی کاغذ قرار دهید. صفحات زوج باید رو به پایین و بالای صفحه رو به چاپگر باشد.
- فایل> چاپ> صفحات فرد یا زوج> فقط شماره زوج> ترتیب معکوس> چاپ را انتخاب کنید.
مقالات مشابه
- نحوه استفاده از Adobe Acrobat
- نحوه استفاده از Adobe Acrobat 9 Pro برای پیوستن به فایل های PDF
- نحوه افزودن انتقال در Adobe Premiere Pro
- نحوه به روز رسانی Adobe Flash Player در Linux Mint
- نحوه کار در Adobe After Effects
- نحوه افزودن امضا در Adobe Reader