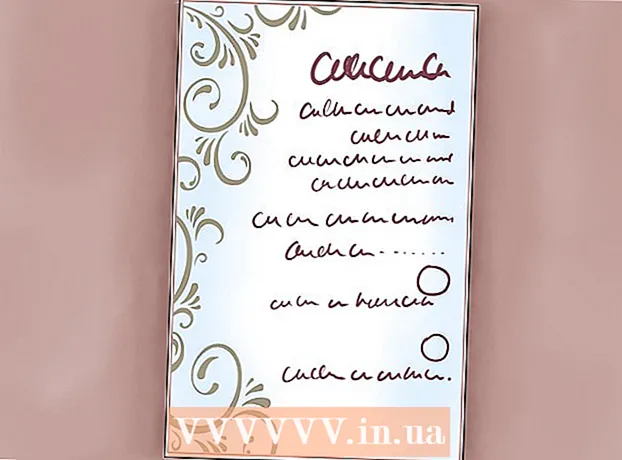نویسنده:
Janice Evans
تاریخ ایجاد:
27 جولای 2021
تاریخ به روزرسانی:
1 جولای 2024

محتوا
- مراحل
- روش 1 از 5: Google Chrome
- روش 2 از 5: فایرفاکس
- روش 3 از 5: Microsoft Edge
- روش 4 از 5: Internet Explorer
- روش 5 از 5: سافاری
- نکات
- هشدارها
در این مقاله ، ما به شما می گوییم چگونه فایل های موقت اینترنت مرورگر خود را مشاهده کنید ، که حاوی داده هایی است که به شما کمک می کند سریع سایت های مکرر را بارگیری کنید. فایل های موقت اینترنت را نمی توان در تلفن هوشمند یا رایانه لوحی مشاهده کرد.
مراحل
روش 1 از 5: Google Chrome
 1 Google Chrome را راه اندازی کنید
1 Google Chrome را راه اندازی کنید  . روی نماد دایره زرد-سبز-قرمز-آبی کلیک کنید. به طور معمول ، روی دسکتاپ یا نوار وظیفه قرار دارد.
. روی نماد دایره زرد-سبز-قرمز-آبی کلیک کنید. به طور معمول ، روی دسکتاپ یا نوار وظیفه قرار دارد.  2 روی نوار آدرس کلیک کنید. در بالای پنجره Chrome قرار دارد.
2 روی نوار آدرس کلیک کنید. در بالای پنجره Chrome قرار دارد.  3 وارد درباره: cache در نوار آدرس این دستور فایلهای موقت اینترنت را نمایش می دهد.
3 وارد درباره: cache در نوار آدرس این دستور فایلهای موقت اینترنت را نمایش می دهد.  4 بر روی کلیک کنید وارد کنید. مرورگر فایلهای موقت اینترنت را به عنوان لیستی از پیوندها نمایش می دهد.
4 بر روی کلیک کنید وارد کنید. مرورگر فایلهای موقت اینترنت را به عنوان لیستی از پیوندها نمایش می دهد. - برای مشاهده اطلاعات دقیق درباره سایتی که فایل موقت انتخابی به آن تعلق دارد ، روی پیوند کلیک کنید.
روش 2 از 5: فایرفاکس
 1 فایرفاکس را راه اندازی کنید. روی نماد روباه نارنجی قرمز روی توپ آبی کلیک کنید. به طور معمول ، روی دسکتاپ یا نوار وظیفه قرار دارد.
1 فایرفاکس را راه اندازی کنید. روی نماد روباه نارنجی قرمز روی توپ آبی کلیک کنید. به طور معمول ، روی دسکتاپ یا نوار وظیفه قرار دارد.  2 روی نوار آدرس کلیک کنید. در بالای پنجره Firefox قرار دارد.
2 روی نوار آدرس کلیک کنید. در بالای پنجره Firefox قرار دارد.  3 وارد درباره: cache در نوار آدرس این دستور فایلهای موقت اینترنت را نمایش می دهد.
3 وارد درباره: cache در نوار آدرس این دستور فایلهای موقت اینترنت را نمایش می دهد.  4 بر روی کلیک کنید وارد کنید. صفحه تنظیمات ذخیره سازی حافظه نهان شبکه باز می شود.
4 بر روی کلیک کنید وارد کنید. صفحه تنظیمات ذخیره سازی حافظه نهان شبکه باز می شود.  5 روی پیوند List Cache Entries کلیک کنید. در بخش "دیسک" در وسط صفحه قرار دارد. یک برگه جدید تمام پرونده های اینترنت موقت Firefox را نمایش می دهد.
5 روی پیوند List Cache Entries کلیک کنید. در بخش "دیسک" در وسط صفحه قرار دارد. یک برگه جدید تمام پرونده های اینترنت موقت Firefox را نمایش می دهد.
روش 3 از 5: Microsoft Edge
 1 بخوابید زیرا Microsoft Edge فایل های موقت را ذخیره می کند. مایکروسافت اج فایلهای موقت را در چندین پوشه ذخیره می کند ، که معمولاً مخفی هستند - برای دسترسی به یک فایل موقت ، باید مسیر دقیق آن را بدانید. با این حال ، می توانید برنامه رایگان IECacheView را برای نمایش لیستی از تمام فایل های موقت نصب کنید.
1 بخوابید زیرا Microsoft Edge فایل های موقت را ذخیره می کند. مایکروسافت اج فایلهای موقت را در چندین پوشه ذخیره می کند ، که معمولاً مخفی هستند - برای دسترسی به یک فایل موقت ، باید مسیر دقیق آن را بدانید. با این حال ، می توانید برنامه رایگان IECacheView را برای نمایش لیستی از تمام فایل های موقت نصب کنید.  2 IECacheView را بارگیری کنید. در مرورگر کامپیوتر به https://www.nirsoft.net/utils/ie_cache_viewer.html بروید ، به قسمت Feedback رفته و روی پیوند Download IECacheView کلیک کنید. فایل فشرده حاوی IECacheView در رایانه شما بارگیری می شود.
2 IECacheView را بارگیری کنید. در مرورگر کامپیوتر به https://www.nirsoft.net/utils/ie_cache_viewer.html بروید ، به قسمت Feedback رفته و روی پیوند Download IECacheView کلیک کنید. فایل فشرده حاوی IECacheView در رایانه شما بارگیری می شود. - بسته به تنظیمات مرورگر شما ، ابتدا باید پوشه بارگیری را انتخاب کرده یا بارگیری را تأیید کنید.
 3 بایگانی بارگیری شده را باز کنید. به پوشه ای که فایل zip را در آن بارگیری کرده اید بروید و مراحل زیر را دنبال کنید:
3 بایگانی بارگیری شده را باز کنید. به پوشه ای که فایل zip را در آن بارگیری کرده اید بروید و مراحل زیر را دنبال کنید: - روی فایل "IECacheView" دوبار کلیک کنید ؛
- به برگه "Extract" در بالای پنجره بروید ؛
- روی "استخراج همه" در بالای پنجره کلیک کنید ؛
- روی "تسویه حساب" در پایین پنجره بازشو کلیک کنید ؛
- منتظر بمانید تا پوشه استخراج شده باز شود.
 4 IECacheView را راه اندازی کنید. در پوشه استخراج شده ، روی نماد برنامه آبی رنگ صورتی IECacheView دوبار کلیک کنید. پس از مدتی ، پنجره IECacheView باز می شود.
4 IECacheView را راه اندازی کنید. در پوشه استخراج شده ، روی نماد برنامه آبی رنگ صورتی IECacheView دوبار کلیک کنید. پس از مدتی ، پنجره IECacheView باز می شود.  5 به راست پیمایش کرده و ضربه بزنید مسیر کامل (مسیر کامل). در گوشه سمت راست بالای پنجره قرار دارد.
5 به راست پیمایش کرده و ضربه بزنید مسیر کامل (مسیر کامل). در گوشه سمت راست بالای پنجره قرار دارد.  6 فایلهای موقت Microsoft Edge خود را مشاهده کنید. هر فایلی با "microsoft.microsoftedge_8wekyb3d8bbwe" در مرکز مسیر ، یک فایل موقت Microsoft Edge است.
6 فایلهای موقت Microsoft Edge خود را مشاهده کنید. هر فایلی با "microsoft.microsoftedge_8wekyb3d8bbwe" در مرکز مسیر ، یک فایل موقت Microsoft Edge است. - برای رفتن به پوشه با یک فایل موقت خاص ، روی فایل موقت راست کلیک کرده و سپس "باز کردن زیر پوشه Cache" را از منو انتخاب کنید.
روش 4 از 5: Internet Explorer
 1 Internet Explorer را راه اندازی کنید. روی آبی آبی با نوار زرد دوبار کلیک کنید. به طور معمول ، روی دسکتاپ یا نوار وظیفه قرار دارد.
1 Internet Explorer را راه اندازی کنید. روی آبی آبی با نوار زرد دوبار کلیک کنید. به طور معمول ، روی دسکتاپ یا نوار وظیفه قرار دارد.  2 روی "گزینه ها" کلیک کنید
2 روی "گزینه ها" کلیک کنید  . این یک نماد چرخ دنده در گوشه سمت راست بالای پنجره است. منویی باز می شود.
. این یک نماد چرخ دنده در گوشه سمت راست بالای پنجره است. منویی باز می شود.  3 بر روی کلیک کنید گزینه های اینترنت. این گزینه را در انتهای منو پیدا خواهید کرد.
3 بر روی کلیک کنید گزینه های اینترنت. این گزینه را در انتهای منو پیدا خواهید کرد.  4 بر روی کلیک کنید مولفه های. در بخش سابقه مرور است.
4 بر روی کلیک کنید مولفه های. در بخش سابقه مرور است.  5 بر روی کلیک کنید نمایش فایل ها. نزدیک پنجره است
5 بر روی کلیک کنید نمایش فایل ها. نزدیک پنجره است  6 مشاهده فایلهای موقت همه فایلهای موجود در پوشه باز شده ، فایلهای موقت اینترنت اکسپلورر هستند.
6 مشاهده فایلهای موقت همه فایلهای موجود در پوشه باز شده ، فایلهای موقت اینترنت اکسپلورر هستند.
روش 5 از 5: سافاری
 1 درک کنید که چگونه Safari فایل های اینترنتی موقت را ذخیره می کند. Safari فایل های موقت را در پوشه های مختلف ذخیره می کند. برای مشاهده همزمان همه فایل های موقت ، از برنامه رایگان SafariCacheExplorer استفاده کنید.
1 درک کنید که چگونه Safari فایل های اینترنتی موقت را ذخیره می کند. Safari فایل های موقت را در پوشه های مختلف ذخیره می کند. برای مشاهده همزمان همه فایل های موقت ، از برنامه رایگان SafariCacheExplorer استفاده کنید.  2 SafariCacheExplorer را بارگیری کنید. در مرورگر وب رایانه خود به http://www.beecubu.com/desktop-apps/SafariCacheExplorer/ بروید و سپس روی بارگیری در بالا سمت راست صفحه کلیک کنید.
2 SafariCacheExplorer را بارگیری کنید. در مرورگر وب رایانه خود به http://www.beecubu.com/desktop-apps/SafariCacheExplorer/ بروید و سپس روی بارگیری در بالا سمت راست صفحه کلیک کنید.  3 SafariCacheExplorer را نصب کنید. روی فایل DMG بارگیری شده دوبار کلیک کنید ، اجازه دهید نرم افزار شخص ثالث نصب شود (در صورت لزوم) و سپس نماد SafariCacheExplorer را به نماد پوشه Applications بکشید.
3 SafariCacheExplorer را نصب کنید. روی فایل DMG بارگیری شده دوبار کلیک کنید ، اجازه دهید نرم افزار شخص ثالث نصب شود (در صورت لزوم) و سپس نماد SafariCacheExplorer را به نماد پوشه Applications بکشید.  4 SafariCacheExplorer را راه اندازی کنید. Launchpad را باز کرده و سپس روی نماد SafariCacheExplorer یا Spotlight را باز کنید
4 SafariCacheExplorer را راه اندازی کنید. Launchpad را باز کرده و سپس روی نماد SafariCacheExplorer یا Spotlight را باز کنید  ، وارد safaricacheexplorer و روی "SafariCacheExplorer" در نتایج جستجو دوبار کلیک کنید.
، وارد safaricacheexplorer و روی "SafariCacheExplorer" در نتایج جستجو دوبار کلیک کنید.  5 بر روی کلیک کنید نمایش همه فایل های ذخیره شده (نمایش فایل های ذخیره شده). این برگه در سمت چپ بالای پنجره قرار دارد. همه فایلهای موقت در Safari روی صفحه نمایش داده می شوند.
5 بر روی کلیک کنید نمایش همه فایل های ذخیره شده (نمایش فایل های ذخیره شده). این برگه در سمت چپ بالای پنجره قرار دارد. همه فایلهای موقت در Safari روی صفحه نمایش داده می شوند.
نکات
- فایلهای موقت اینترنت می توانند شامل اطلاعات مختلفی باشند ، از کپی تصاویر و نمادهای موجود در هر وب سایت گرفته تا قطعات کد در صفحات وب.
هشدارها
- برخی از پرونده های اینترنتی موقت را نمی توان بدون زمینه وب سایتی که برای آن طراحی شده است باز کرد.
- Chrome و Firefox فایل های موقت را در رایانه شما ذخیره نمی کنند.